No matter where you live, work, or roam, there’s a version of Microsoft OneNote to fit your needs. Whether you’re on a PC, a Mac, in a browser, or on a mobile device, each version of OneNote lets you reliably access your cloud-connected notebooks to capture your thoughts and ideas. You can recall important information from anywhere, and easily share and collaborate with others.
While all supported versions of OneNote are free to download and use, certain premium features can be unlocked with an optional Microsoft Office 2019 or Microsoft 365 subscription.
Windows users can choose between two available versions:
-
OneNote (formerly called “OneNote 2016”), the free desktop app that runs on all supported versions of Microsoft Windows and is part of Office 2019 and Microsoft 365.
-
OneNote for Windows 10, the OneNote app that is pre-installed on all editions of Windows 10.
Note: On your Windows PC, you can use whichever version of OneNote—or use both Windows versions side by side until you select a version. We recommend that you use OneNote because OneNote for Windows10 reaches end-of-support in October 2025. When you’re ready, you can change the default version of OneNote, so that shared notebooks will always open in your preferred version.
OneNote
The OneNote desktop app on Windows is part of Office 2019 and Microsoft 365, but it can also be downloaded as a standalone app and used independently on any PC. It runs on any currently supported version of Windows—including all editions of Windows 10 and Windows 11.
Over the past few years, this app was called “OneNote 2016” (and “OneNote 2013” in earlier years). It’s now simply called “OneNote”.
The OneNote desktop app features a full Office ribbon interface that can be permanently shown, or hidden, until needed. By default, navigation between different notebook is displayed on the left side of the screen and the list of page tabs is shown immediately to the right of the section tabs.
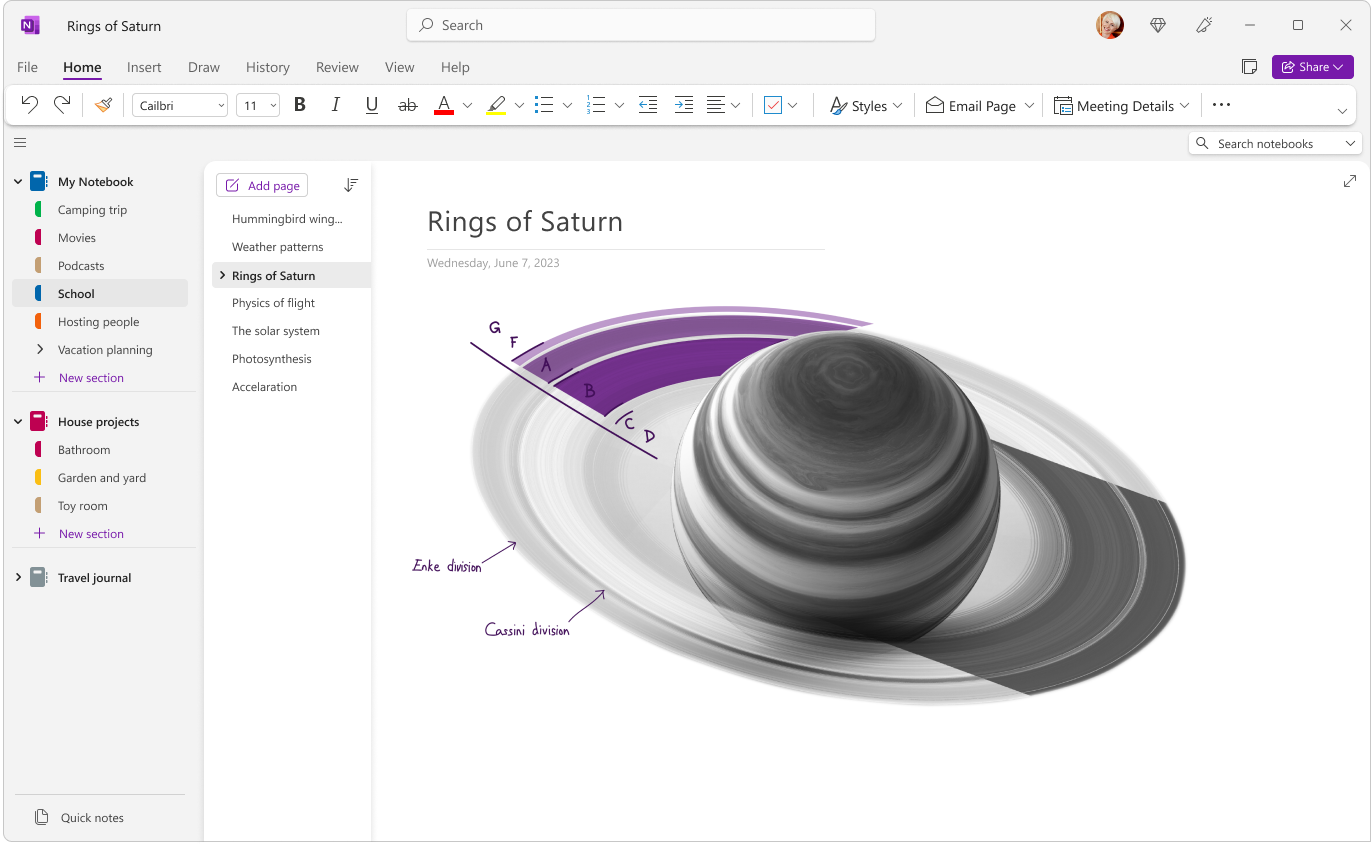
This is the only version of OneNote that supports local notebook storage on your PC’s hard drive, in addition to cloud storage. It’s also the version of OneNote that has the most customization options (in the app, click File > Options).
The OneNote desktop app is available in 32-bit and 64-bit versions. If you’re using a 64-bit edition of Windows and a 64-bit version of Office 2019 or Microsoft 365, the 64-bit version of OneNote is installed automatically, otherwise you’ll get the 32-bit version. For more information, see Frequently Asked Questions about OneNote in Office 2019 and Microsoft 365.
Where to get it
As of March 2020, when you install Office 2019 or Microsoft 365, the OneNote desktop app is installed alongside the Word, PowerPoint, and Excel desktop apps.
-
Get Microsoft 365 to enjoy premium features and monthly updates.
-
Download OneNote from Office or through the Store as a free standalone Windows desktop app.
How to update it
Keeping OneNote and your other apps up to date not only ensures that you’ll get access to the newest features, but you’ll also benefit from the latest security updates.
-
In the desktop version of OneNote, click File > Account.
-
Next to Office Updates, click the Update Options button.
-
On the menu that appears, click Update Now.
Note: If you’re using OneNote at your work or school, your administrator may control which updates you can install, and when.
Get started with OneNote desktop
OneNote for Windows 10
The OneNote for Windows 10 app is already pre-installed and ready to use on all editions of Windows 10. It is set to reach end-of-support in Oct 2025.
OneNote for Windows 10 features a smaller, single-line ribbon interface near the top of the screen that can be permanently shown or hidden until needed. When the Navigation pane is revealed, it displays colorful notebook section tabs vertically on the left side of the screen. The list of page tabs is shown immediately to the right of the section tabs.
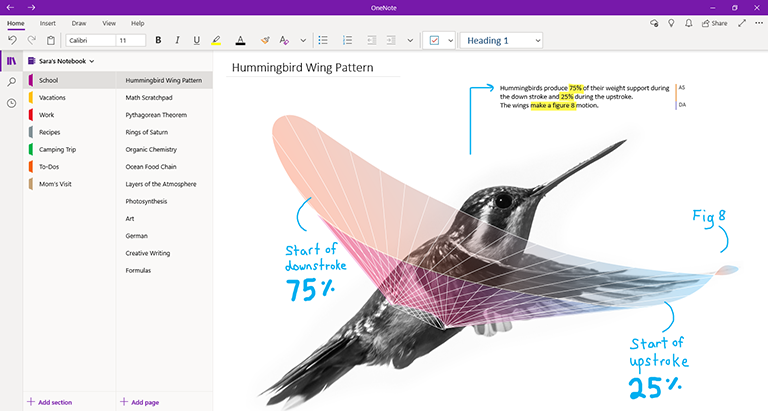
When you sign into OneNote for Windows 10 with a compatible Office 2019 or Microsoft 365 subscription, you’ll enjoy additional premium features, including Ink Replay, Researcher, and Math Assistant. For more information, see Frequently Asked Questions about OneNote in Office 2019 and Microsoft 365.
Where to get it
-
If you’re on Windows 10, check to see if OneNote is already pre-installed on your PC. Click the Windows Start button in the lower left corner, type the word onenote on your keyboard, and then look for “OneNote for Windows 10” in the search results list.
-
If OneNote for Windows 10 is missing from your Windows 10 PC for any reason, you can download it for free from the Microsoft Store, but we recommend that you use the OneNote app because OneNote for Windows 10 reaches end-of-support in October 2025.
How to update it
Keeping OneNote and your other apps up to date not only ensures that you’ll get access to the newest features, but you’ll also benefit from the latest security updates.
-
In Windows 10, click the Start button, type the word store on your keyboard, and then click Microsoft Store in the search results list.
-
In the Microsoft Store app, click the See more button ( … ) in the upper right corner, and then click Downloads and updates.
-
In the Downloads and updates window, click Get updates in the upper right corner.
Windows will install any pending updates that are available for OneNote for Windows 10 and other apps.
Tip: To check if Windows 10 app updates are automatically installed, open the Microsoft Store app, click the See more button ( … ), and then click Settings. On the Settings screen, under App updates, make sure that the Update apps automatically option is set to On.
Note: If you’re using OneNote at your work or school, your administrator may control which updates you can install, and when. Your administrator may also control whether or not your apps are automatically updated.
Get started with OneNote for Windows 10
OneNote for Mac is part of Office 2019 and Microsoft 365 , but it can also be downloaded from the Mac App Store and used independently on any Mac with a 64-bit processor running macOS 10.13 or later.
OneNote for Mac features a full Office ribbon interface that can be permanently shown, or hidden until needed. When the Navigation pane is revealed, it displays colorful notebook section tabs vertically on the left side of the screen. The list of page tabs is shown immediately to the right of the section tabs.
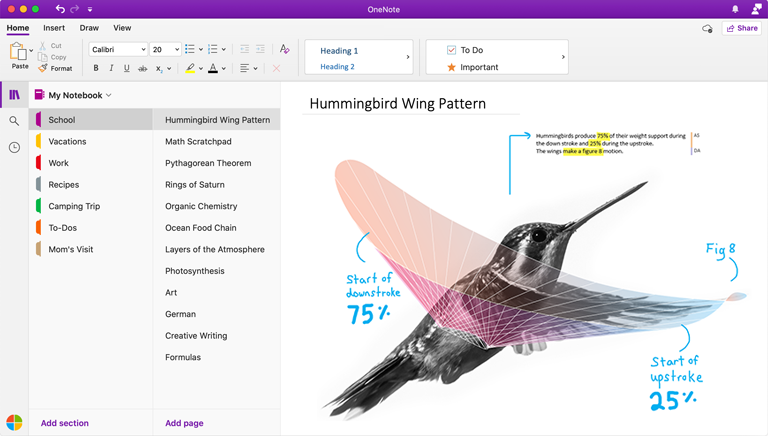
When you sign into OneNote for Mac with a compatible Office 2019 or Microsoft 365 subscription, you’ll enjoy additional premium features, including Stickers. For more information, see Frequently Asked Questions about OneNote in Office 2019 and Microsoft 365.
Where to get it
-
Get Microsoft 365 to enjoy premium features and monthly updates.
-
Download Microsoft OneNote for Mac as a free standalone app (some features may be limited).
How to update it
Keeping OneNote and your other apps up to date not only ensures that you’ll get access to the newest features, but you’ll also benefit from the latest security updates.
If you’re using OneNote for Mac as part of Office, do the following:
-
In OneNote for Mac, on the top menu bar, click Help > Check for Updates.
-
In the Microsoft AutoUpdate dialog box that opens, select the Automatically keep Microsoft Apps up to date checkbox.
-
Click Check for Updates. If updates are found, click Update.
Tip: If you downloaded OneNote for Mac from the Mac App Store, you can update it directly from there. On your Mac, click the Apple menu, and then click App Store. When the Mac App Store opens, click the Updates tab.
Note: If you’re using OneNote at your work or school, your administrator may control which updates you can install, and when.
Get started with OneNote for Mac
Whenever you don’t have access to your OneNote apps on your own computer, you can use OneNote for the web from anywhere in the world to easily access all your cloud-based notebooks with any modern web browser, no matter what operating system a borrowed or rented computer or device is running.
OneNote for the web features a single-line ribbon interface near the top of the screen. When the Navigation pane is revealed, it displays colorful notebook section tabs vertically on the left side of the screen. The list of page tabs is shown immediately to the right of the section tabs.
This version of OneNote is best suited for easy access to your cloud-based notebooks when your own computer or device is unavailable or doesn’t meet the minimum system requirements for the client versions. OneNote for the web is also ideally suited for working remotely in virtually any environment.
Where to get it
-
Visit www.onenote.com in any modern web browser, and then click the purple Sign In button to sign in with your Microsoft account (or your work or school account).
There’s nothing to download or install — OneNote for the web is always ready to use!
How to update it
Because OneNote for the web is an online service instead of an installed app, it’s automatically up to date every time you use it.
Get started with OneNote for the web
OneNote for iPhone
OneNote for iPhone can be downloaded from the iOS App Store and used on any compatible iPhone or iPod touch capable of running iOS 12.0 or later.
OneNote for iPhone lets you view, edit, sync, and search your cloud-based notebooks. The app also provides access to shared Sticky Notes, and it lets you view and manage notebook notifications, customize navigation and display preferences, and control your privacy settings.
Tip: If you have an Apple Watch paired with your iPhone, a companion OneNote app for Apple Watch will be available after installing OneNote for iPhone. The Apple Watch version of OneNote lets you record voice notes and view notes with basic text formatting.
Where to get it
-
Download Microsoft OneNote for iPhone — Tap this link on your iPhone to install OneNote as a free standalone app.
How to update it
Keeping OneNote and your other apps up to date not only ensures that you’ll get access to the newest features, but you’ll also benefit from the latest security updates.
To turn on automatic app updates, do the following:
-
On your iPhone, open the Settings app, and then tap iTunes & App Store.
-
Under Automatic Downloads, turn on the App Updates option.
-
Under Cellular Data, consider turning on Automatic Downloads, but make sure you have an adequate cellular data allowance with your service plan.
Tip: You can limit the amount of data for automatic downloads by tapping App Downloads, and then selecting your preferred option.
To update OneNote for iPhone manually, do the following:
-
On your iPhone, open the App Store app.
-
On newer iPhones, tap your profile picture in the upper right corner.
On older iPhones, tap the Updates tab in the lower right corner.
-
If no updates are showing, touch and pull down from the top of the screen to refresh, and then tap Update All, if available.
For more information, see Update apps or use automatic downloads.
Get started with OneNote for iPhone
OneNote for iPad
OneNote for iPad can be downloaded from the iOS App Store and used on any compatible iPad capable of running iPadOS 12.0 or later.
OneNote for iPad lets you view, edit, sync, and search your cloud-based notebooks. The app also includes rich inking and drawing tools, and it lets you view and manage notebook notifications, customize navigation and display preferences, and control your privacy settings.
Where to get it
-
Download Microsoft OneNote for iPad — Tap this link on your iPad to install OneNote as a free standalone app.
How to update it
Keeping OneNote and your other apps up to date not only ensures that you’ll get access to the newest features, but you’ll also benefit from the latest security updates.
To turn on automatic app updates, do the following:
-
On your iPad, open the Settings app, and then tap iTunes & App Store.
-
Under Automatic Downloads, turn on the App Updates option.
-
If your iPad has cellular connectivity, look under Cellular Data and consider turning on Automatic Downloads, but make sure you have an adequate cellular data allowance with your service plan.
Tip: You can limit the amount of data for automatic downloads by tapping App Downloads, and then selecting your preferred option. (This option is only available on iPads with cellular connectivity.)
To update OneNote for iPad manually, do the following:
-
On your iPad, open the App Store app.
-
Tap your profile picture in the upper right corner.
-
If no updates are showing, touch and pull down from the top of the popup window to refresh, and then tap Update All, if available.
For more information, see Update apps or use automatic downloads.
Get started with OneNote for iPad
OneNote for Android can be downloaded from the Google Play Store and used on any compatible Android phone or tablet capable of running Android 5.0 or later.
OneNote for Android lets you view, edit, sync, and search your cloud-based notebooks. The app also provides access to shared Sticky Notes, and it lets you view and manage notebook notifications, customize navigation and display preferences, and control your privacy settings.
Where to get it
-
Download Microsoft OneNote for Android — Tap this link on your Android phone or tablet to install OneNote as a free standalone app.
How to update it
Keeping OneNote and your other apps up to date not only ensures that you’ll get access to the newest features, but you’ll also benefit from the latest security updates.
-
On your Android phone or tablet, open the Play Store app.
-
Tap the menu button in the upper left corner, and then tap My apps & games.
-
Find OneNote in the list, and then tap the Update button next to it, if available.










