To create an adaptive option unique to you, you can add pen grips to the Microsoft Business Pen, Microsoft Classroom Pen 2, or Surface Pen. You can configure and order designs from Shapeways*, choosing a grip option that matches the Pen you have or plan to purchase.
*3D print services provided and warrantied exclusively by Shapeways, Inc. subject to Shapeways Sales Terms and Conditions and Warranty at: https://aka.ms/ShapewaysTermsConditions. Microsoft is not responsible for their performance or compliance with applicable regulatory, compliance, safety or any other requirements.
Pen grip and tail cap designs
Microsoft partnered with the disability community to design different shapes so that you can customize your Pen. Shapeways offers the Pen grip design shapes so that you can customize your Pen, including conical, bulb and marker. Each shape is available in a variety of sizes with the option to add texture (for conical or bulb grip). You’ll also be able to add a unique tail cap that works best for you.
When you’re ready, you can configure and order designs from Shapeways. Make sure you select a pen grip and tail cap designed for the type of Pen you’re going to be using. Some are designed for the Microsoft Pens, and some are designed for the Surface Pen.
Pen grips with buttons
Pen grips without buttons

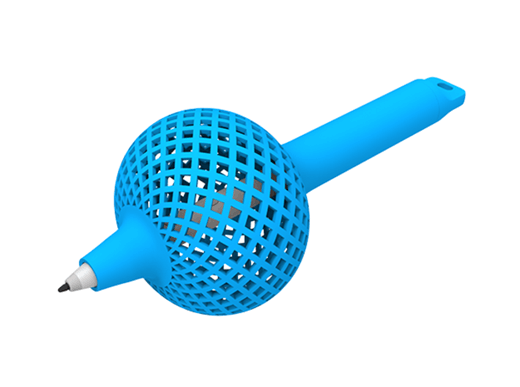
You may prefer this option if you:
-
Have limited mobility in your fingers and hands.
-
Prefer a balanced weight distribution.
-
Need a wider edge as a comfortable resting place for the web of your hand.
-
Have proprioceptive differences that the diamond texture may help with.
-
Have limited strength and need the pen to be lightweight.
-
Want buttons to unlock the full lasso/select and erase functionality of the pen.
You may prefer this option if you:
-
Have limited mobility in your fingers and hands.
-
Will be using all five fingers to hold the pen.
-
Have proprioceptive differences that the diamond texture may help with.
-
Have limited strength and need the pen to be lightweight.
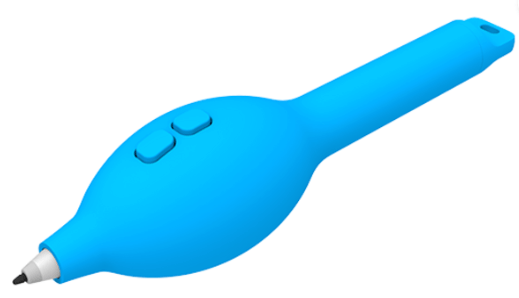
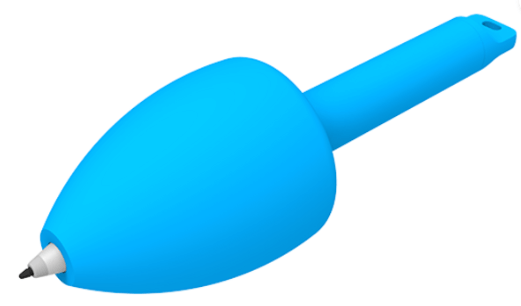
You may prefer this option if you:
-
Have limited mobility in your fingers and hands.
-
Want a wider pen.
-
Will be using all five fingers to hold the pen.
-
Want buttons to unlock the full lasso/select and erase functionality of the pen.
You may prefer this option if you:
-
Have limited mobility in your fingers and hands.
-
Want a wider pen.
-
Prefer a balanced weight distribution.
-
Need a wider edge as a comfortable resting place for the web of your hand.
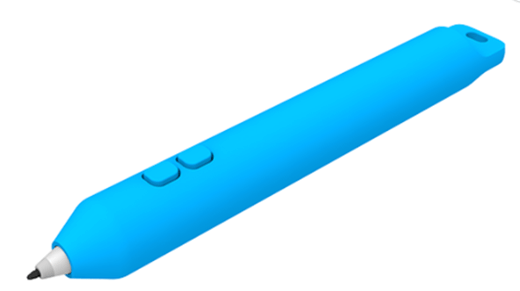
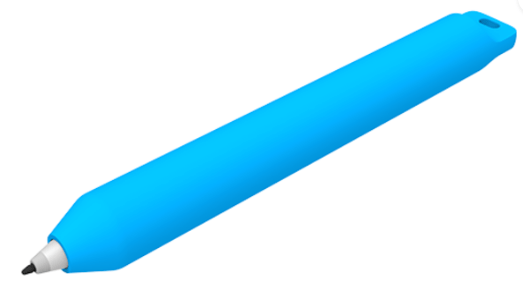
You may prefer this option if you:
-
Want a heavier, thicker pen for increased support and stability.
-
Want buttons to unlock the full lasso/select and erase functionality of the pen.
You may prefer this option if you:
-
Want a heavier, thicker pen for increased support and stability.
If you want, Shapeways lets you add alternate tail caps to your pen grip to complete your customization. Below are examples of tail caps that you can purchase.
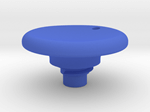
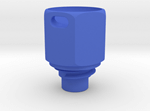
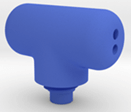
Attach the pen grip
When you have your pen grips, here’s how to attach them:

-
Hold the pen grip in one hand, with the tail cap pointed up.
-
Twist the tail cap counter-clockwise to loosen it, then pull it away from the pen grip.
-
Point the Pen tip down, and if your pen grip has a button, align the Pen button with the button on the pen grip.
-
Drop your pen in the locator hole.
-
Twist the tail cap back onto the pen grip.
-
After you make sure the tail cap is tightened, your pen is ready to use.










