You can highlight important information in search results for site users by using keywords and Best Bets. When a user enters a pre-configured keyword term into the search box, Best Bets are marked by a yellow star 
Keywords and Best Bets are stored in their own database tables, so they become effective immediately. By defining commonly-used search terms as keywords you can provide a standard glossary of names, processes, and concepts that are part of the "common knowledge" shared by members of an organization.
For example, let’s say you want to point newly hired employees to a site containing information about how to obtain training on tools and processes. You could define the keyword “training” or the names of your internal tools with the URL of the site that contains the information. Each time new employees search for the name of the tool or for “training” the correct Web site would appear as a Best Bet at the top of search results.
In this article
Display the Manage Keywords page
The Manage Keywords page is where you define keywords with Best Bets and all of the corresponding options. From this page you can add synonyms for the keyword phrase, or change a Best Bet link, and add or change the description of the Best Bet that appears in search results. On the Manage Keyword page you can also specify a start date, and optionally an end date, a contact, and a review date for the keyword.
Note: To manage keywords you must have Site Collection Administrator permissions. If you do not have Site Collection Administrator permissions, you will not see the Site Collection Administration option on the Site Settings page. See your site administrator for help.
To replace this text with your own text for this article type, do the following:
-
Log on to the home page of your top-level site with site collection administrator permissions.
-
Click the Site Actions menu, choose Site Settings.
-
On the Site Settings page, in the Site Collection Administration section, click Search keywords.
-
Do one of the following steps:
-
To define a new keyword and add Best Bets to it, click Add Keyword, and then follow the steps listed in the Add keywords section.
-
To add Best Bet links to an existing keyword, click the keyword, and then follow the steps in the Add, edit, or remove Best Bets section.
-
Tip: When you have several keywords in the list, conduct a search to find the one you want. Set the scope for the search by Keyword, Synonym, Best Bet Title, Best Bet URL, or Contact, and then type the details of the property in the Contains box.
Add keywords
Keywords provide definitions for common terms or phrases used within your organization. Each keyword entry can include a list of synonyms, which are words that users might type in the search box when searching for the keyword. You can provide a keyword definition that shows up in search results. The definition can contain rich text and hyperlinks.
-
Log on to the home page of your top-level site with site collection administrator permissions.
-
Click the Site Actions menu, choose Site Settings.
-
On the Site Settings page, in the Site Collection Administration section, click Search keywords.
Note: To manage keywords you must have Site Collection Administrator permissions. If you do not have Site Collection Administrator permissions, you will not see the Site Collection Administration option on the Site Settings page. See your site administrator for help.
-
On the Manage Keywords page, click Add Keyword.
-
In the Keyword Phrase box, type a word, name, acronym, or phrase to be defined as a keyword.
For example, if you want to define CMS as a keyword, type CMS.Tip: Terms that are used often in searches make good keyword terms. When defining keywords, work from a list of popular sites, processes, and tools used by your organization.
-
In the Synonyms box, type terms with a similar meaning. Separate synonyms with a semicolon (";"). The definition of the keyword, is featured above the search results when any synonym of the keyword is used in a query.
For example, type the terms you want to use as synonyms for CMS, such as content management, document management, and so forth.Note: A synonym must be shorter than or equal to 100 characters.
-
To feature Best Bet links with the keyword, click Add Best Bet, and then follow the steps in the section Add, edit, or remove Best Bets.
-
In the Keyword Definition box, provide a definition to display above the core search results. You can use rich text in the description and include hyperlinks.
-
In the Contact box, type an optional e-mail address for the person who will serve as a reviewer for the keyword. Click Check Names to verify the alias, or click Browse to select a name using a directory service.
-
In the Publishing section, set a Start Date for when the keyword's definition and Best Bets will begin to appear in search results, and (if desired) an End Date when the keyword will cease to be active. Optionally, set a Review Date by which the person in the Contact box will review the keyword. Click the calendar to specify a date.
Note: The current date appears as the default Start Date. If you leave the End Date box empty, the keyword will never expire.
-
Click OK.
Manage Best Bets
Best Bets are a powerful way for the site collection administrator to direct users to recommended Web sites, data stores, and documents. When you associate one or more Best Bet URLs with a keyword and its synonyms, users see the resulting match at the top of the search results page when they search for any of the associated words or phrases.
Keyword terms in queries must match the keyword or its synonym exactly. Keywords can only be used within the site collection where they are defined.
For example, let’s say you want to point users to sites related to SharePoint. Because there are so many resources about SharePoint, a search would probably produce a lot of results. One way to use Best Bets is to define a few top Web sites that you want your users to visit each time they search for SharePoint.
In the following example, we’ve defined a keyword called “SharePoint” that includes the synonyms Microsoft SharePoint Server, SP Server, SharePoint Foundation, and SF. Then, we added three Best Bets for the keyword “SharePoint.” Each Best Bet points to a different Web site, which might interest different audiences of SharePoint Server. Here’s what the search results look like when any of the synonyms or the keyword “SharePoint” is typed into the Search box.
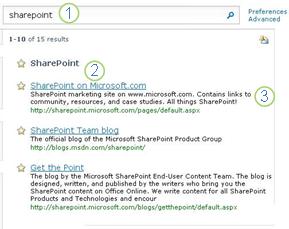
The keyword “SharePoint” is typed in the Search box.
The Best Bets that are associated with the keyword “SharePoint Server” appear at the top of the search results list. The title of the Best Bet and its associated URL show up next to the yellow star.
The description you provided for the Best Bet appears in search results and helps users decide whether or not to click the link.
Add, edit, or remove Best Bets
-
Log on to the home page of your top-level site with site collection administrator permissions.
-
Click the Site Actions menu, choose Site Settings.
-
On the Site Settings page, in the Site Collection Administration section, click Search keywords.
Note: To manage keywords you must have Site Collection Administrator permissions. If you do not have Site Collection Administrator permissions, you will not see the Site Collection Administration option on the Site Settings page. See your site administrator for help.
-
On the Manage Keywords page, do one of the following steps:
-
To add one or more Best Bets sites to an existing keyword, click the keyword to display the Edit Keywords page.
-
To create a new keyword that includes Best Bets, click Add Keyword, and then follow the steps in the section Add keywords.
-
-
On the Edit Keyword page, in the Best Bets section, or on the Add Keyword page, do one of the following:
-
To add a new or additional Best Bet, click Add Best Bet.
-
To change the properties of a Best Bet, click Edit.
-
To remove the Best Bet from the keyword and all of its synonyms, click Remove
-
-
If you are adding a new Best Bet, on the Add Best Bet dialog box, choose one of the following:
-
To reuse an existing Best Bet:
-
Choose Select existing best bet, and then (optionally) search to filter from the available list.
-
Select one or more Best Bets from the list.
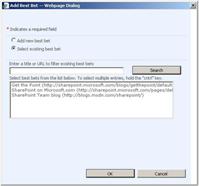
-
-
To create a new Best Bet:
-
Choose Add new best bet.
-
In the URL box, type the Web address of the resource you want to associate with the keyword.
-
In the Title box, type the link text for the Best Bet link.
-
In the Description box, type the text that will display beneath the Best Bet link.
-
Click OK.
-
-
Change the order of a set of Best Bets
When there is more than one Best Bet for a keyword and its synonyms, you can change the order in which the Best Bets appear in search results.
-
Log on to the home page of your top-level site with site collection administrator permissions.
-
Click the Site Actions menu, choose Site Settings.
-
On the Site Settings page, in the Site Collection Administration section, click Search keywords.
-
On the Manage Keywords page, click the name of the keyword for which you want to change the order of the Best Bets.
-
In the Best Bets section, under Order, change the number of the Title of the Best Bet, so that it appears in the order in which you want it to appear search results.










