The Assignment status report within Insights provides detailed insights into student progress on specific assignments, enhancing online learning and digital education. This powerful tool allows educators to monitor and assess how students are advancing in their coursework, supporting virtual classrooms and distance education.
By utilizing this feature, educators can gain valuable data on student performance, helping to identify areas where additional support or intervention may be needed. The Assignment status report is an essential component for blended learning, hybrid learning, and various e-learning platforms, enabling a comprehensive understanding of student progress.
Filter
By default, your report reflects all students, upcoming assignments in the current month, and assignments from the past two months. You can select Load more assignments to see more past assignments in your report.
Select 

Read your data
-
Select a number to see which students are counted in an assignment status (status types detailed below).
-
Select a column title — Assigned, Viewed, Turned in, Returned, On time, Late, Multiple — to organize cells.
-
Cells with data to show are highlighted.
Student progress columns:
The columns under Student progress reflect the assignment cycle from the time you assigned work to when you graded it.
-
Assigned (you assigned)
-
Viewed (student viewed)
-
Turned in (student turned in)
-
Returned (you added feedback/points and returned to the student)
Turned-in stats columns:
-
On-time (turned in by the due date)
-
Late (turned in after due date)
-
Multiple (student turned in the assignment multiple times in a feedback loop)
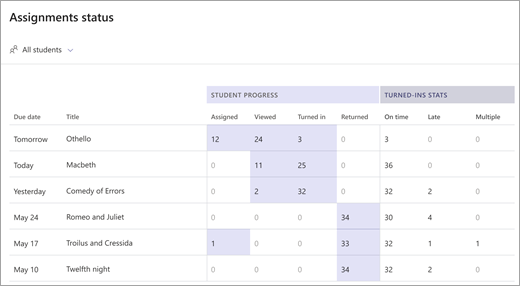
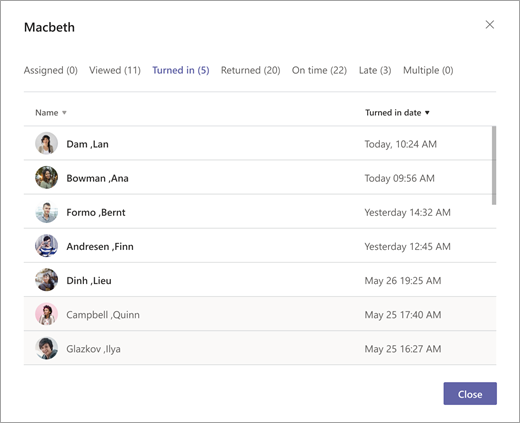
Export your data
-
In your report, select More options

-
Select Export to Excel.
-
Your exported data sheet will contain a list of students and the title, grade (if applicable), due date, and turn-in status of each assignment. View the selected time frame for your exported data in the Excel file name.
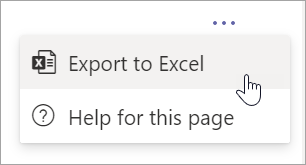

Classroom use cases that you can act on using your Assignment status report:
-
Filter for a specific student and see their assignment completion status, whether they turned it in, and if it was on time.
-
If the due date for an assignment is near, reach out to students who haven’t viewed it yet.
-
For students who regularly turn assignments in late, discuss ways to work on time management.










