Summary
This article describes Attachment Manager in Windows. This article includes the methods to configure Attachment Manager and the workarounds for two issue with Attachment Manager.
Introduction
The Attachment Manager is included in Microsoft Windows to help protect your computer from unsafe attachments that you might receive with an e-mail message and from unsafe files that you might save from the Internet. If the Attachment Manager identifies an attachment that might be unsafe, the Attachment Manager prevents you from opening the file, or it warns you before you open the file. For more information about Attachment Manager, go to the "More Information" section.
Workarounds when you cannot download a file or a program
Many people encounter issues when they try to download a file or a program from the Internet. This could be caused by a number of reasons. Here we provide two general solutions for you to try if you are getting an error that your download is blocked, or if you get "virus scan failed" or "virus detected" messages.
You cannot download any file if the "File download" option is disabled in the Internet security settings. Follow these steps to check the Internet security settings:
-
Start the Internet Properties window. Windows 7
-
Click Start, click All Programs, and then open the Accessories folder.
-
Click Run.
-
Type inetcpl.cpl, and then click OK.
Windows 8 or 10
-
From the Start screen, type inetcpl.cpl, and then press Enter.
-
-
In the Internet Properties window, click the Security tab, click the Ineternet zone (globe icon), and then click the Custom level button.
-
In the Security Settings window, scroll down to Downloads > File download.
-
Click to select Enable.
-
Scroll down the list further to Miscellaneous > Launching applications and unsafe files.
-
Click to select Prompt (recommended).
-
Click OK.
You may receive a "Virus scan failed" or "Virus detected" error message when you try to open or save a file or a program from Internet. In most cases, it is not caused by the Windows operating system, but by the antivirus software. If you are certain that the source you are trying to open is safe and trusted, try the following workaround to disable the virus scanning temporarily, and then enable the virus scanning immediately after you complete downloading the program or file. You have to be very cautious about using this workaround. Otherwise, you may be exposed to virus attacks.
-
Start Registry Editor. Windows 7
-
Click Start, click All Programs, and then open the Accessories folder.
-
Click Run.
-
Type regedit.exe, and then click OK.
Windows 8 or 10
-
From the Start screen, type regedit.exe, and then press Enter.
-
-
Locate the following registry subkeys: HKEY_CURRENT_USER\Software\Microsoft\Windows\CurrentVersion\Policies\Attachments If you do not see the Attachments subkey, create it by right clicking Policies, select New, click Key, and then type Attachments as the key name.
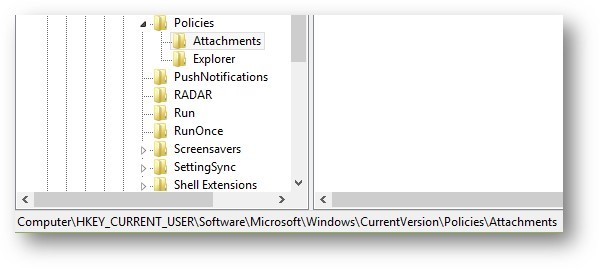
-
Right click Attachments, select New, and then click DWORD (32-bit) Value.
-
Type ScanWithAntiVirus as the value name, and then press Enter.
-
Right-click the new ScanWithAntiVirus DWORD value, and then click Modify.
-
In the Value data box, type 1, and then click OK.

-
Exit Registry Editor.
-
Log off and log in Windows to make the change take effect.
-
Open or save the program or file that you failed before.
Note We suggest you change the value of ScanWithAntiVirus subkey to 3 to enable the virus scan right after you completely open or save the program or file.
Configuring the Attachment Manager
There are several features of the Attachment Manager that can be configured by using Group Policy or the local registry.
This policy setting lets you manage the default risk level for file types. To fully customize the risk level for file attachments, you may also have to configure the trust logic for file attachments:
-
High Risk If the attachment is in the list of high risk file types and is from the restricted zone, Windows blocks the user from accessing the file. If the file is from the Internet zone, Windows prompts the user before accessing the file.
-
Moderate Risk If the attachment is in the list of Moderate Risk file types, Windows will not prompt the user before accessing the file, regardless of the file's zone information.
-
Low Risk If the attachment is in the list of low risk file types, Windows will not prompt the user before accessing the file, regardless of the file’s zone information.
If you enable this policy setting, you can specify the default risk level for file types. If you disable this policy setting, Windows sets the default risk level to moderate. If you do not configure this policy setting, Windows sets the default risk level to moderate.
|
Group Policy |
Registry Subkey |
Registry Entry |
Entry Value |
|---|---|---|---|
|
User Configuration\Administrative Templates\Windows Components\Attachment Manager |
HKEY_CURRENT_USER\ Software\Microsoft\Windows\CurrentVersion\Policies\Associations |
DefaultFileTypeRisk |
High (6150) or Moderate (6151) or Low (6152) |
Note The default value of the DefaultFileTypeRisk registry entry is Moderate (6151).
This policy setting lets you manage whether Windows marks file attachments that have information about their zone of origin. These zones or origin are Internet, intranet, and local. This policy setting requires the NTFS file system to function correctly and will fail without notice on systems that use FAT32. By not preserving the zone information, Windows cannot make appropriate risks assessments. If you enable this policy setting, Windows does not mark file attachments by using their zone information. If you disable this policy setting, Windows marks file attachments by using their zone information. If you do not configure this policy setting, Windows marks file attachments by using their zone information.
|
Group Policy |
Registry Subkey |
Registry Entry |
Entry Value |
|---|---|---|---|
|
User Configuration\Administrative Templates\Windows Components\Attachment Manager |
HKEY_CURRENT_USER\Software\Microsoft\Windows\CurrentVersion\Policies\Attachments |
SaveZoneInformation |
On (1) or Off (2) |
Note The default value of the DefaultFileTypeRisk registry entry is Off (2).
Hide mechanisms to remove zone information
This policy setting lets you manage whether users can manually remove the zone information from saved file attachments by clickingUnblock on the file’s Properties tab or by clicking to select a check box in the Security Warning dialog box. Removing the zone information lets users open potentially dangerous file attachments that Windows has blocked users from opening. If you enable this policy setting, Windows hides the check box and the Unblock button. If you disable this policy setting, Windows shows the check box and the Unblock button. If you do not configure this policy setting, Windows shows the check box and the Unblock button.
|
Group Policy |
Registry Subkey |
Registry Entry |
Entry Value |
|---|---|---|---|
|
User Configuration\Administrative Templates\Windows Components\Attachment Manager |
HKEY_CURRENT_USER\Software\Microsoft\Windows\CurrentVersion\Policies\Attachments |
HideZoneInfoOnProperties |
Off (0) or On (1) |
Note The default value of the DefaultFileTypeRisk registry entry is Off (0).
These policy settings let you configure the list of low, moderate, and high risk file types. The High list takes precedence over the Moderate and Low risk inclusion lists. Also, an extension is listed in more than one inclusion list. If you enable this policy setting you can create a custom list of low, moderate, and high risk file types. If you disable this policy setting, Windows uses its built in list of file types. If you do not configure this policy setting, Windows uses its built in list of file types.
|
Group Policy |
Registry Subkey |
Registry Entry |
Entry Value |
|---|---|---|---|
|
User Configuration\Administrative Templates\Windows Components\Attachment Manager |
HKEY_CURRENT_USER\Software\Microsoft\Windows\CurrentVersion\Policies\Associations |
HighRiskFileTypes ModRiskFileTypes LowRiskFileTypes |
This policy setting lets you configure the logic that Windows uses to determine the risk for file attachments. Preferring the file handler instructs Windows to use the file handler data over the file type data. For example, it instructs Windows to trust Notepad.exe, but do not trust .txt files. Preferring the file type instructs Windows to use the file type data over the file handler data. For example, trust .txt files, regardless of the file handler. Using both the file handler and type data is the most restrictive option. Windows chooses the more restrictive recommendation. This causes users to see more trust prompts than selecting the other options. If you enable this policy setting, you can select the order in which Windows processes risk assessment data. If you disable this policy, Windows uses its default trust logic which prefers the file handler over the file type.
|
Group Policy |
Registry Subkey |
Registry Entry |
Entry Value |
|---|---|---|---|
|
User Configuration\Administrative Templates\Windows Components\Attachment Manager |
HKEY_CURRENT_USER\ Software\Microsoft\Windows\CurrentVersion\Policies\Attachments |
UseTrustedHandlers |
File Type (1) or Handler (2) or Both (3) |
Note The default value of the DefaultFileTypeRisk registry entry is Handler (2).
This policy setting lets you manage the behavior for notifying registered antivirus programs. If multiple programs are registered, they will all be notified. If the registered antivirus program already performs on-access checks or scans files as they arrive on the computer’s e-mail server, additional calls would be redundant. If you enable this policy, Windows tells the registered antivirus program to scan the file when a user opens a file attachment. If the antivirus program fails, the attachment is blocked from being opened. If you disable this policy, Windows does not call the registered antivirus programs when file attachments are opened. If you do not configure this policy, Windows does not call the registered antivirus programs when file attachments are opened.
|
Group Policy |
Registry Subkey |
Registry Entry |
Entry Value |
|---|---|---|---|
|
User Configuration\Administrative Templates\Windows Components\Attachment Manager |
HKEY_LOCAL_MACHINE\Software\Microsoft\Windows\CurrentVersion\Policies\Attachments HKEY_LOCAL_MACHINE\Software\Microsoft\Windows\CurrentVersion\Policies\Attachments |
ScanWithAntiVirus |
Off (1) or Optional (2) or On (3) |
Note The default value of the DefaultFileTypeRisk registry entry is Off (1). When the value is set to Optional (2), all scanners are called even after one reports a detection. For more information, click the following article number to view the article in the Microsoft Knowledge Base:
182569 Internet Explorer security zones registry entries for advanced users
More Information
The following determine whether you are prevented from opening the file or whether you are warned before you open the file:
-
The type of program that you are using.
-
The file type that you are downloading or trying to open.
-
The security settings of the Web content zone that you are downloading the file from. Note You can configure the Web content zones in Microsoft Internet Explorer on the Security tab. To view the Web content zones, click Tools, click Internet Options, and then click the Security tab. The following are the four Web content zones:
-
Internet
-
Local intranet
-
Trusted sites
-
Restricted sites
-
The Attachment Manager uses the IAttachmentExecute application programming interface (API) to find the file type, to find the file association, and to determine the most appropriate action. Microsoft Outlook Express and Microsoft Internet Explorer use the Attachment Manager to handle e-mail attachments and Internet downloads. The Attachment Manager classifies files that you receive or that you download based on the file type and the file name extension. Attachment Manager classifies files types as high risk, medium risk, and low risk. When you save files to your hard disk from a program that uses the Attachment Manager, the Web content zone information for the file is also saved with the file. For example, if you save a compressed file (.zip) that is attached to an e-mail message to your hard disk, the Web content zone information is also saved when you save the compressed file. When you try to extract the contents from the compressed file, or if you try to run a file, you cannot. The Web content zone information is saved together with the files only if the hard disk uses the NTFS file system. You can open a blocked file from a known source if you want to. To open a blocked file, follow these steps:
-
Right-click the blocked file, and then clickProperties.
-
In the General tab, clickUnblock.
When you try to download or open a file from a Web site that is in the restricted Web content zone, you may receive a message that indicates that the file is blocked. When you try to open high-risk file types from sites that belong to the Internet Web content zone, you may receive a warning message, but you may be able to open these types of files. The file types that the Attachment Manager labels as high-risk include the following:
-
.ade
-
.adp
-
.app
-
.asp
-
.bas
-
.bat
-
.cer
-
.chm
-
.cmd
-
.com
-
.cpl
-
.crt
-
.csh
-
.exe
-
.fxp
-
.hlp
-
.hta
-
.inf
-
.ins
-
.isp
-
.its
-
.js
-
.jse
-
.ksh
-
.lnk
-
.mad
-
.maf
-
.mag
-
.mam
-
.maq
-
.mar
-
.mas
-
.mat
-
.mau
-
.mav
-
.maw
-
.mda
-
.mdb
-
.mde
-
.mdt
-
.mdw
-
.mdz
-
.msc
-
.msi
-
.msp
-
.mst
-
.ops
-
.pcd
-
.pif
-
.prf
-
.prg
-
.pst
-
.reg
-
.scf
-
.scr
-
.sct
-
.shb
-
.shs
-
.tmp
-
.url
-
.vb
-
.vbe
-
.vbs
-
.vsmacros
-
.vss
-
.vst
-
.vsw
-
.ws
-
.wsc
-
.wsf
-
.wsh
File types that the Attachment Manager does not label as high risk or low risk are automatically labeled as medium risk. When you open a medium-risk file from the Internet Web content zone or from the restricted sites Web content zone, you will be able to open these types of files without warning message.
The Attachment Manager labels the following file types as low risk only when you open them by using Notepad. If you associate another program with this file type, the file type is no longer considered low risk.
-
.log
-
.text
-
.txt
The Attachment Manager labels the following file types as low risk only when you open the file by using the Microsoft Windows Picture and Fax Viewer:
-
.bmp
-
.dib
-
.emf
-
.gif
-
.ico
-
.jfif
-
.jpg
-
.jpe
-
.jpeg
-
.png
-
.tif
-
.tiff
-
.wmf
Note Associating a file type with Notepad or with the Windows Picture and Fax Viewer does not add that file type to the list of low-risk file types.










