In your Viva Engage network, you can access the following capabilities for conversations:
-
Close: People who can close a conversation include the original author, the author's delegates and delegate managers, and the community admin (if the conversation is in their community). A closed conversation is a post that has no longer has an option to reply.
-
Pin: Only admins can pin conversations. Community admins can pin conversations in the communities for which they are admins.
-
Report: Any community member can report a conversation, comment, or reply if the Viva Engage network admin turned on conversation reporting for the network.
Close a conversation
-
On the conversation you'd like to close, select the More options icon.
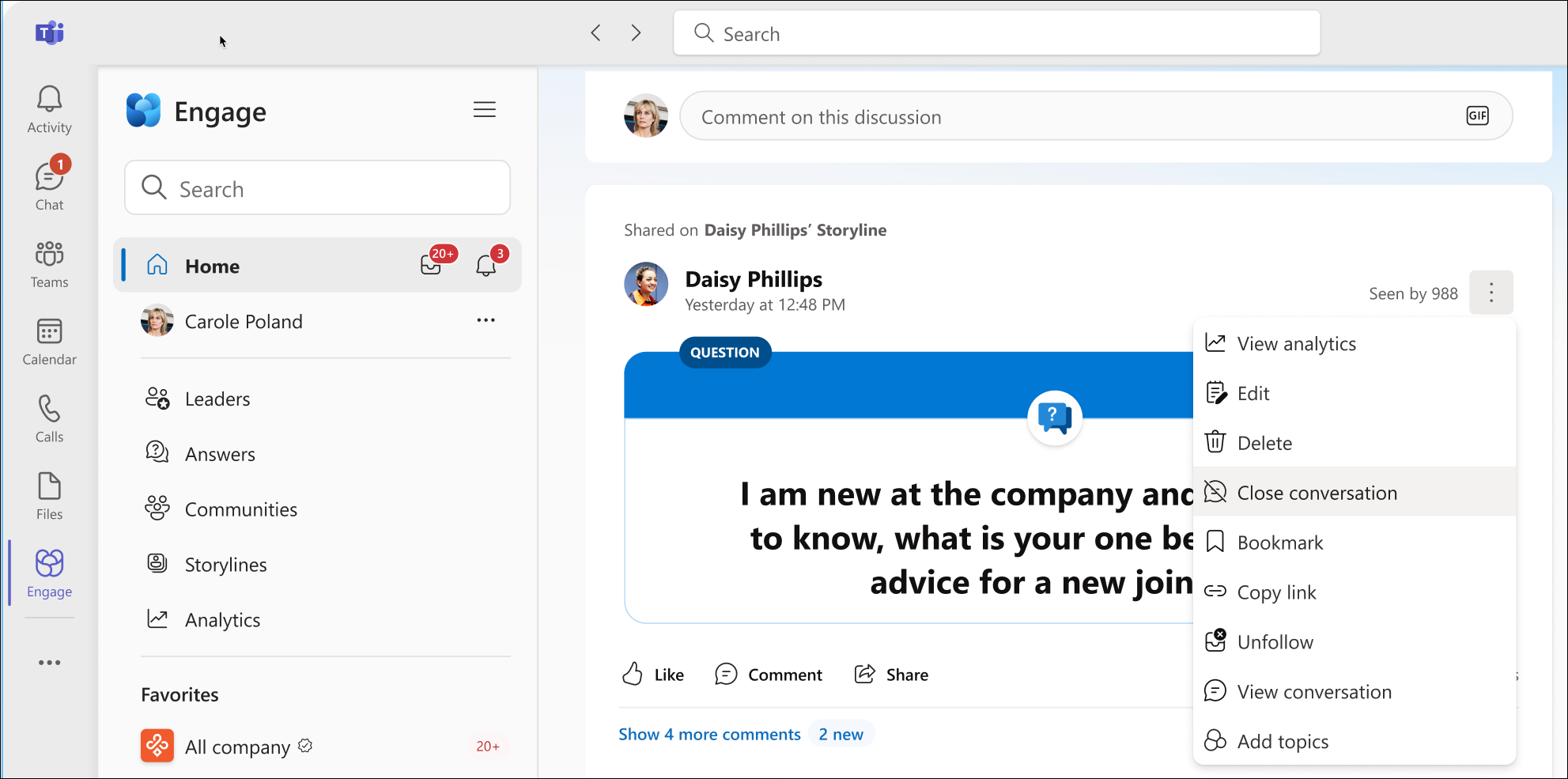
-
Select Close conversation.
The preceding screenshot shows delegate Carole Poland closing a conversation on behalf of delegator Daisy Phillips. Conversation authors and community admins follow the same process when closing a conversation. -
Review the message that prompts you to post a comment in the conversation about why you're closing it, and then select Continue.
-
At the bottom of the conversation thread, a notification indicates which user closed the conversation. Here, the notification indicates that Carole Poland closed the conversation on behalf of Daisy Phillips.
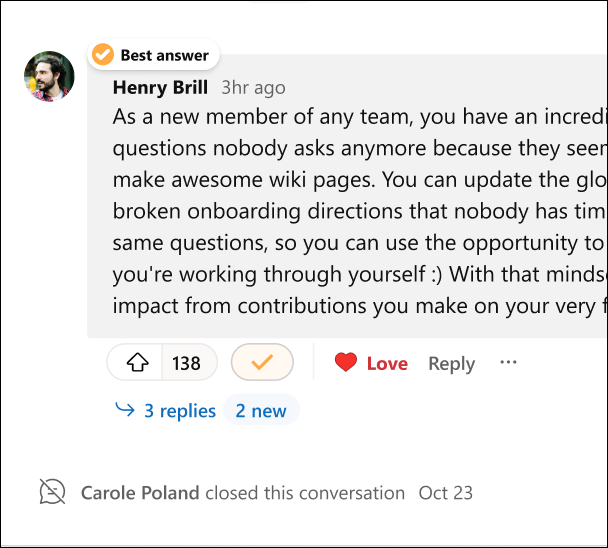
-
To reopen a conversation, follow steps 1-4. At bottom of the conversation thread, a comment indicates which user reopened the conversation. Community users can add comments to a reopened conversation.
Note: Only network admins can reopen conversations in communities. Delegates that have storyline access can close and reopen conversations in storylines. For details, see Delegation in Viva Engage.
Pin or unpin a conversation
Community admins can use pinning to drive short-term focus to a key discussion, question, announcement, poll, or praise in their communities. You can pin community pages, event pages, and group pages in Viva Engage Teams, web, and mobile apps. Pinning isn't available in the Home and Discovery feeds or the Inbox. You can pin one conversation at a time.
Tip: Limit pins to a few days so that community users don't mistakenly think the community is inactive because the same conversation appears at the top. Highlight community resources (such as FAQs or community rules) by moving them to the Info section.
-
On a conversation you'd like to pin, select the More options icon.
-
Select Pin conversation; alternatively, select Pin.
-
Review the message, at the space where the conversation had been, indicating that you've successfully pinned the conversation.
Note the conversation pinned to the top of the feed. -
To unpin the conversation, follow steps 1-3 and select Unpin conversation or Unpin.
Pinned conversations remain pinned as long as the community has at least one admin, even if the admin who originally pinned the conversation left the community or is no longer an admin.
Report a conversation
If reporting is enabled in your network, you can report conversations in communities and the Discovery feed that you deem inappropriate to the admin. This feature isn't available for conversations in external networks.
-
In the conversation, comment, or reply that you'd like to report, select the More options button.
-
In the dropdown menu, select Report conversation or Report comment.
-
The Report conversation pane appears, showing details from your network admin about reporting policies, and about the conversation, comment or reply that's being reported.
-
In the Reason for reporting field, enter your reason for reporting and then select Submit.
-
The Report submitted pane appears, indicating that you've successfully reported the conversation, comment or reply. You'll also receive an email confirming the report.
-
Select Dismiss to close the panel.










