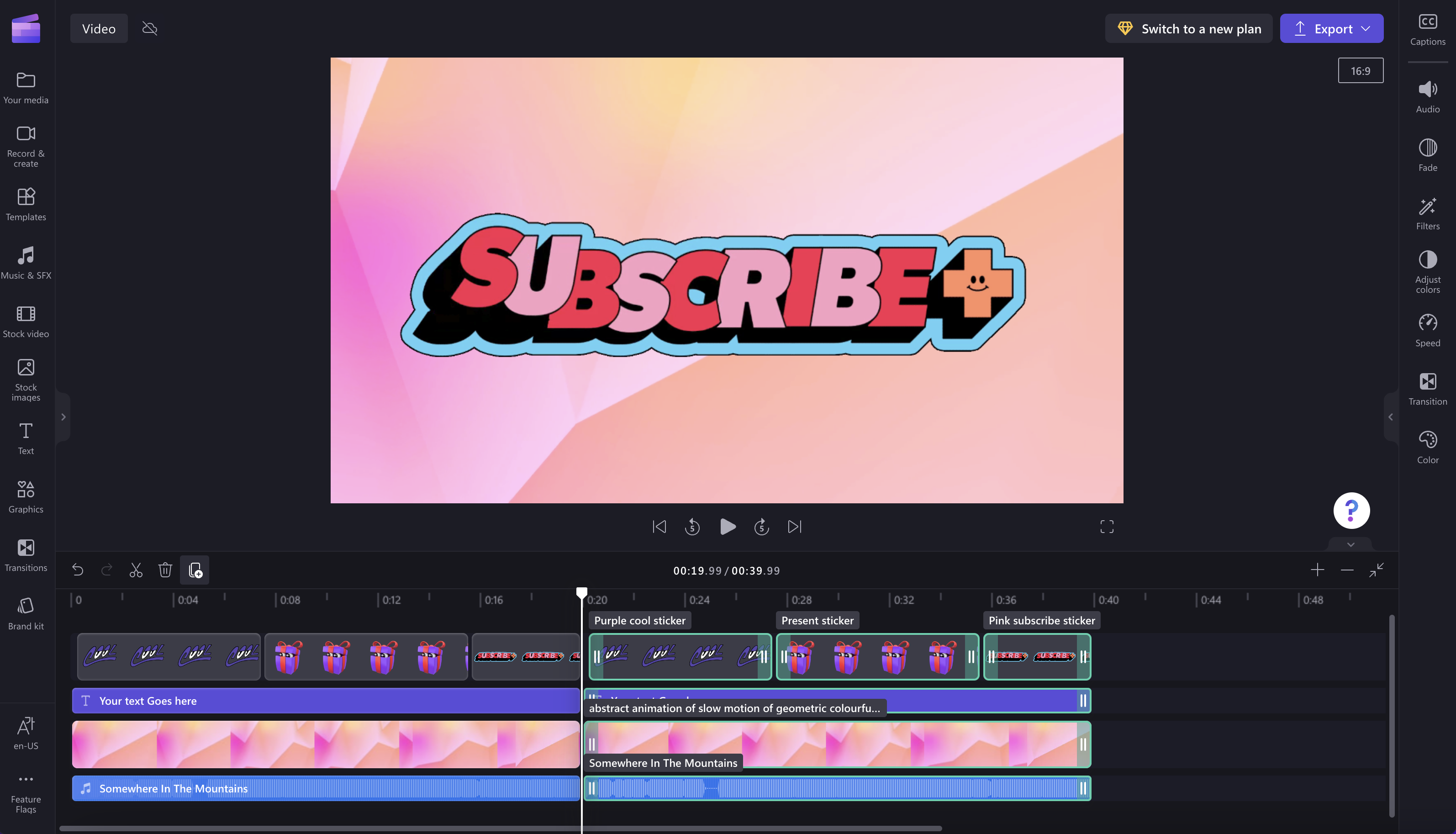You can copy and paste (i.e. duplicate) video clips and other media items on the timeline of a video editing project – see below for instructions and screenshots.
You can also make copies of an entire video project, see Can I save different versions of my project?
How to duplicate an item on the timeline
Step 1. Select the item(s) on the project's timeline you would like to duplicate.
On the timeline, click on the asset you would like to duplicate. It should be highlighted in green.
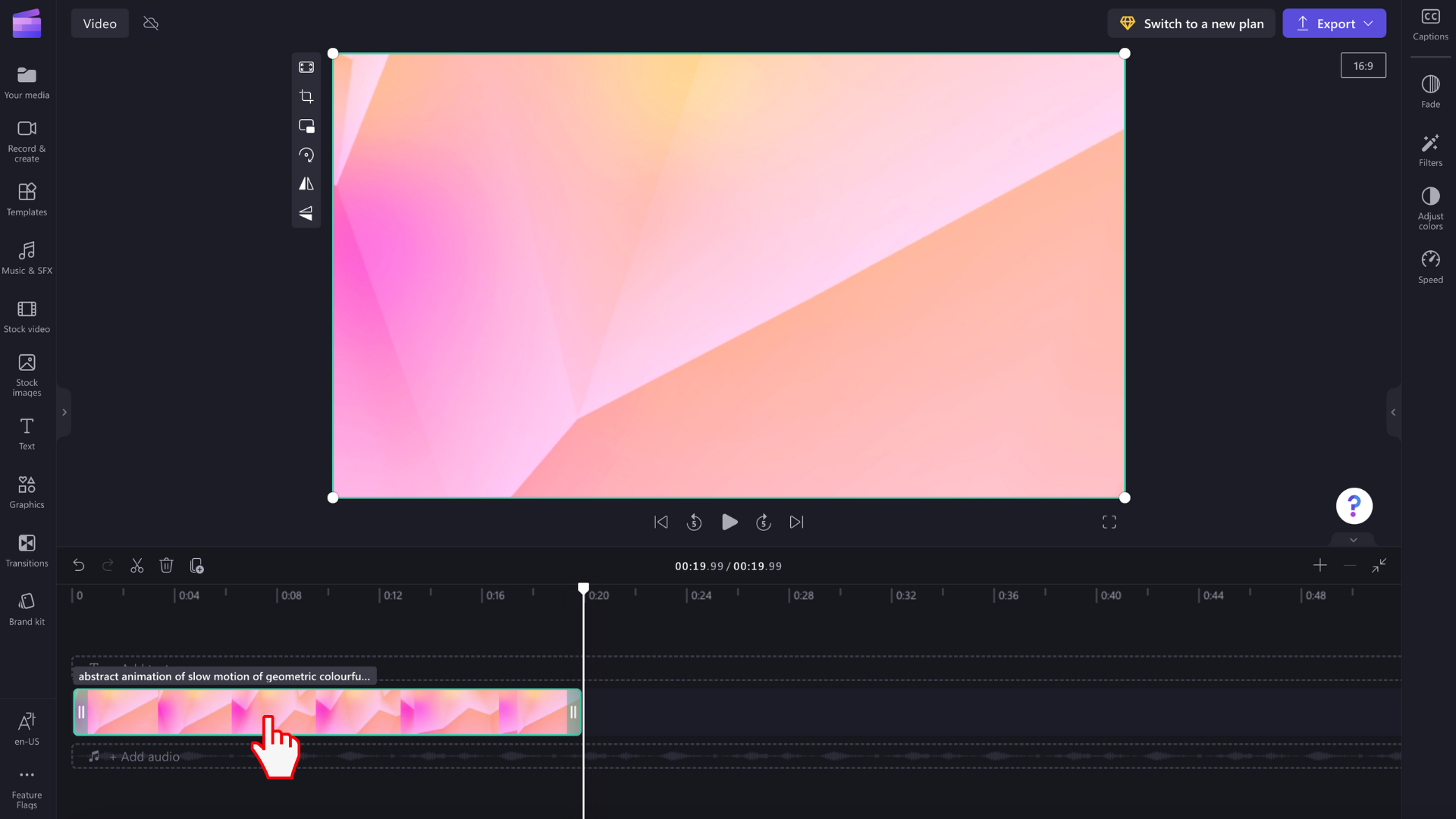
Step 2. Select the duplicate button or hit Ctrl & C, then Ctrl & V on your keyboard
Next, click on the duplicate button above the timeline. Alternatively you can also use the Ctrl & C, Ctrl & V keys on your keyboard to copy/paste the selected item.
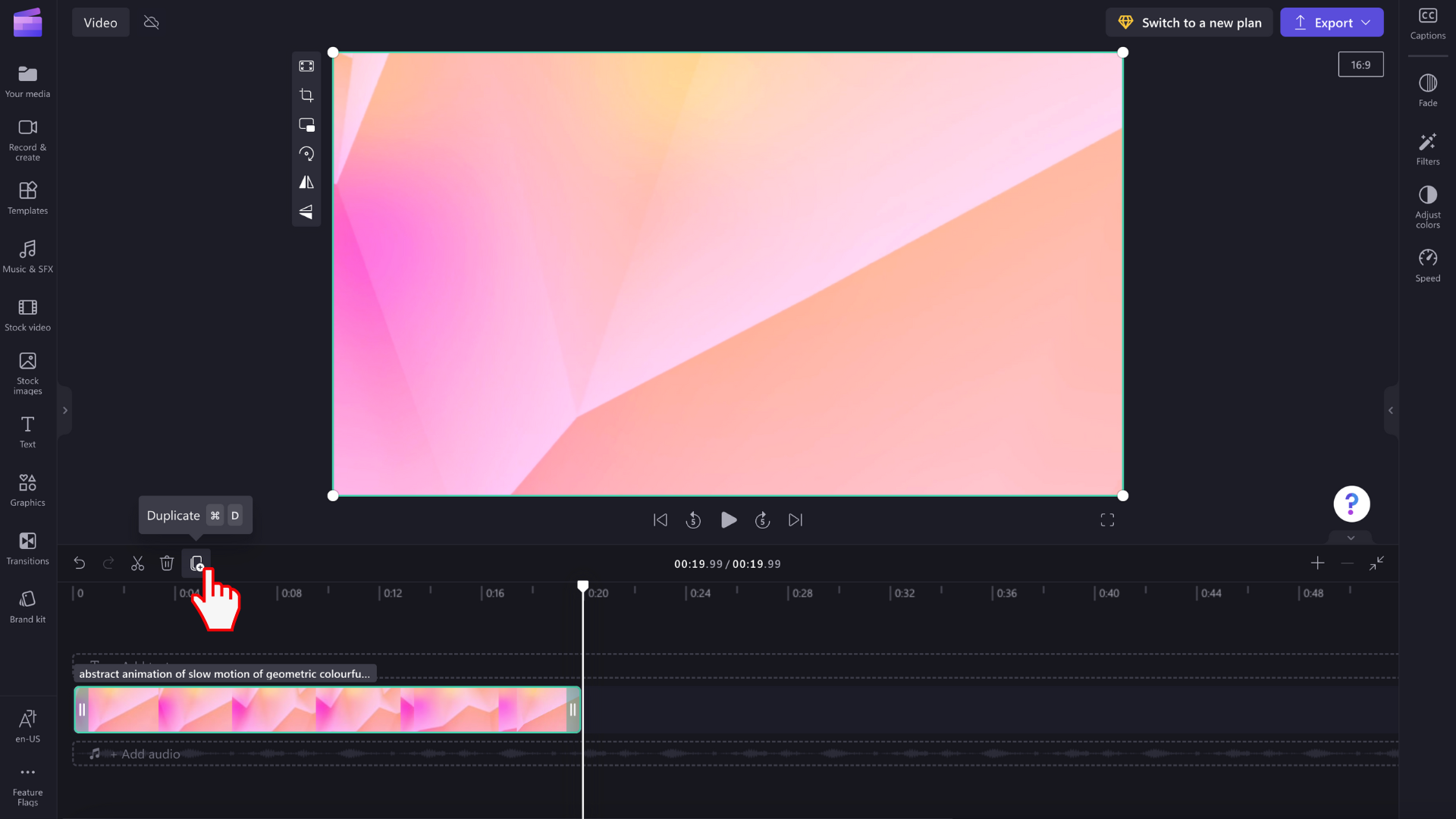
Duplicating a timeline asset will copy and paste the media to the right of the existing item on the timeline. Copies will include any edits (e.g., trims, cuts, or filters) you've applied to the original.
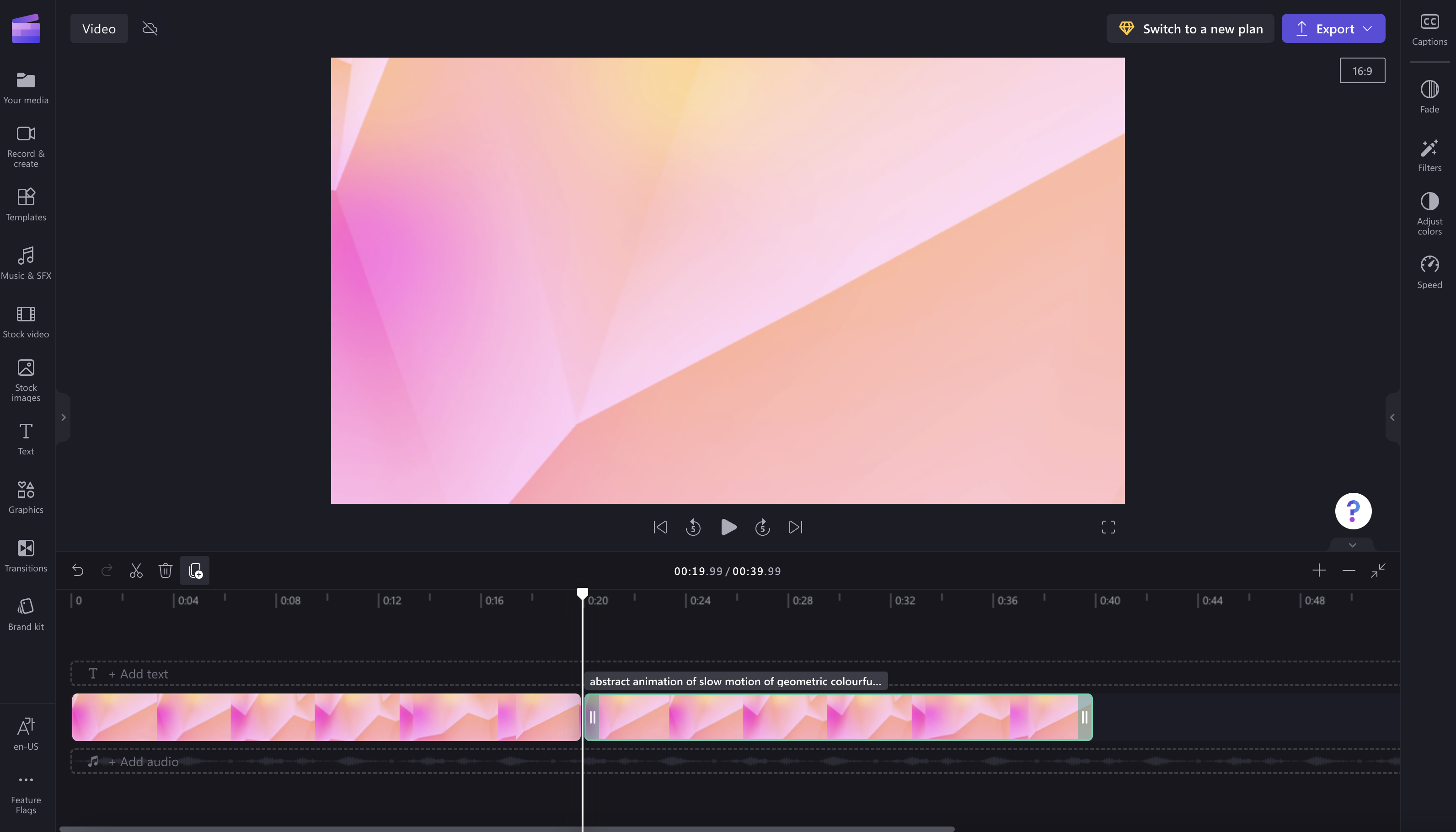
How to duplicate multiple assets at once
You can also copy and paste multiple clips at once. Simply click Control + A or Command + A on your keyboard, or drag your cursor over all of the assets on the timeline.
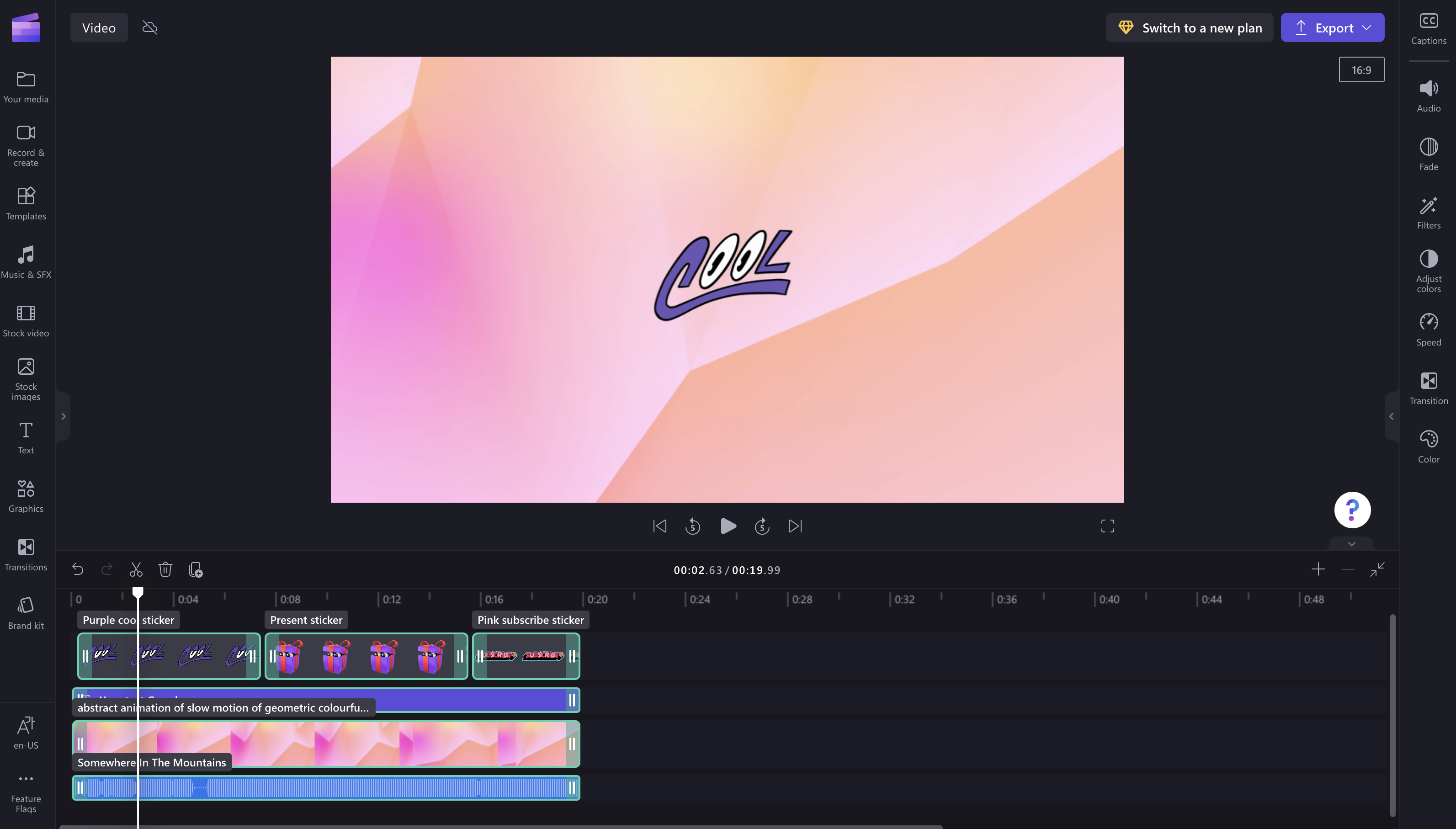
Next, click on the duplicate button. This will create copies of all assets and place them to the right on the timeline.