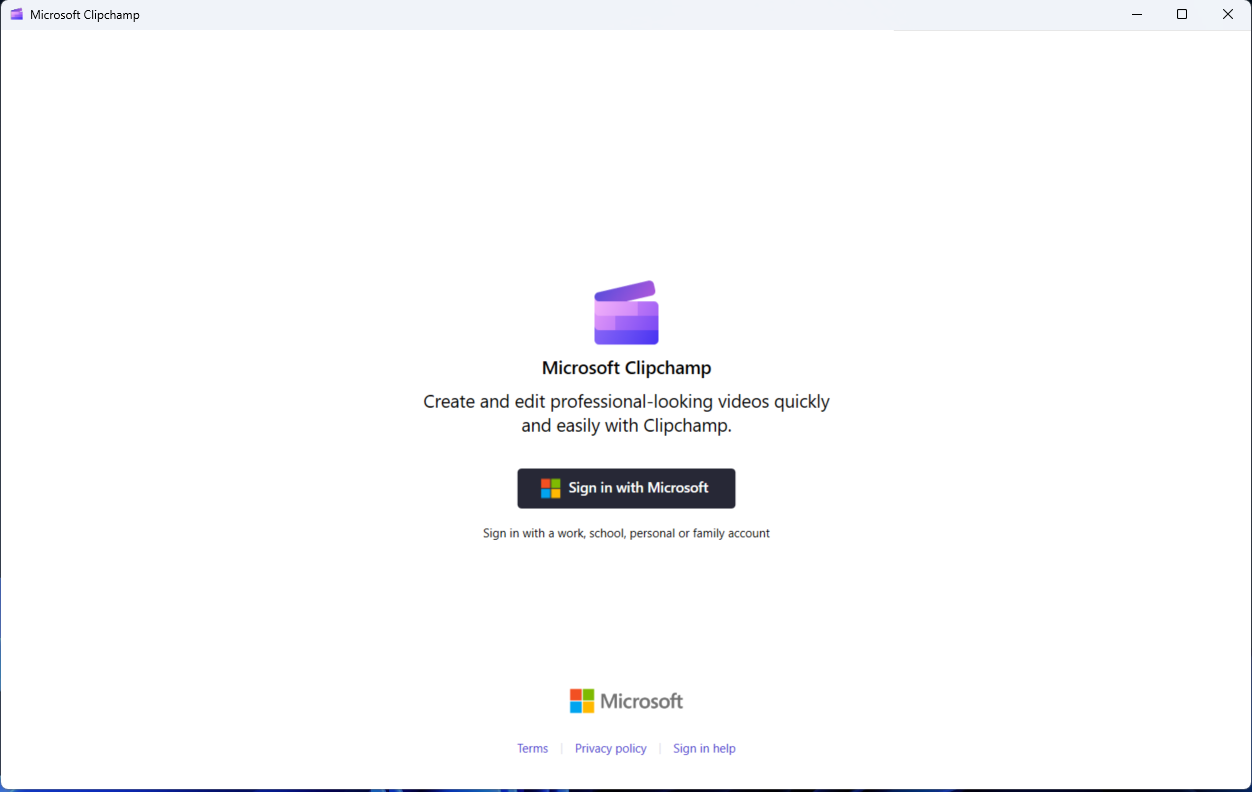Note: This article is for administrators of Microsoft 365 tenants who would like to enable or disable Clipchamp in their organization.
Microsoft 365 administrators can manage access to Clipchamp for individual users, groups of users or their entire organization.
If you are familiar with enabling and disabling services, you'll see that these options are the same as for other services that are part of Microsoft 365 business or education SKUs.
Learn more in the following sections:
Clipchamp's availability in Microsoft 365 SKUs
The standard plan of Clipchamp's work version is an included service in the following Microsoft 365 business and education licenses:
|
Microsoft 365 Business SKUs |
Microsoft 365 Education SKUs (from July 2024) |
|---|---|
|
Microsoft 365 E3 |
Microsoft 365 Education A3 |
|
Microsoft 365 E5 |
Microsoft 365 Education A5 |
|
Microsoft 365 Business Standard |
Microsoft 365 Education A3 Student Use Benefit |
|
Microsoft 365 Business Premium |
Microsoft 365 Education A5 Student Use Benefit |
|
Microsoft 365 E3 Extra Features |
Microsoft 365 A3 Extra Features |
|
Microsoft 365 E5 Extra Features |
Microsoft 365 A5 Extra Features |
By default, Clipchamp is enabled for users who have one of these Microsoft 365 licenses assigned to them by their organization.
New Clipchamp for work subscription plans
Since the beginning of December 2023, in addition to Clipchamp Standard being part of the above-mentioned Microsoft 365 licenses, the new Clipchamp Premium plan is available as a Microsoft 365 Enterprise or Business add-on. Customers on one of the license plans listed above can purchase Clipchamp Premium to access additional features.
Clipchamp Standard and Clipchamp Premium are also available as standalone subscriptions for work users who are not on one of the Microsoft 365 license plans mentioned above. For more information, see this announcement.
Additional notes on availability
-
Clipchamp will not be added to Office 365 SKUs. Subscribers of an Office 365 SKU can however purchase Clipchamp as a standalone license.
-
The Microsoft 365 E3/E5 (and A3/A5) Extra Features licenses are available for subscribers of the Microsoft 365 E3/E5 (and A3/A5) Original SKUs. For more details, see this tech community blog post.
-
For notifications about Clipchamp releases including the possible availability in additional Microsoft 365 SKUs, please follow the Microsoft 365 roadmap.
Managing Clipchamp availability for individual users
For individual users who already have a Microsoft 365 license assigned to them, you can unassign Clipchamp in the Admin Center or through PowerShell.
Enable or disable Clipchamp through the admin center
-
In the admin center, go to the Billing > Licenses page.
-
On the Licenses page, select the row for a specific user.
-
In the right pane, select or deselect Microsoft Clipchamp depending on whether you want the user to have Clipchamp or not.
-
When you're finished, select Save, then select Close.
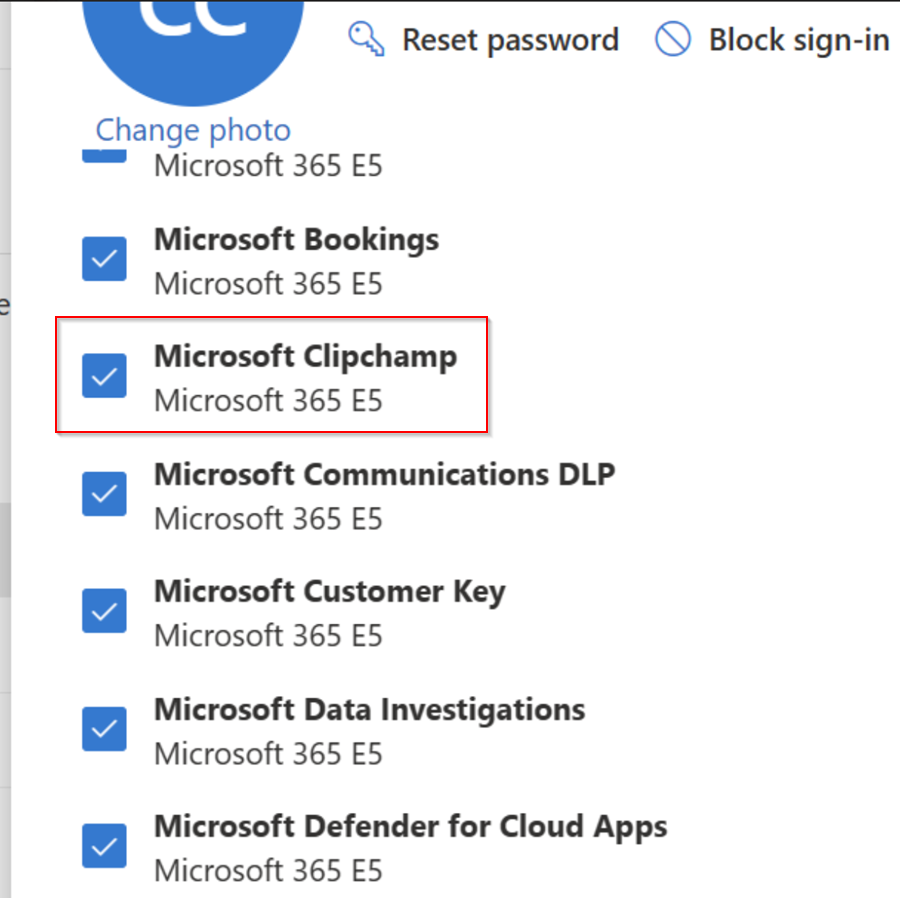
For more information, see Change the apps and services a user has access to.
Enable or disable Clipchamp through PowerShell
As an admin, you can also use PowerShell to enable or disable services like Clipchamp when assigning a Microsoft 365 license to a user. For more information, see For a single user in the article Disable access to Microsoft 365 services while assigning user licenses.
Managing Clipchamp availability for groups of users
For groups of users, you can use PowerShell to enable or disable the Clipchamp service.
When you're in the process of assigning Microsoft 365 licenses, you can disable access to specific Microsoft 365 services.
When licenses have already been assigned to users and you'd like to remove the Clipchamp service, use one of the following methods:
-
Filter the account(s) based on existing account attributes, such as Department or City, and use the Set-MsolUserLicense cmdlet with the LicenseOptions parameter to enable or disable the service.
-
Create a group of users and use the Set-MsolUserLicense cmdlet with the LicenseOptions parameter to enable or disable the service for all members of the group.
For more information, see Disable access to Microsoft 365 services with PowerShell.
Disabling services for specific departments or locations only
You can use Method 1 above with PowerShell to filter the accounts based on the Department or Location attribute and disable a service for those accounts. For example, if you want to disable Clipchamp for all users in the Marketing department, you can use this command:
$LO = New-MsolLicenseOptions -AccountSkuId "contoso:ENTERPRISEPACK" -DisabledPlans "CLIPCHAMP" Get-MsolUser -All | Where-Object {$_.Department -eq "Marketing"} | Set-MsolUserLicense -LicenseOptions $LOYou need to replace “contoso:ENTERPRISEPACK” with your own AccountSkuId and “Marketing” with your own department name. You can also use other attributes such as City, Country, or Title to filter the accounts.
The ServicePlanId for Clipchamp is a1ace008-72f3-4ea0-8dac-33b3a23a2472. The ServicePlanName is CLIPCHAMP.
Managing availability of Clipchamp's desktop app for Windows
By default, users in your organization who are on a corresponding license can access Clipchamp's work version through Microsoft 365 on the web in Microsoft Edge or Google Chrome. In addition to web access, Clipchamp also offers a desktop application for Windows 10 and Windows 11 to launch the video editor directly.
Up to version 2.9.x, the desktop app only supports personal Microsoft accounts. From version 3.x, the app supports work or school Microsoft accounts (AAD/Entra ID). This new app version is now launched and generally available. For more information, see: Work account support in the Clipchamp app for Windows.
You can control the availability of the Clipchamp desktop app in your organization as follows.
-
We recommend using Intune to manage the app. This works the same as managing other Microsoft Store apps, see: Add Microsoft Store apps to Microsoft Intune.
-
We also recommend downloading the latest Clipchamp administrative template files (ADMX/ADML) and import them in Intune to be able to make use of the Group Policy options mentioned below. To learn how to import ADMX & ADML files in Intune, see this support article.
-
Your users need to be on app version 2.8.0 (or higher); managing the app won't work for older versions.
-
AAD/Entra ID account support is available from version 3.x (at least 3.0.10020).
-
Note that if the Microsoft Store is enabled for users in your organization, they can also update the Clipchamp desktop app on their device by themselves.
Admin experience in Intune
Group Policy options
After importing the Clipchamp ADMX/ADML files in Intune (see above), you can leverage two policies governing access to Clipchamp's desktop app.
-
Enable Clipchamp Desktop App: This policy lets you block use of the app on Windows machines.
-
Allow Clipchamp for personal accounts: This policy lets you block use of Clipchamp for personal accounts in the app on Windows machines.
The two policies either disable the desktop app completely or only allow your users to access Clipchamp's work version.
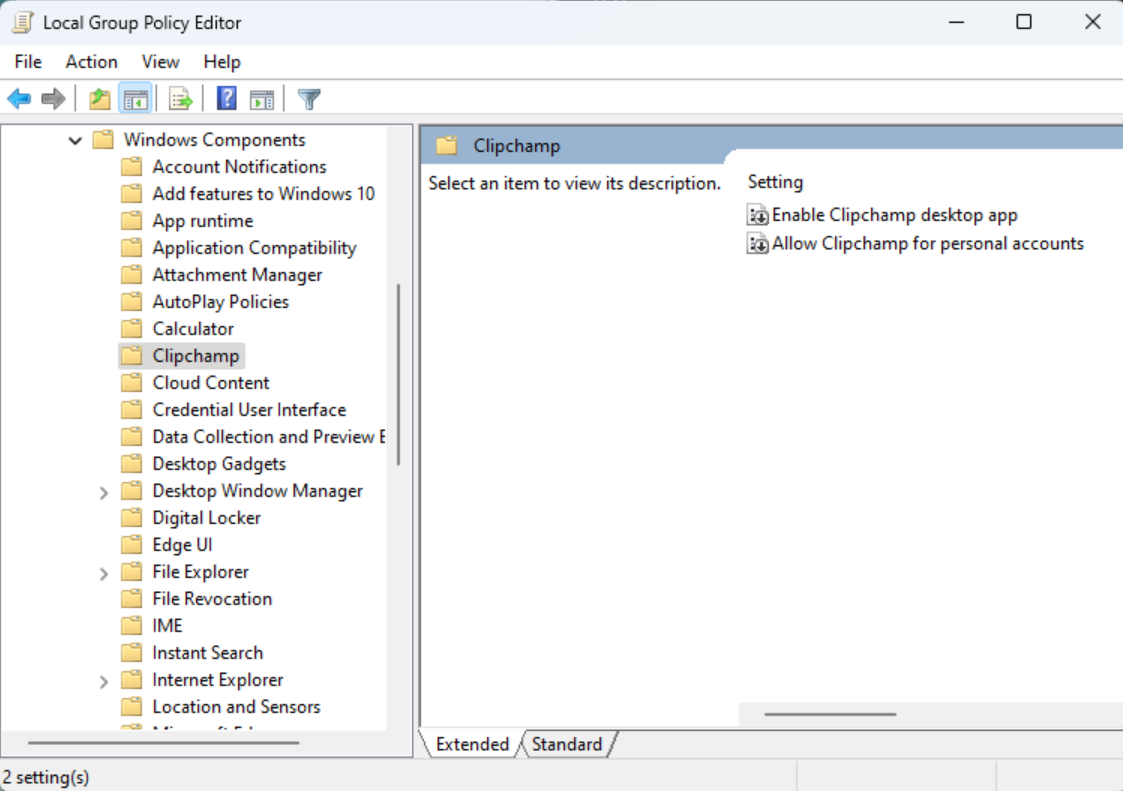
Managing the desktop app
After adding the Clipchamp app to Intune so you can manage it as described in this article - Add Microsoft Store apps to Microsoft Intune, you can
-
enable or disable the app on user devices,
-
make sure it gets updated to its latest version,
-
allow or disallow the use of personal Microsoft accounts in it (via the group policy mentioned above),
-
or block it on user devices altogether.
User experience
If you disable Clipchamp's desktop app but it is already installed on a user device, they will see the following message when they attempt to launch Clipchamp.
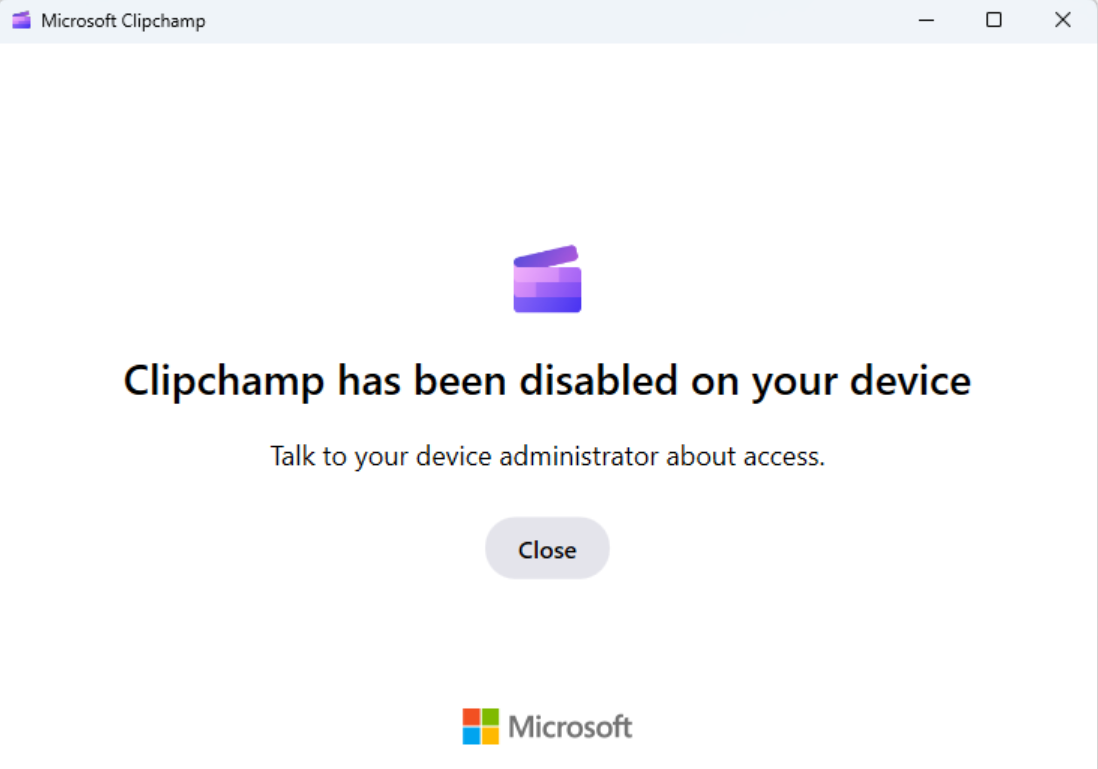
If you disable Clipchamp for personal Microsoft accounts (MSA) and the desktop app version on a user device is less than version 3.x (so, 2.9.x), your users will see the following when they attempt to launch Clipchamp.
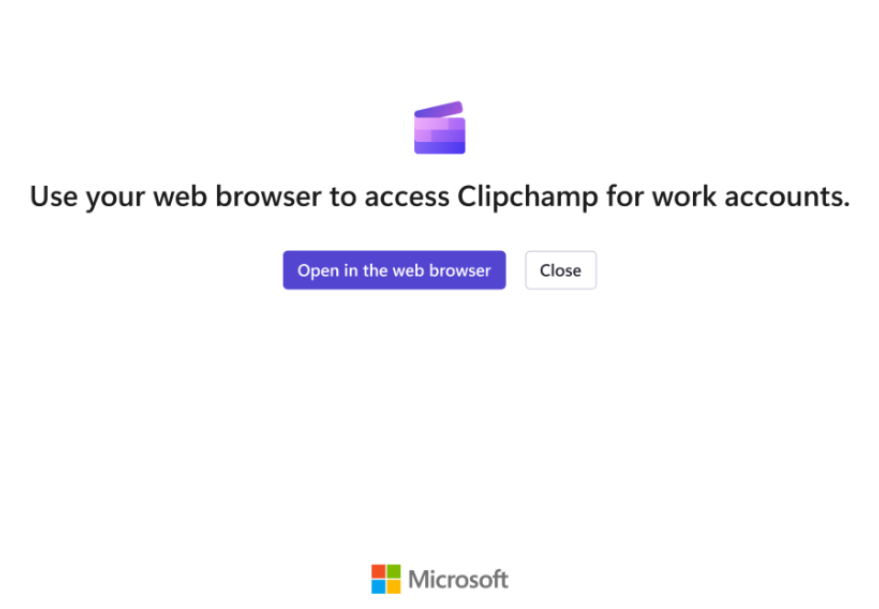
If you enable the app in Intune and a user launches it on their device, they will get auto-logged into Clipchamp's work version and see a landing page with their existing video editing projects.
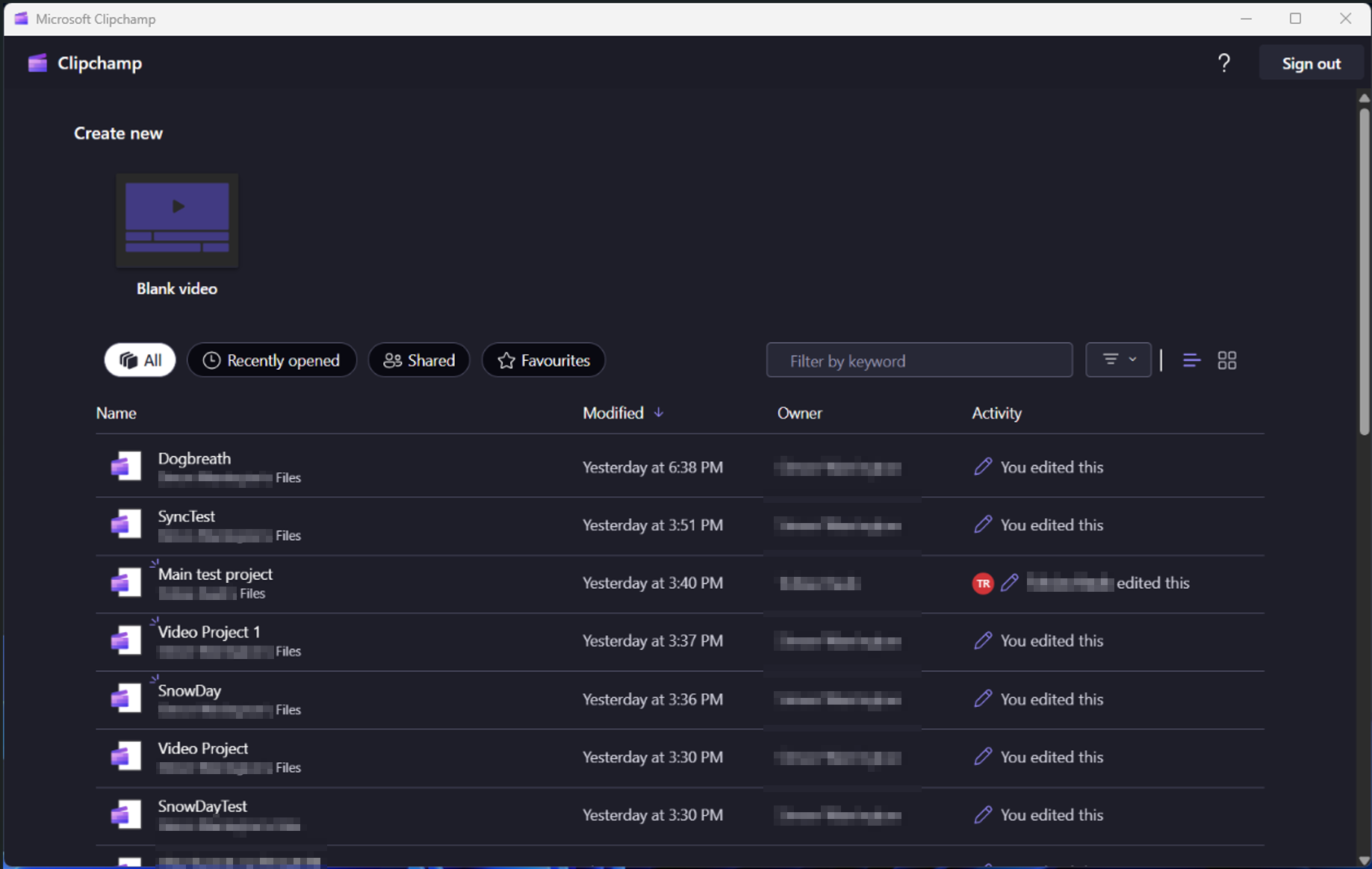
If you enable the app and allow your users to log into personal Microsoft accounts as well as work or school accounts, they can choose which Clipchamp version to open in the desktop app - work or personal.