Note: The screenshots in this article are from Clipchamp's personal version. The same principles apply to Clipchamp for work accounts.
You can increase the size of the preview window in Clipchamp to watch a larger version of your video while editing it. This works either via the full screen button or by collapsing the timeline, property panel, and content sidebar.
Option 1 - switch to full screen mode
In the bottom right of the preview window, there is a rectangular full screen icon. Select it to have your video expand to the full size of your screen and use the playback buttons that appear to watch the video in full-screen mode.
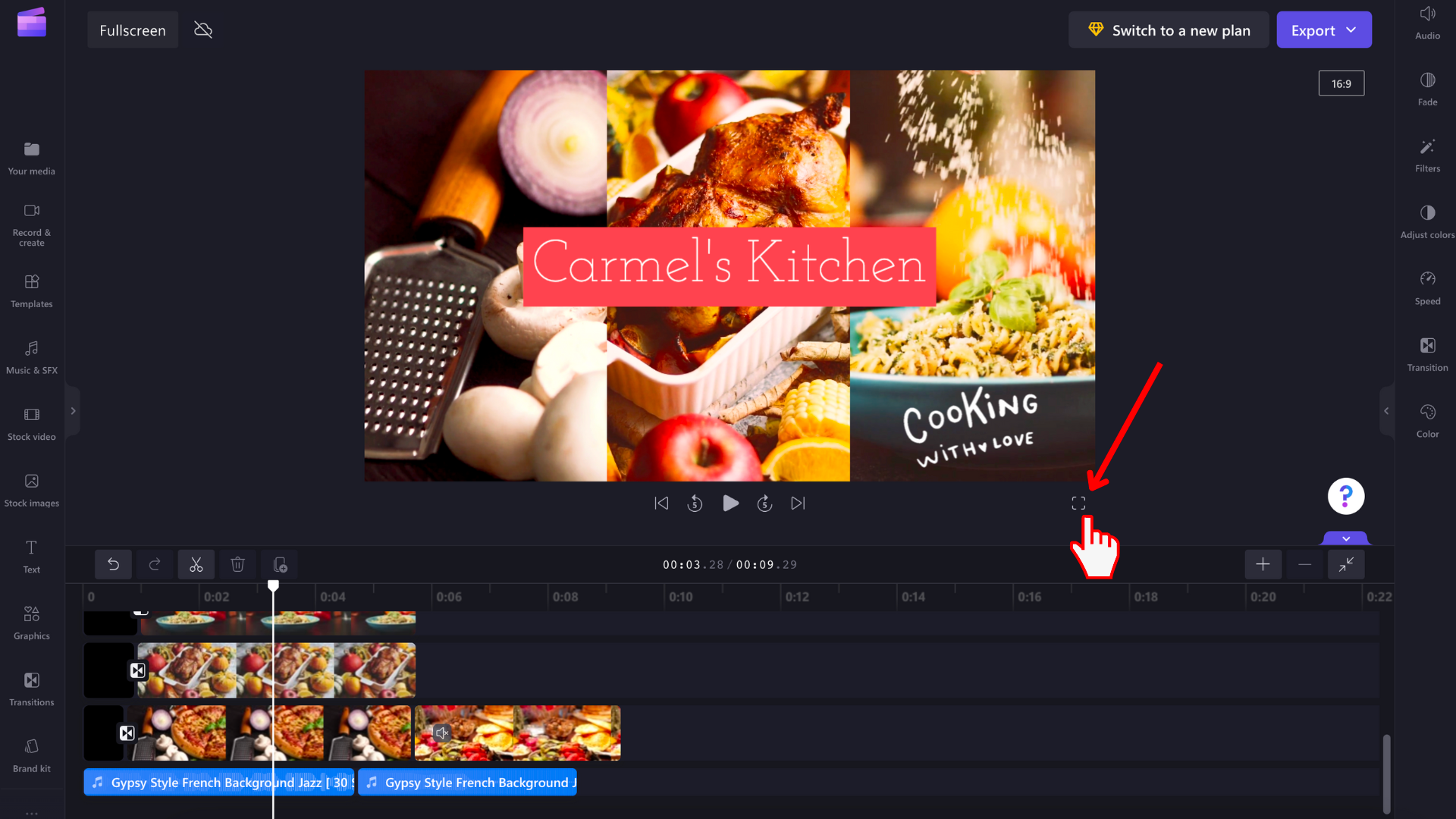
Press the Esc key on your keyboard or select the full-screen mode button in the bottom right corner of the screen again to return to the editor.
Option 2 - minimize the timeline and side panels
To increase the size of the preview window in the editor without switching to full-screen mode, you can also collapse the timeline, content sidebar and property panel to provide more space for the preview.
Each of the 3 modules has a collapse/expand button. The one for the property panel is pictured below:
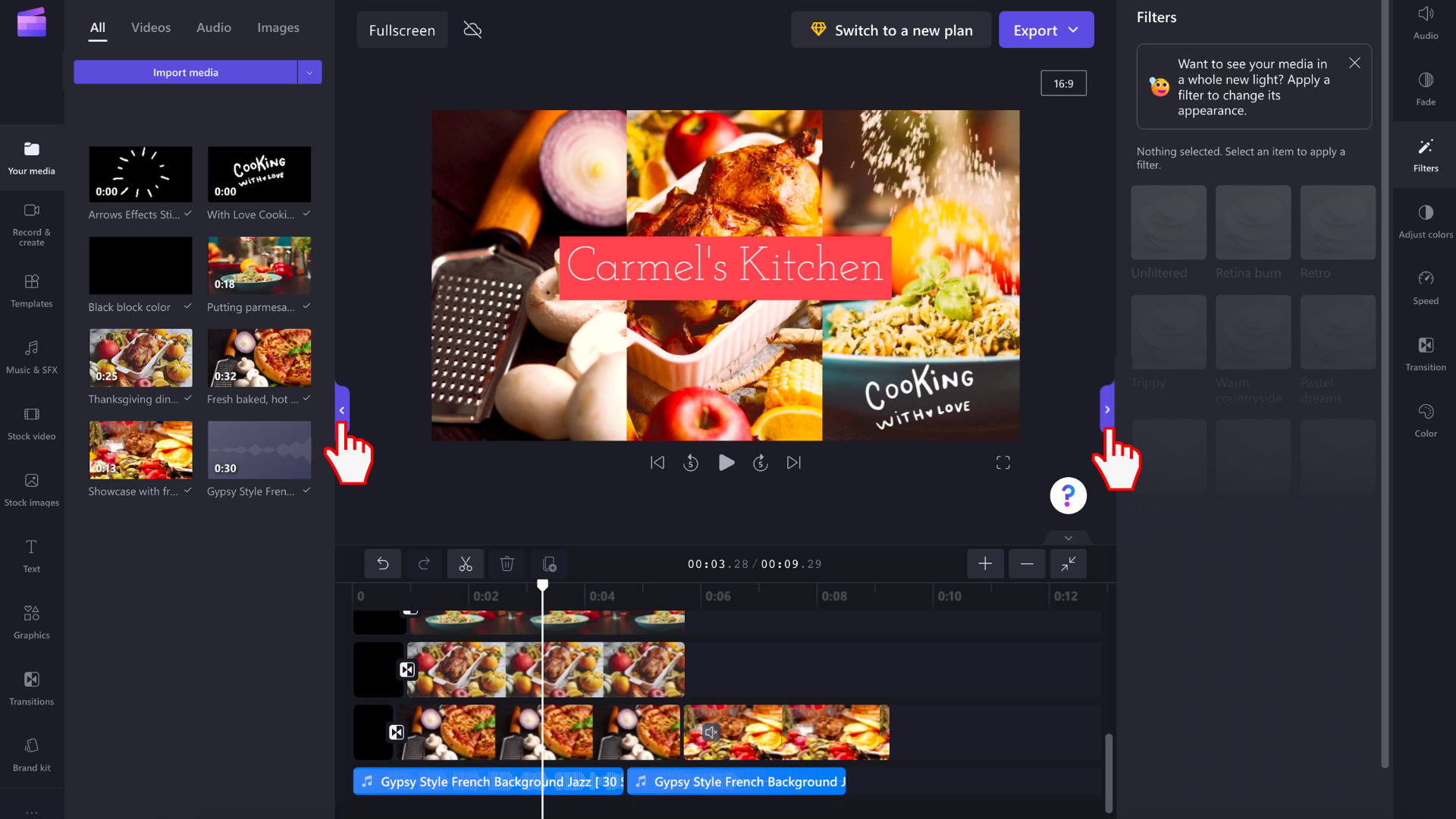
The collapse/expand button for the timeline is in the same area of the editing interface to the right.
When the timeline and both side panels are minimized, the editor will look like this:
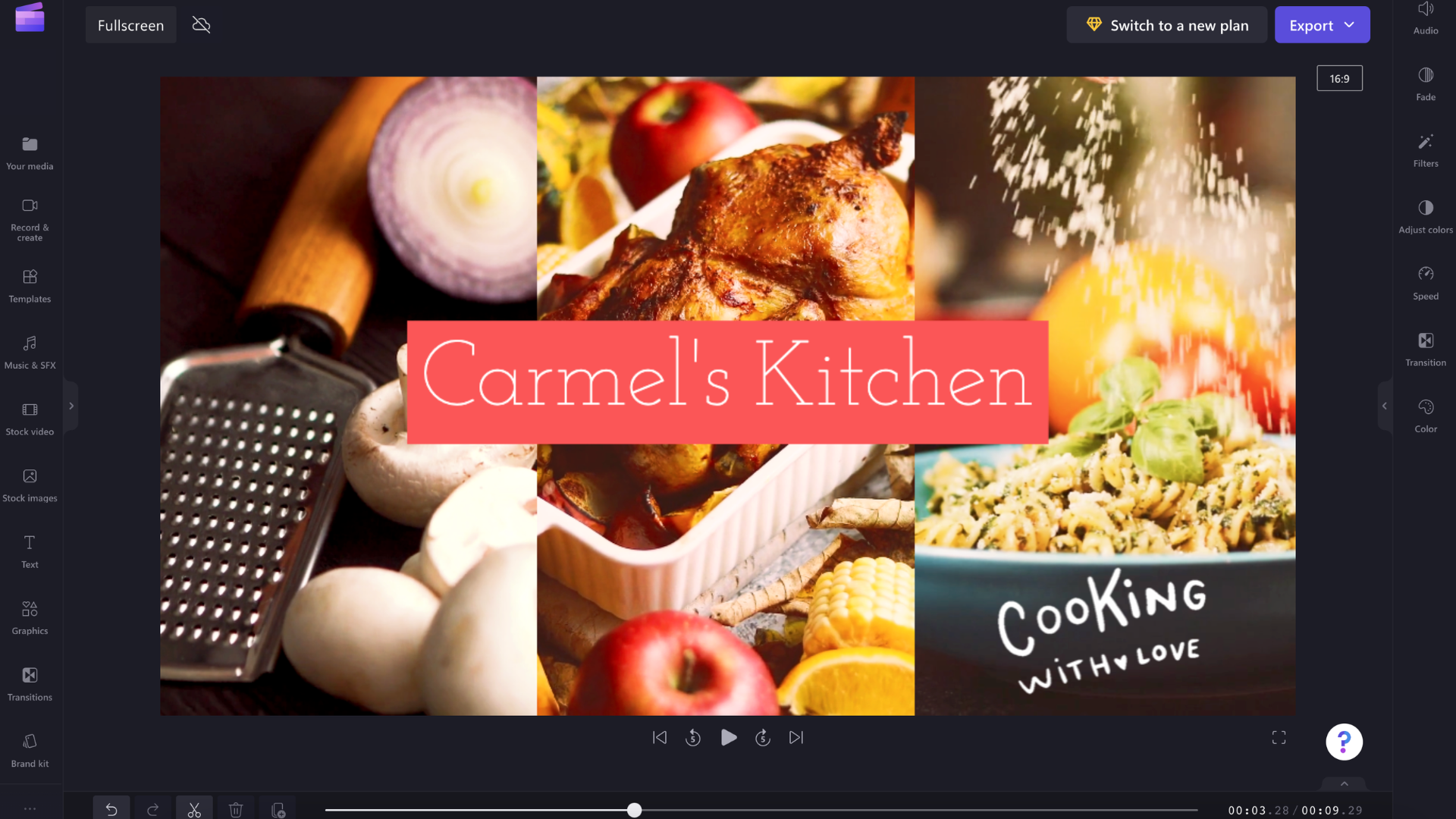
Select the same collapse/expand buttons again to expand the 3 modules to their previous sizes.










