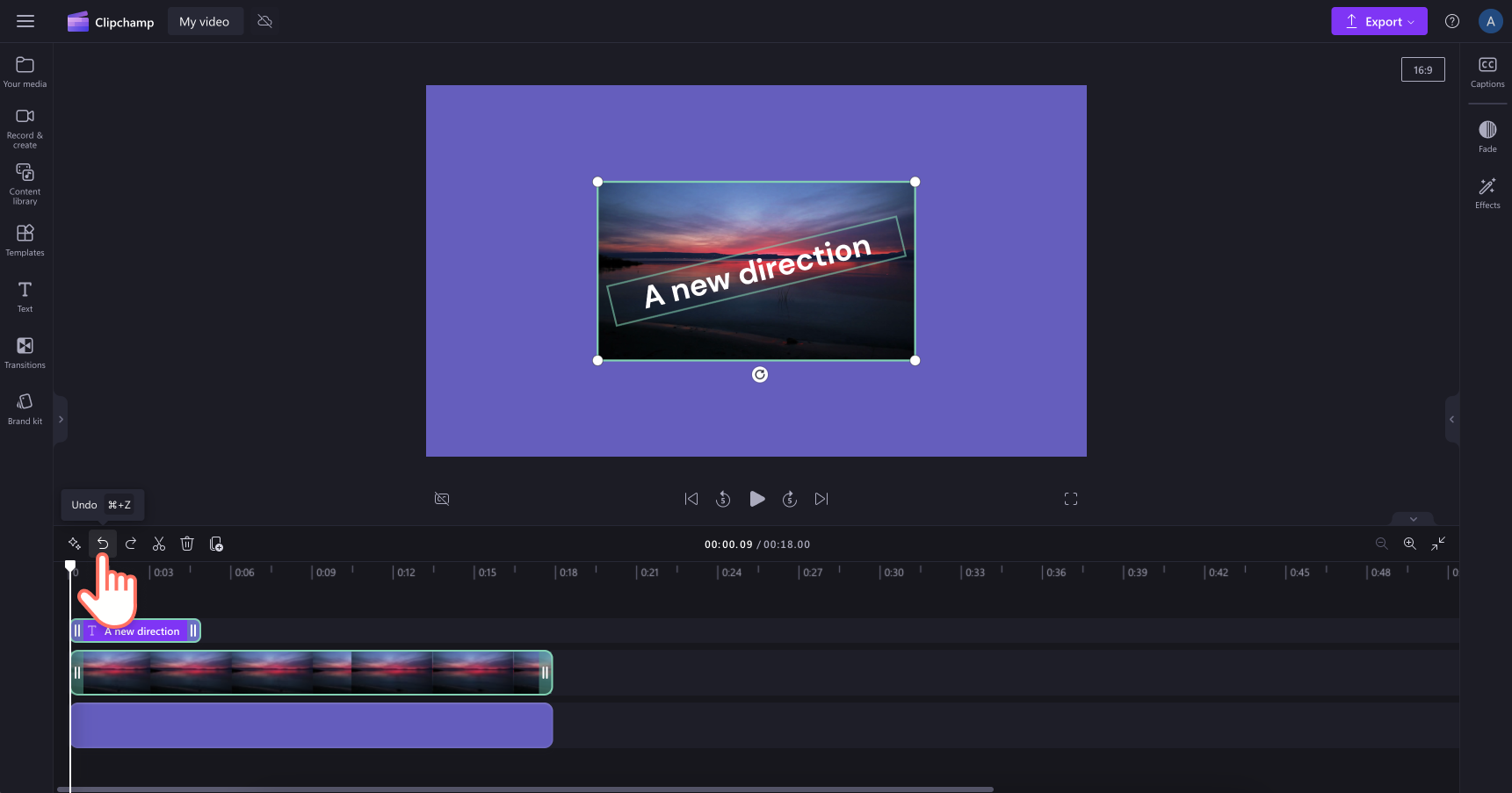Note: The screenshots in this article are from Clipchamp for personal accounts. The same principles apply to Clipchamp for work.
If your video is upside down, on its side or you just want to make it look more professional, you can rotate videos, images, GIFs, stickers, subtitles, and more with the freehand rotate feature in Microsoft Clipchamp.
Step 1. Select the media asset you want to rotate
On the timeline, select the media asset you want to rotate. It will be highlighted green when selected. You can rotate any visual asset that appears in the timeline.
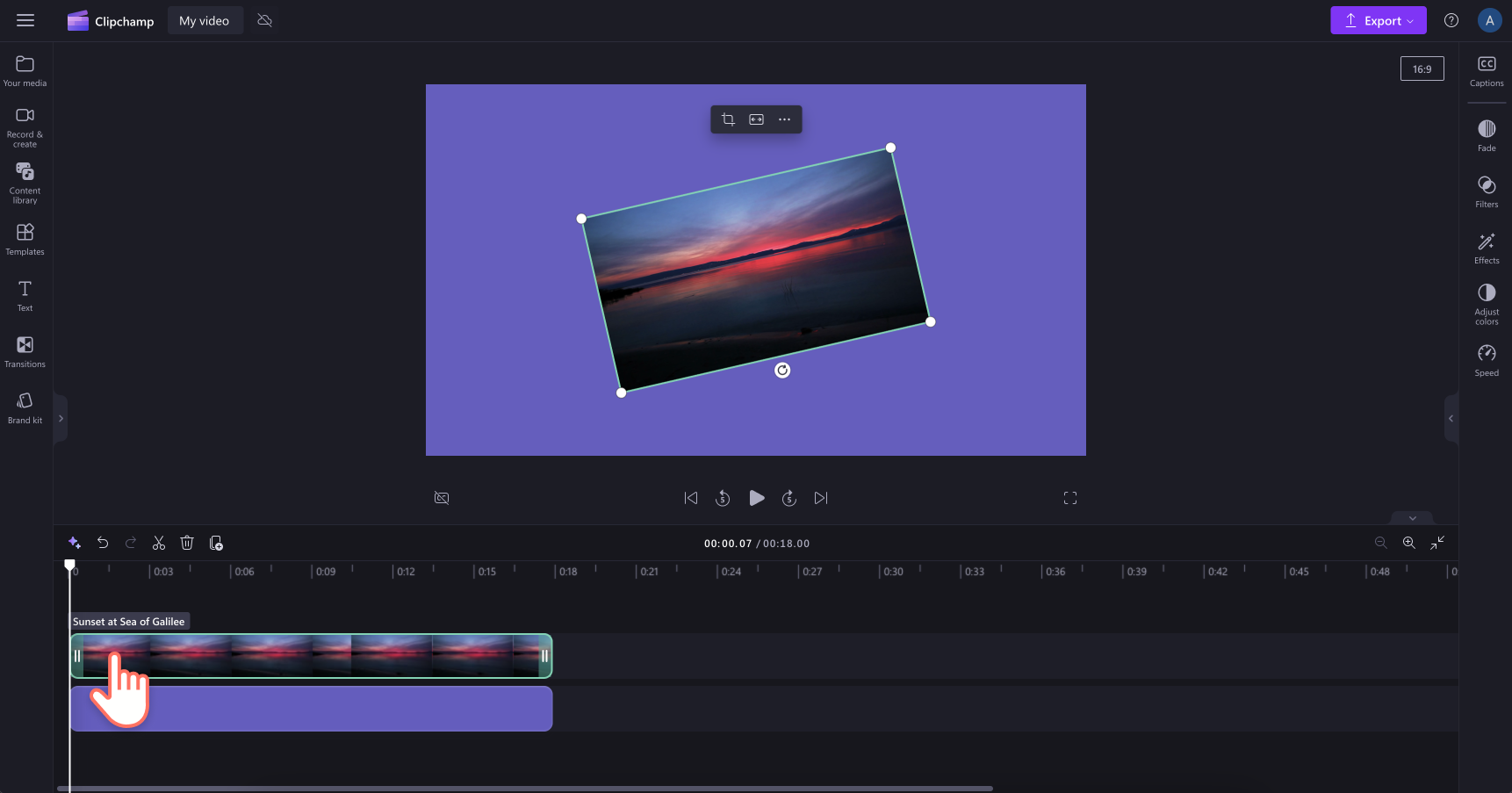
Step 2. Rotate your video or image
When the media asset is highlighted, the freehand rotation tool will appear under the preview video on the stage.
Click on the rotate tool and move your curser around to rotate your asset up to 360 degrees.
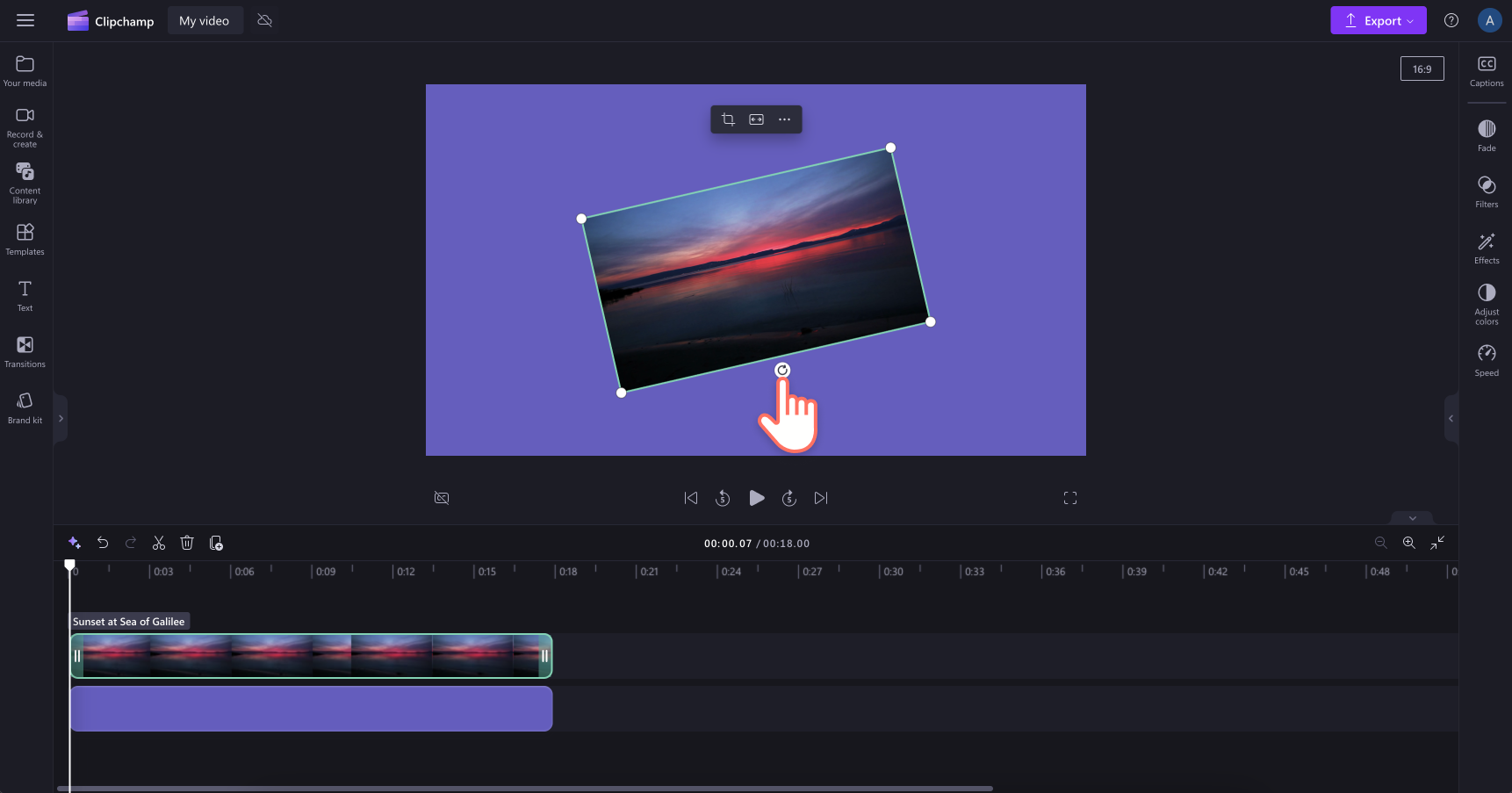
To rotate your asset in set 90-degree increments, click on the three dots on the floating toolbar above the preview video. Then click on the rotate by 90 degrees button until it's rotated into its desired orientation.
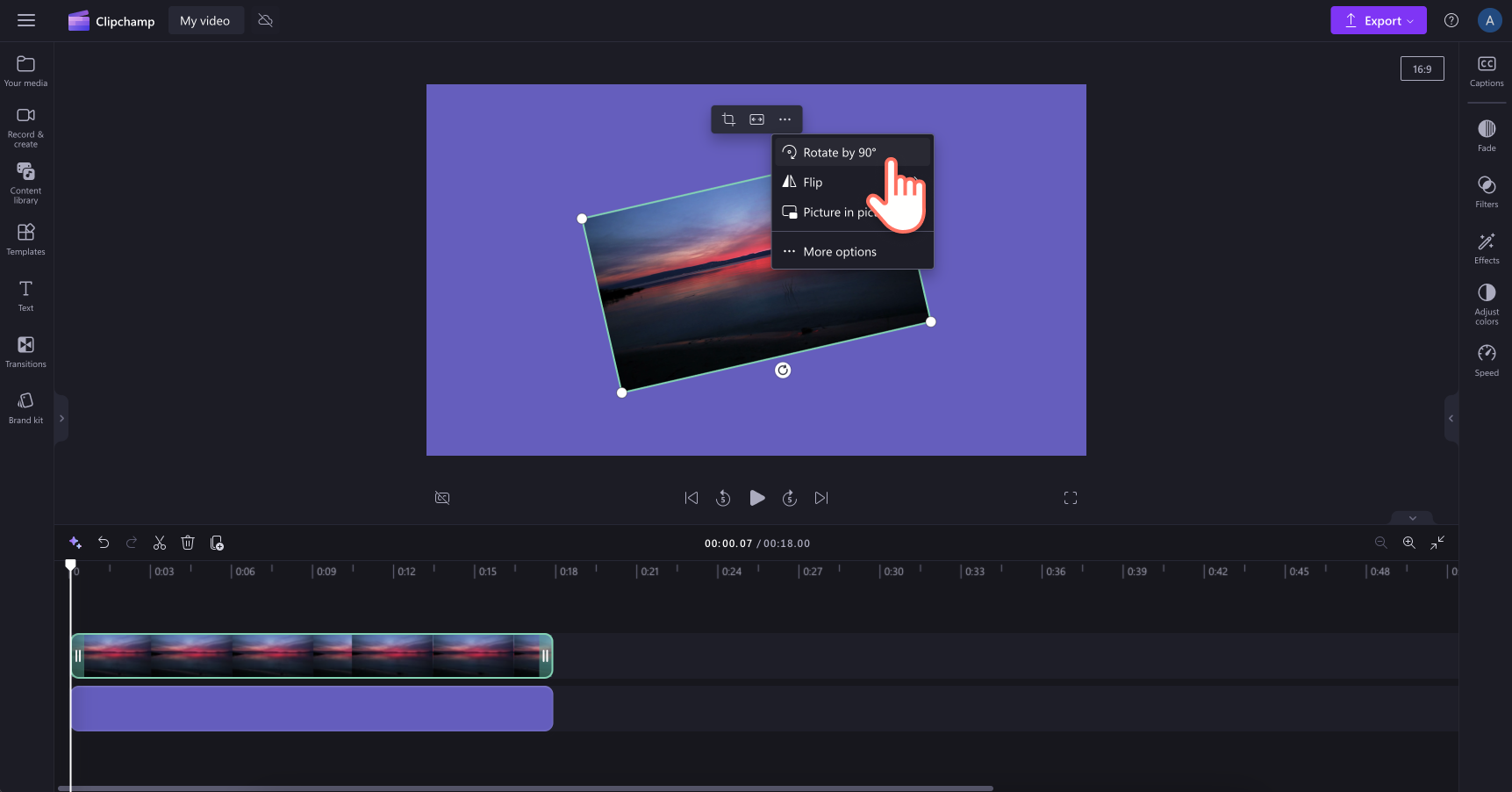
How to rotate multiple assets at the same time
To rotate multiple assets at once, use the multi-item editing tool. Hold down the control or command key, then click on the assets on the timeline you would like to rotate. Next, use the rotate tool to rotate all assets selected.
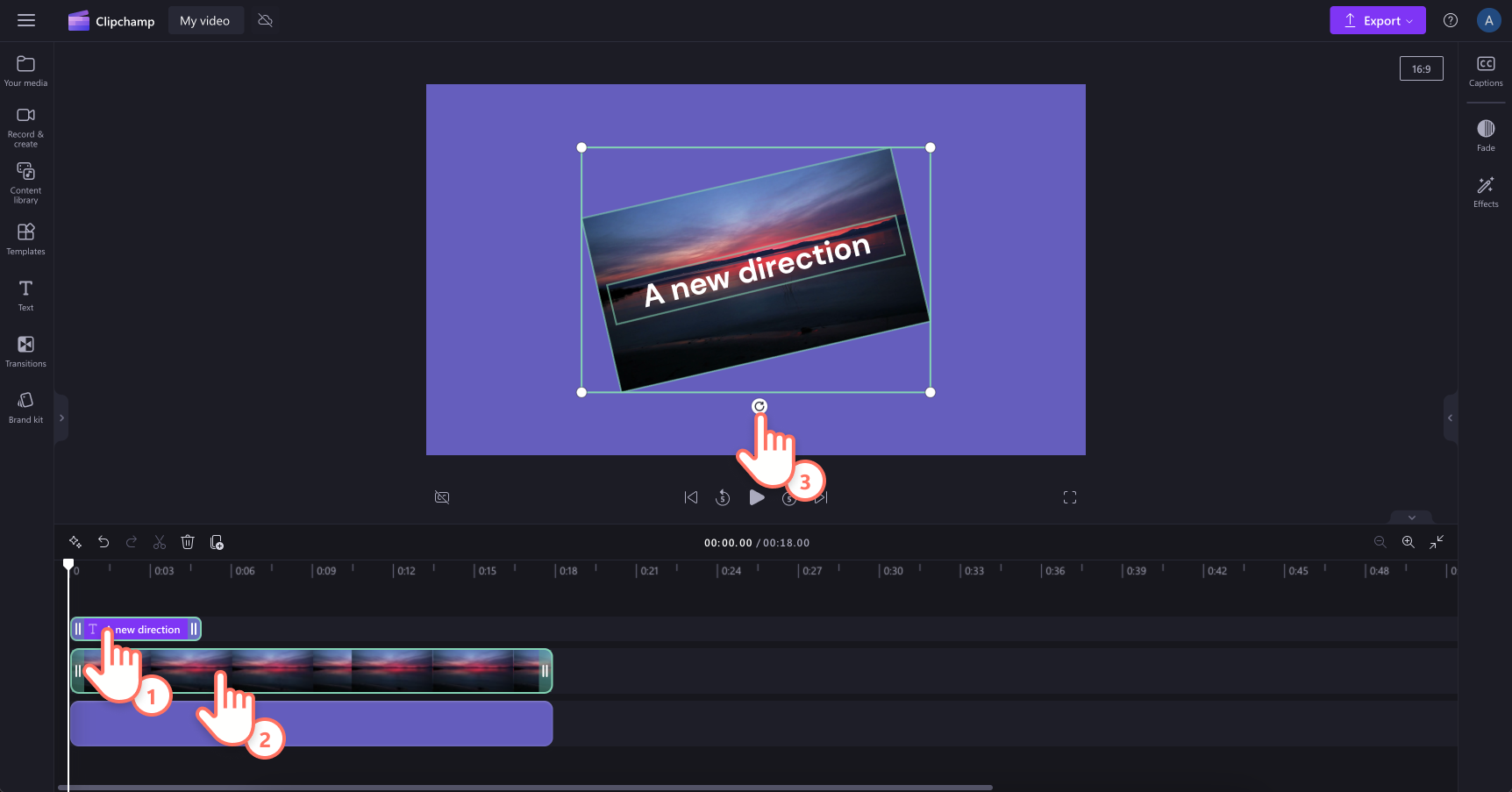
How to undo a rotation change
You can return the media asset to its original orientation at any time by selecting it on the timeline then clicking the undo or redobuttons at the top left of the timeline.