You can use the brand kit feature in Clipchamp to store your branded fonts, colors, and logos to keep your videos consistent, organized, and on-brand.
In Clipchamp for personal accounts,
-
You can create and add 1 brand kit to your account and access it in video editing projects.
In Clipchamp for work or school accounts,
-
You can create and add multiple brand kits to your account, access them in video editing projects and share them with others in your organization.
-
Your Microsoft 365 administrator can create brand kits that are available to all Clipchamp users in the organization.
Read on to learn how to work with brand kits and how to add your branding elements to videos.
Where to find the brand kit?
After signing into Clipchamp's personal version at app.clipchamp.com or in the Clipchamp desktop app, the brand kit feature is available on the video editor homepage. There, click on the brand kit tab to set and access your brand logos, fonts, and colors.
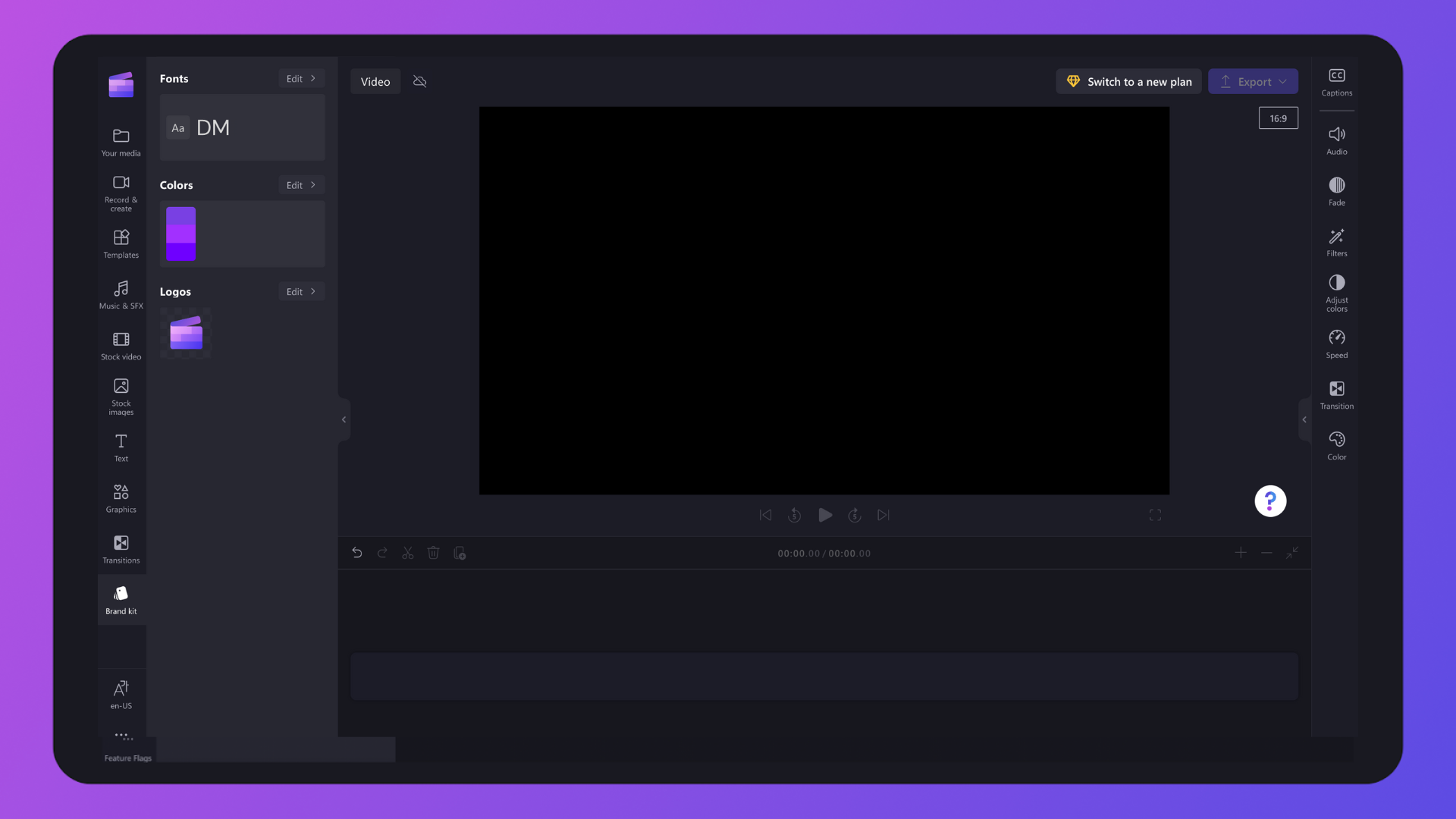
Alternatively, if you're already in the video editor user interface, click on the brand kit tab on the toolbar to locate brand logos, fonts, and colors. You can also add new brand kit assets there.
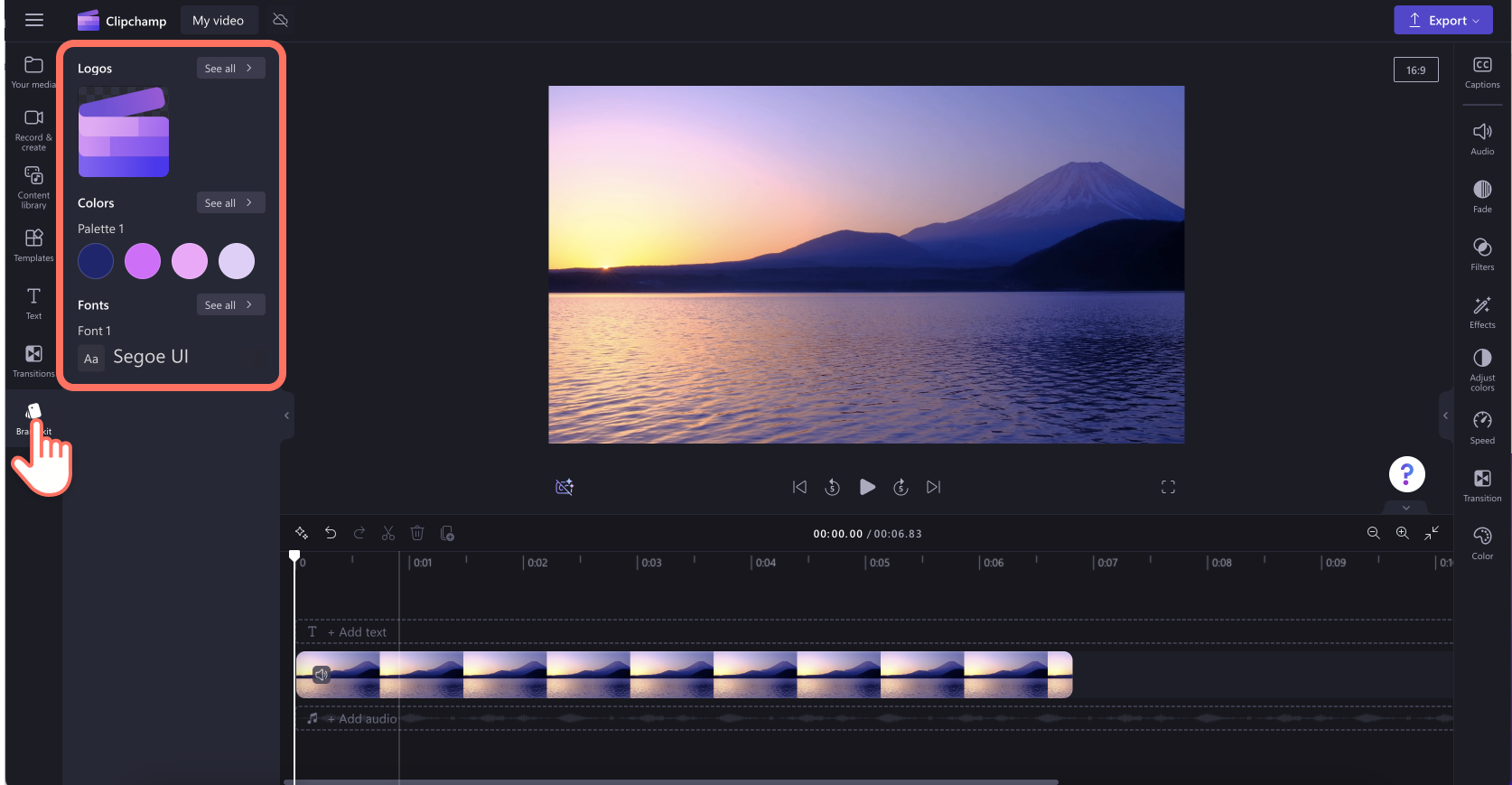
How to add branding to the brand kit
Step 1. Add brand logos
Click on the add logos button to select your logo from your computer files. Your computer files will automatically open. Select your logo, then click on the open button.
Note: All logos must be a PNG, JPEG or SVG file types with a maximum size of 10MB.
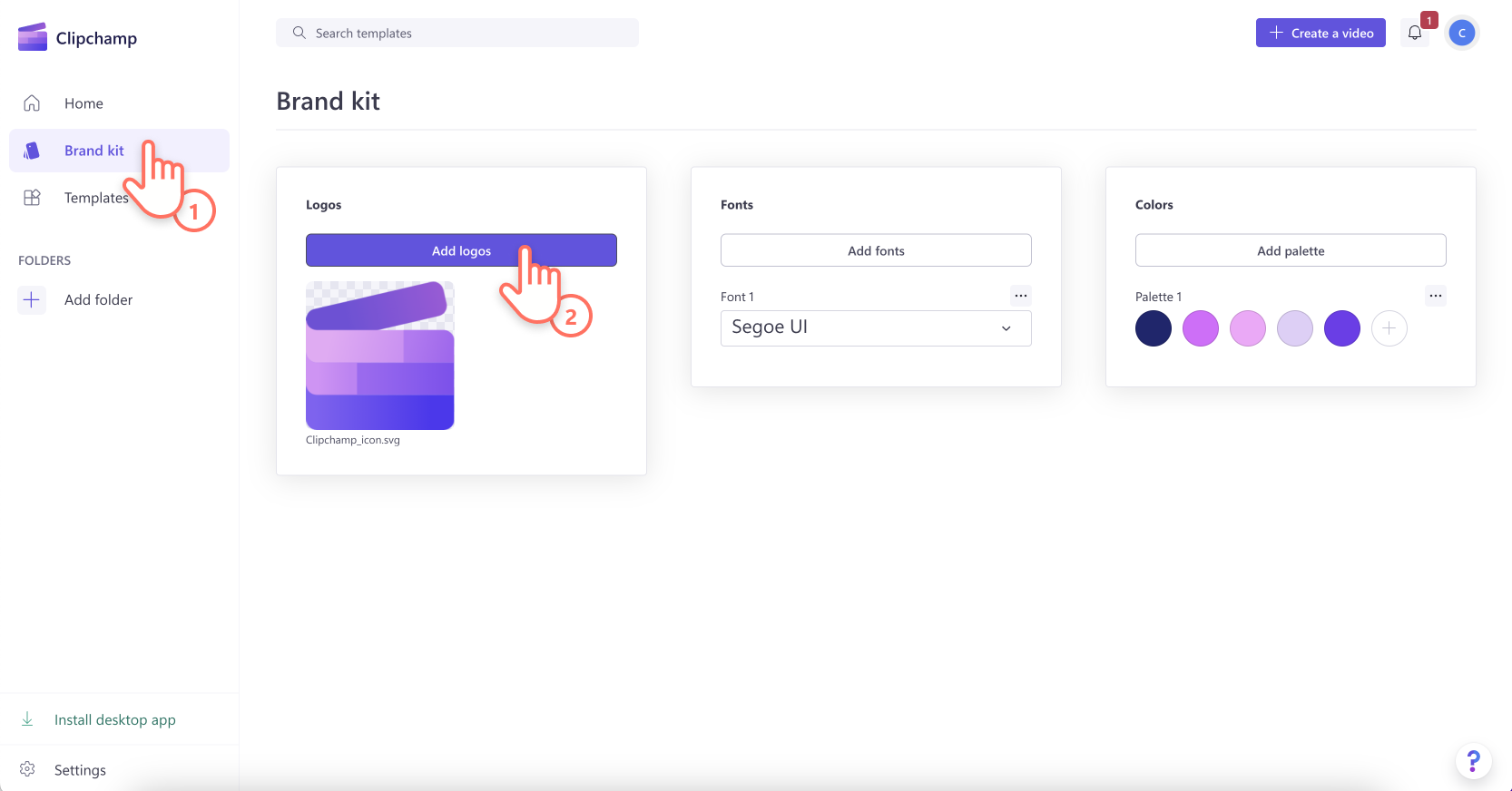
Step 2. Add brand fonts
Click on the add fonts button to upload your customized fonts. A new font option will appear. Click on the drop-down arrow to select an existing font or import your own font file. You can rename your font by clicking on the three horizontal dots then clicking rename.
Note: All fonts must be OTF, TTF or WOFF. file types with a maximum size of 10MB.
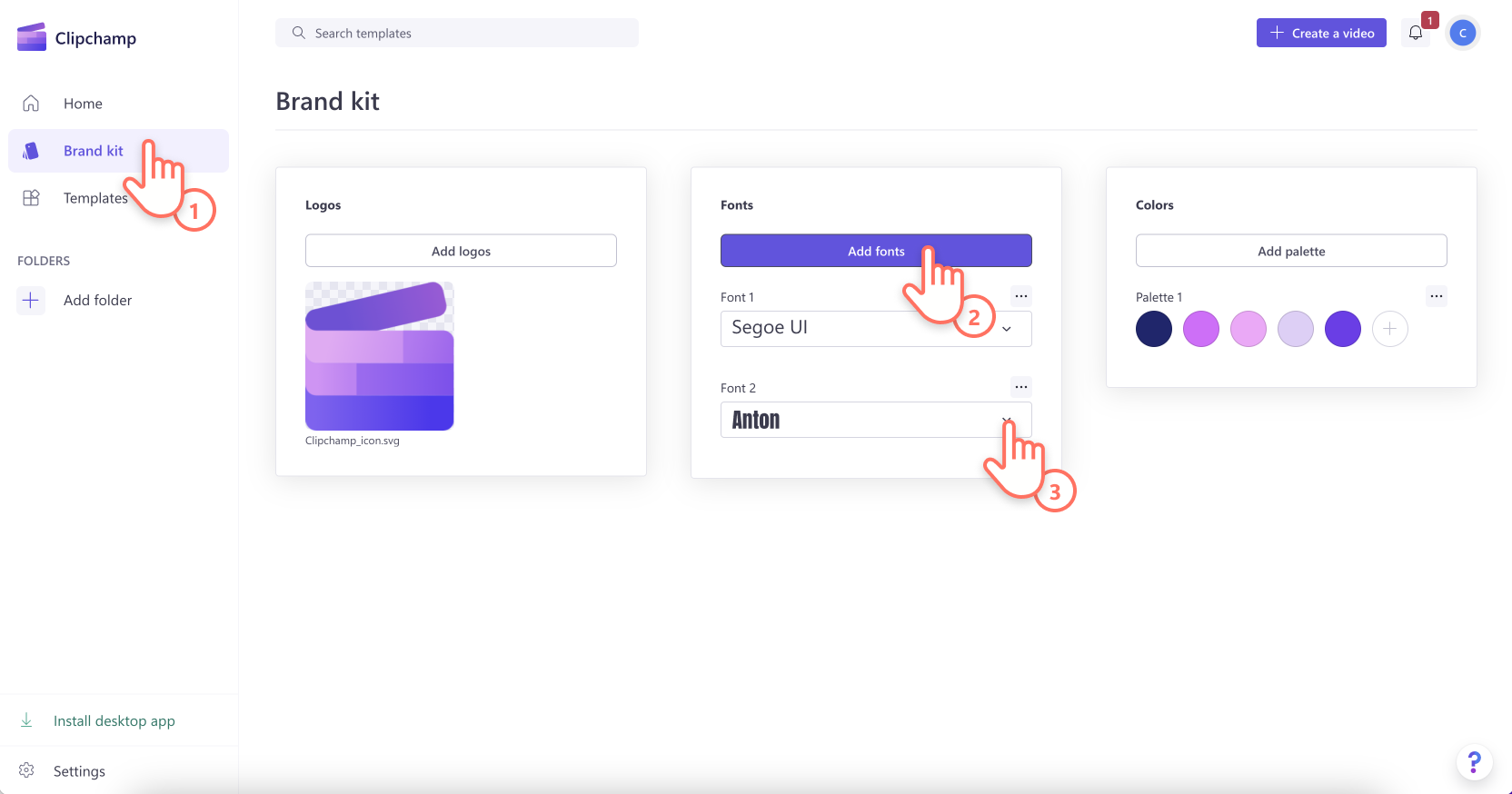
Your computer files will automatically open. Simply upload your logo up to 10MB as a PNG, JPG, or SVG file and you can easily add it to any future videos. You can add multiple logos at once.
Step 3. Add brand color palette
Click on the add palette button to upload your personalized color palette. Next, click on the plus (+) button to add a color. Here, you can type in a Hex code, select a color from the color picker, or choose an existing color option using the palette button.
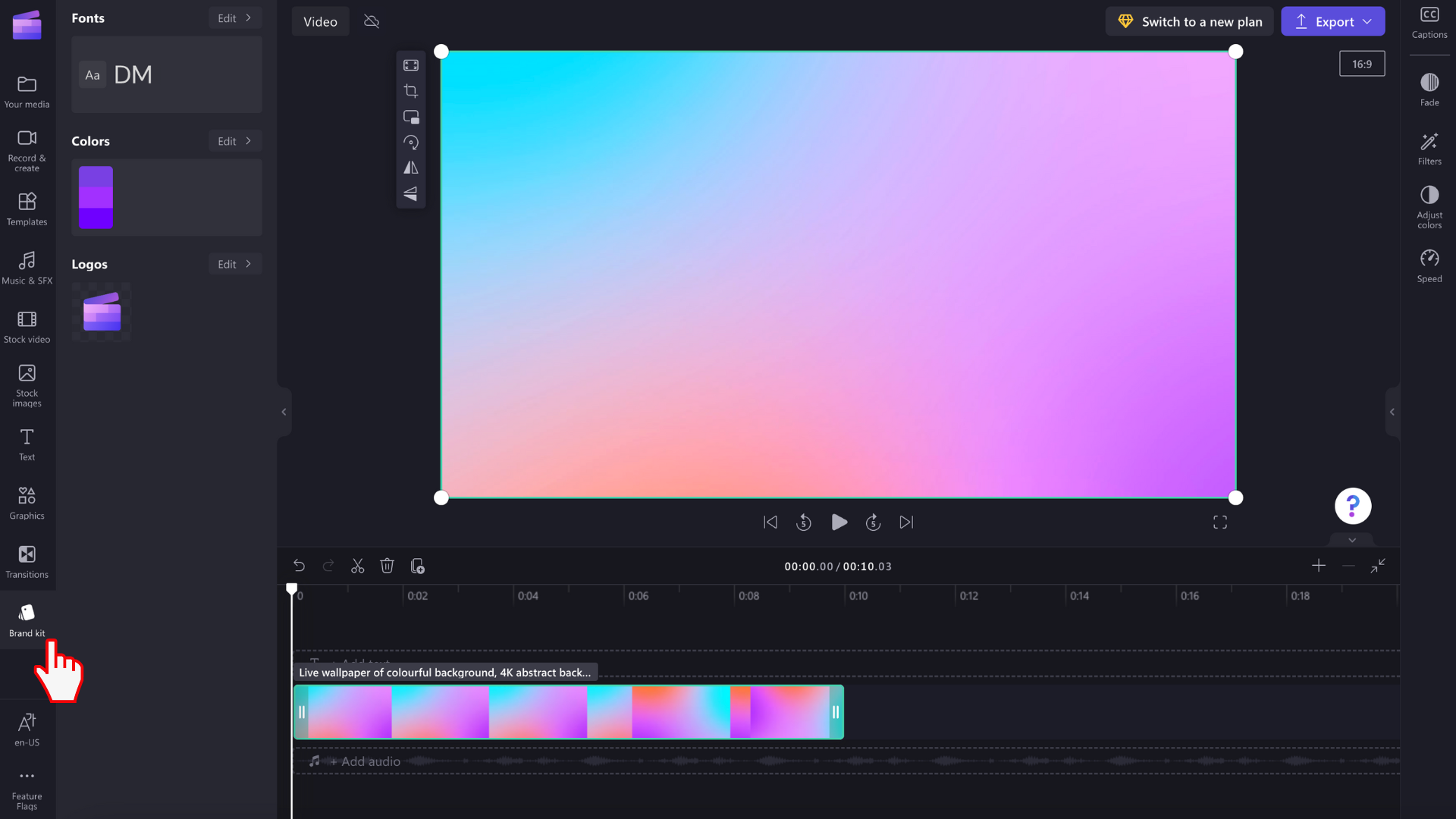
How to add branding to your videos
Step 1. Click on the brand kit tab on the toolbar
To use the brand kit, click on the brand kit tab on the toolbar. Here, you will be able to add logos to video, use brand fonts, and colors.
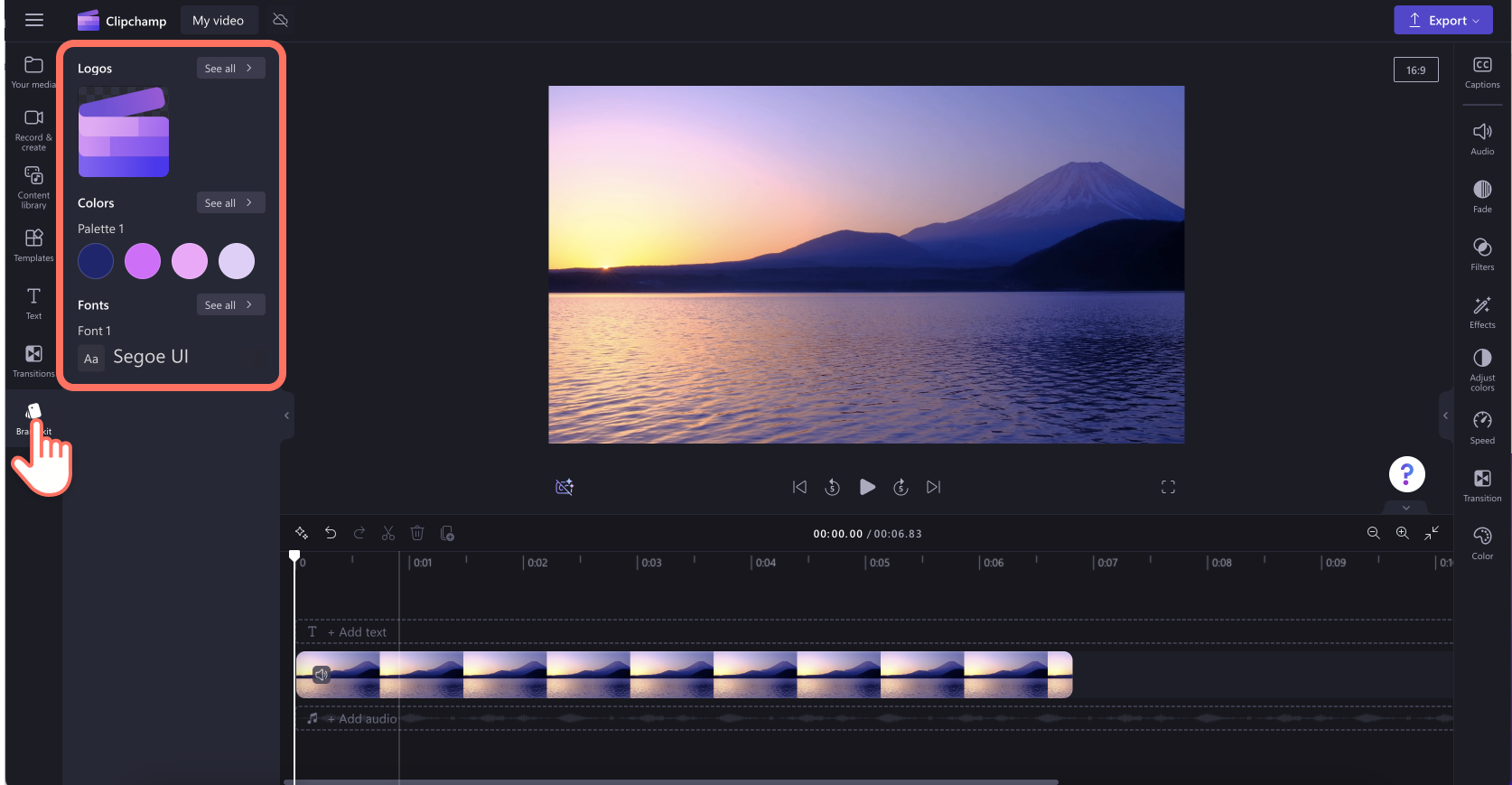
Step 2. Add your logo to video
To add a logo to video to create a watermark effect or video overlay, drag and drop your logo onto the timeline above your video clip or click on the + button to add to the timeline.
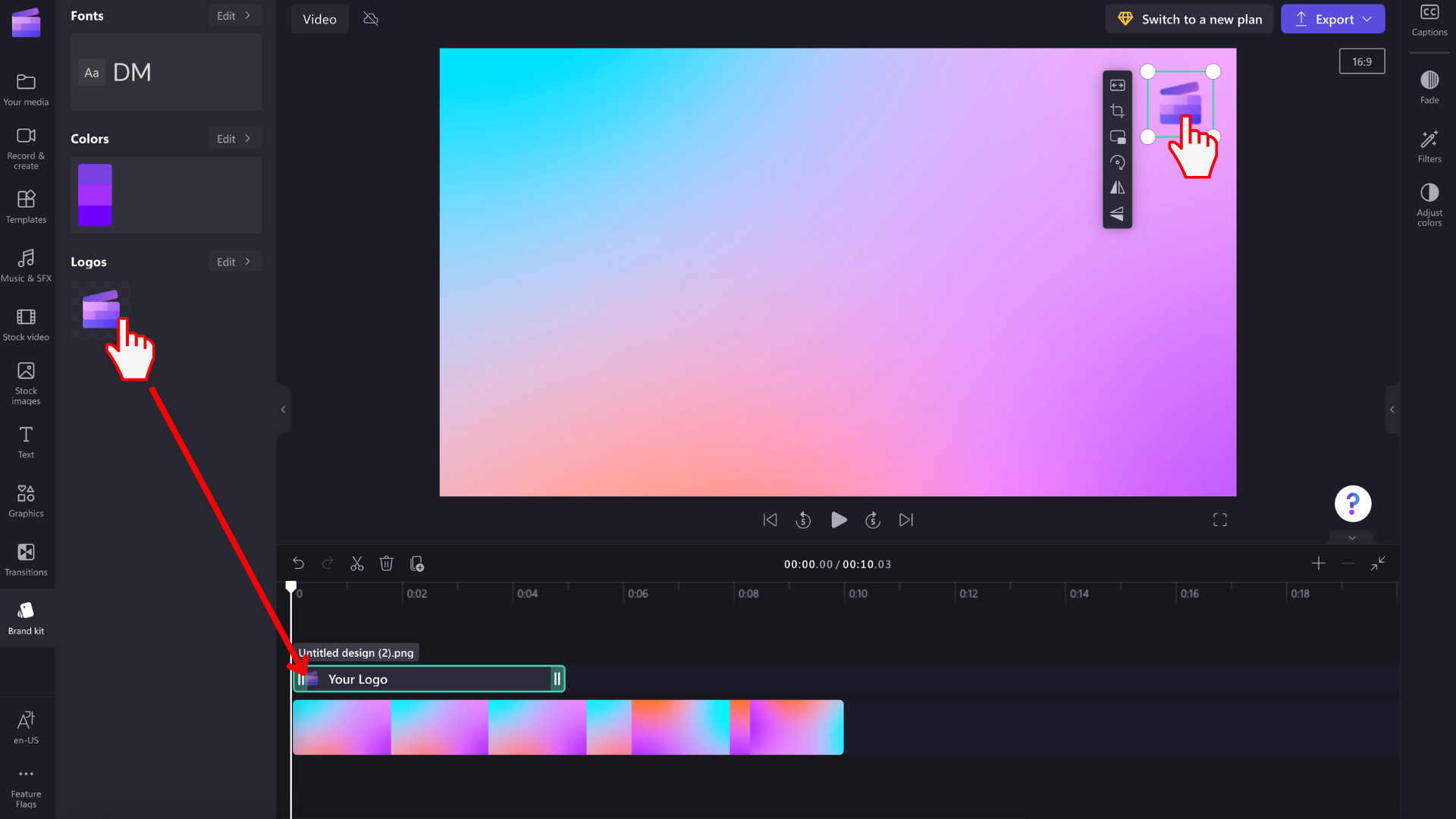
Next, to make your logo a watermark, use the transparency option inside the adjust colors tab on the property panel. Click on the adjust colors tab then drag the transparency slider to the right to increase the transparency.
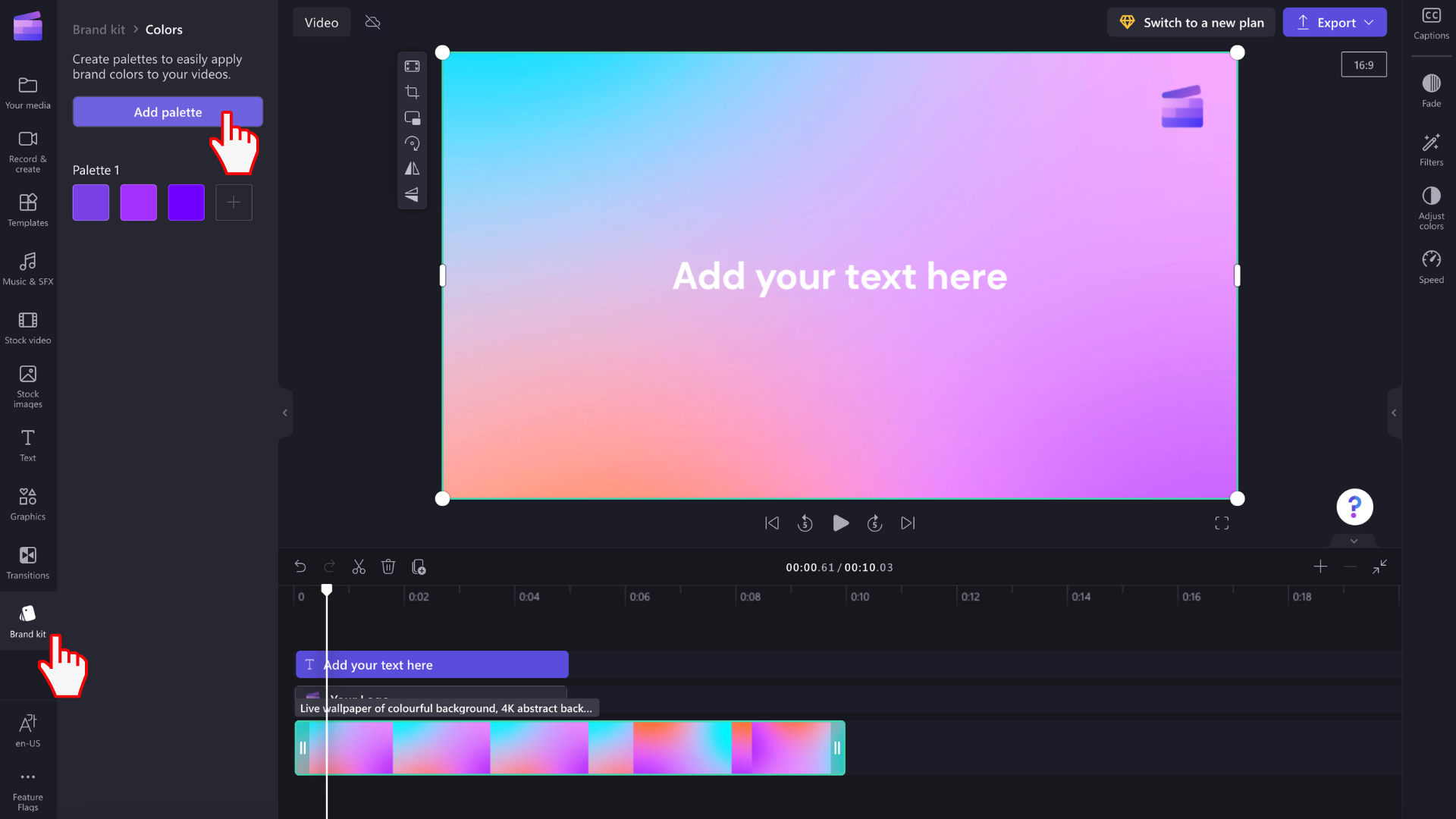
To edit the size and location of your logo by dragging in and out the corners to resize, or freely click to move the logo around the video preview screen.
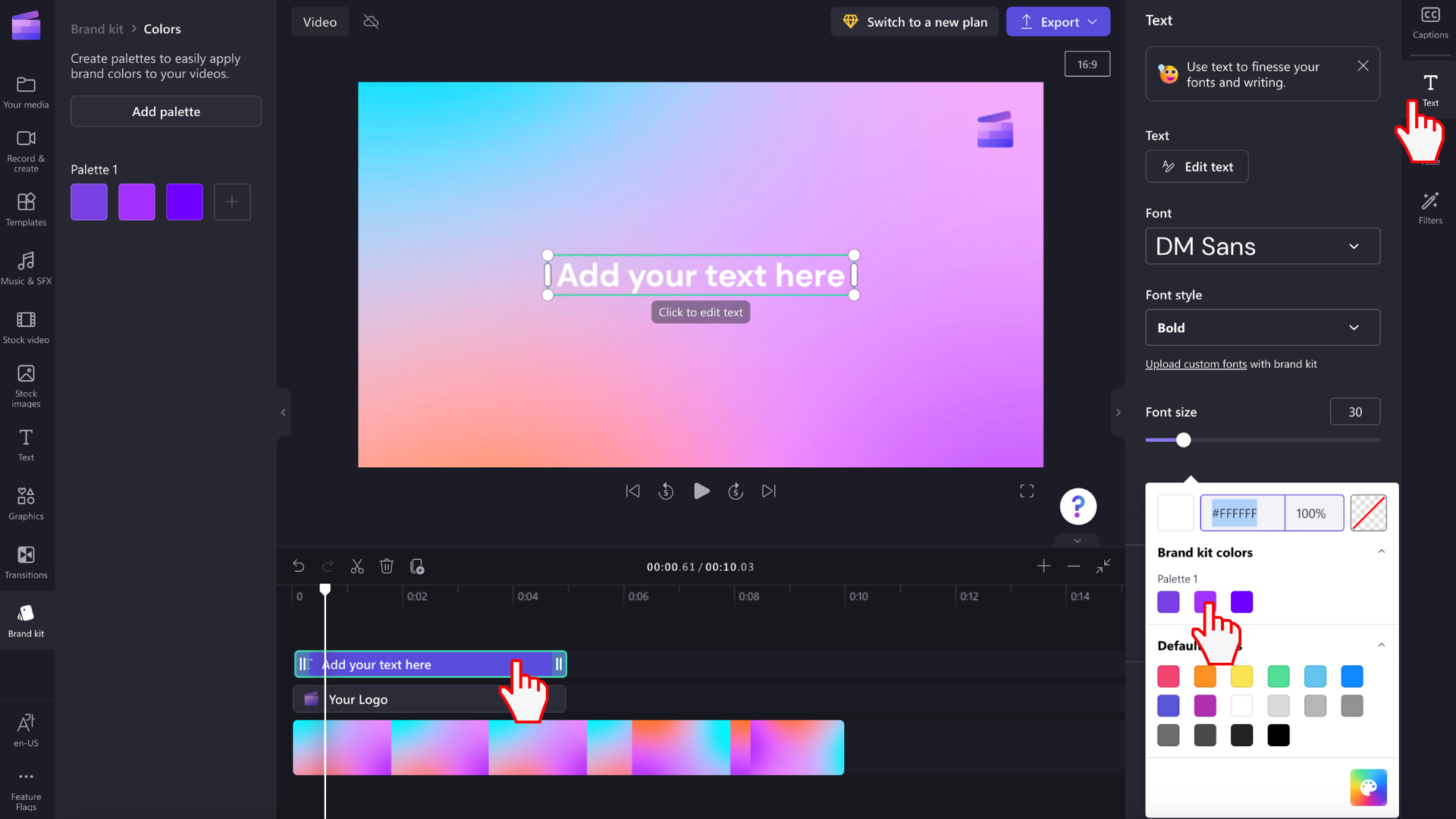
Don't forget to edit the duration of your logo to match the length of your video. Drag the green handles to the right to increase the length, or drag the green handle to the left of the timeline to decrease.

Step 3. Add personalized font to video
To use your customized font, just add a text animation to your video. Click on the text tab on the toolbar, then drag and drop a title onto the timeline.
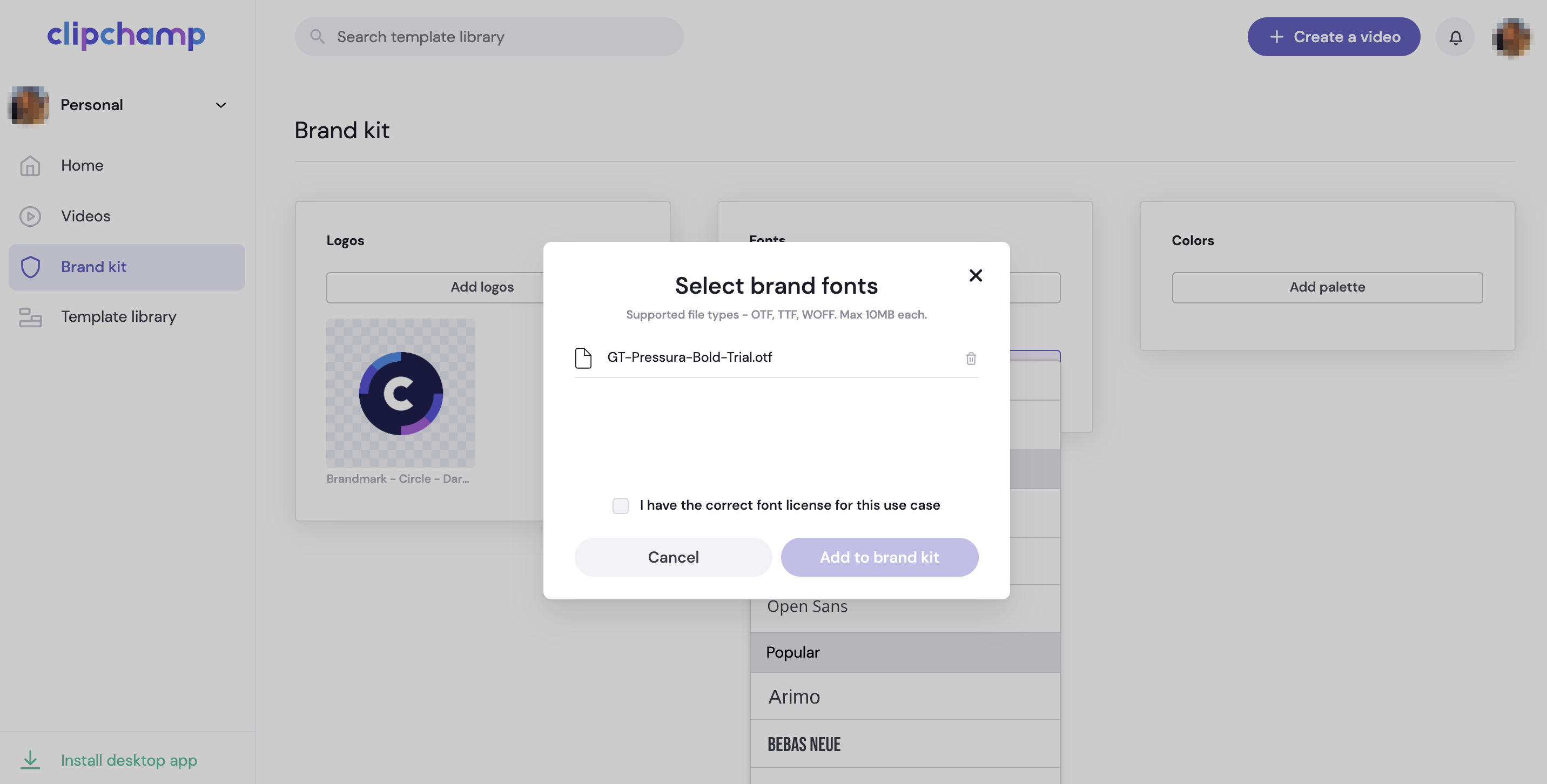
To edit the font of your motion title, click on the text tab on the property panel, then click on the drop down arrow to select your brand kit font. Your brand kit font will be at the top of the fonts list.
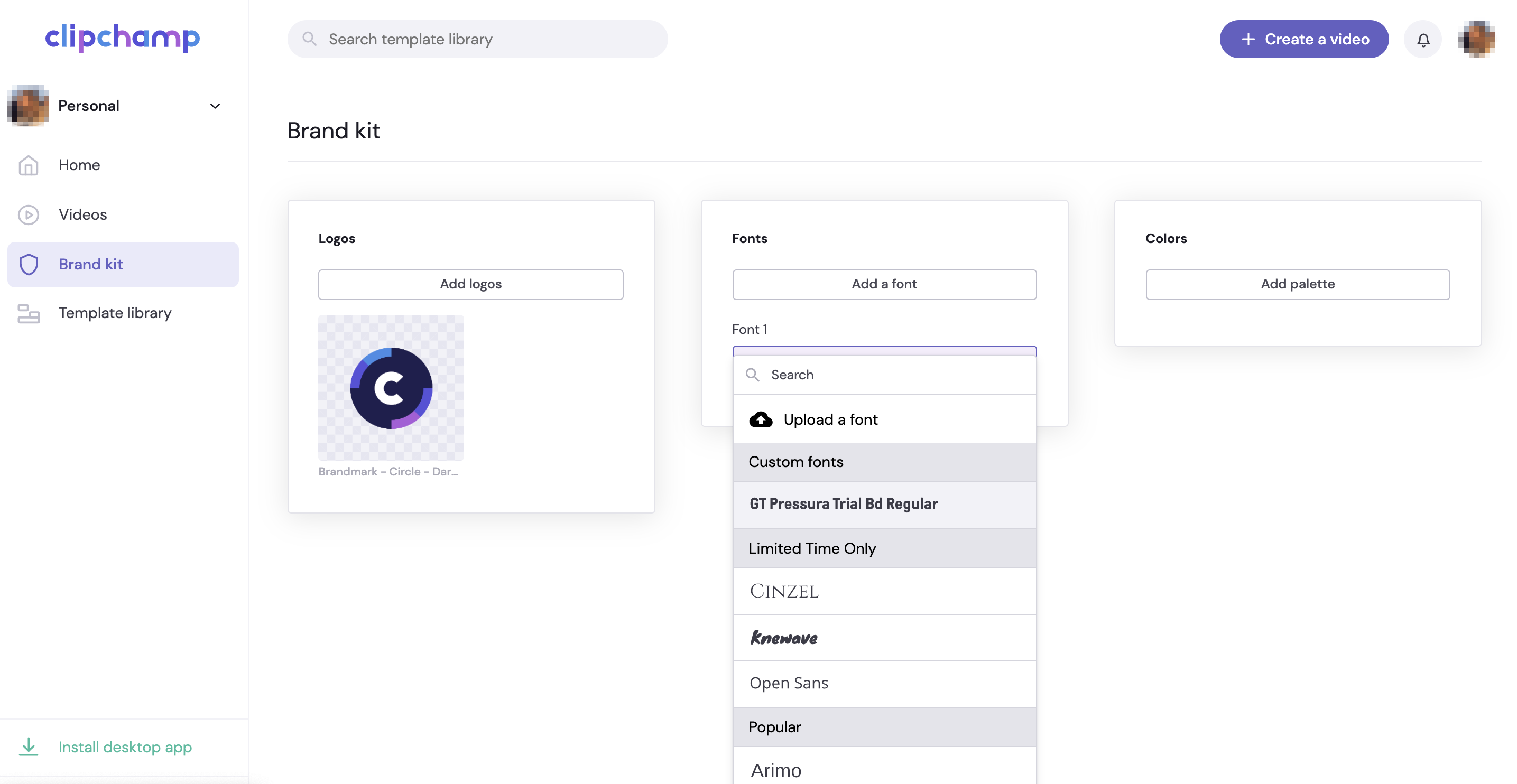
Step 4. Add brand colors to video
To change the color of your text with your brand color palette, click on the text tab on the property panel. Next, click on the color button.
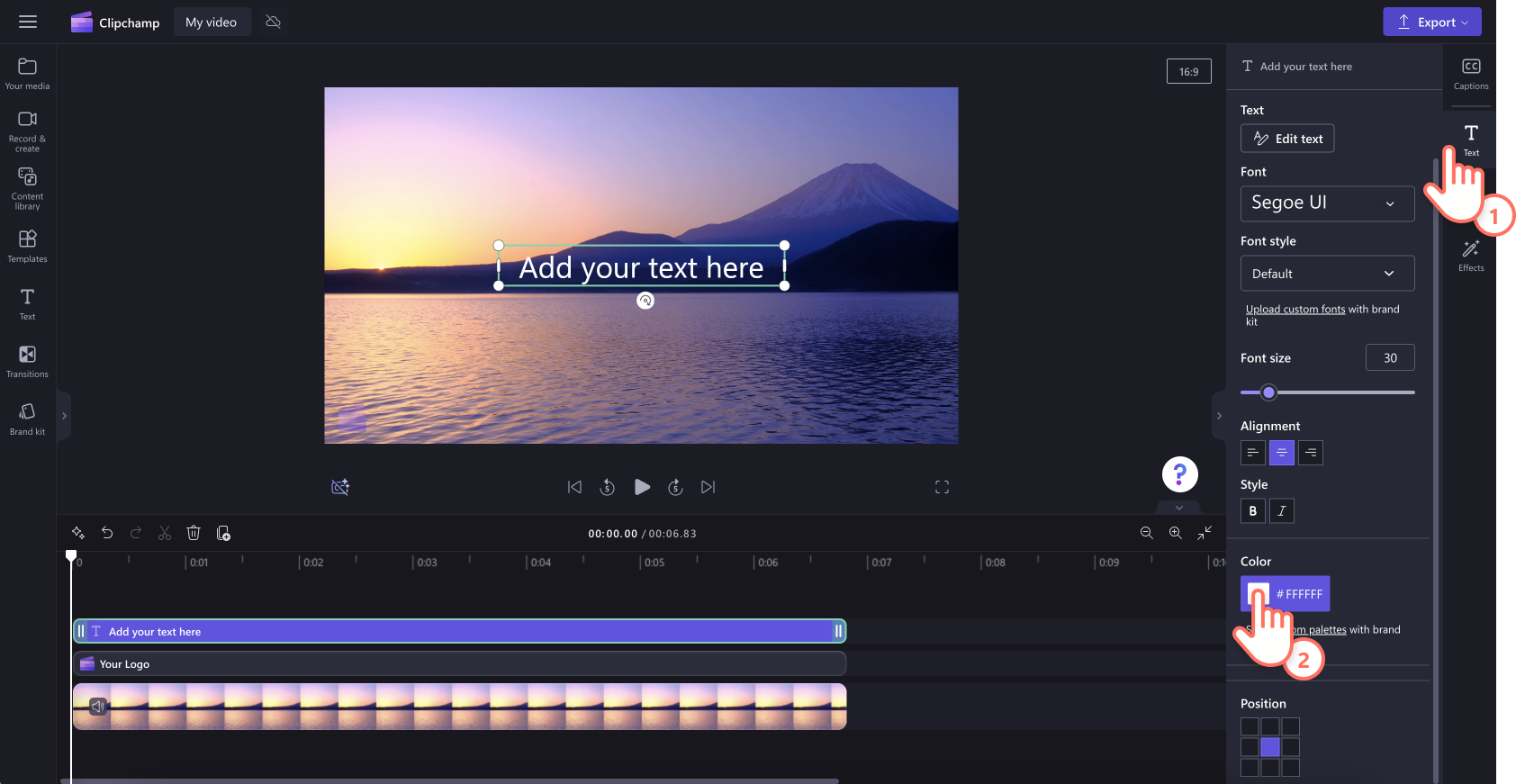
Inside the color options, select a color from the brand kit color palette. Your text will automatically change color to your selected brand kit color.

Compared to the brand kit feature that you might have seen in Clipchamp's personal version, users of Clipchamp for work are able to include a more comprehensive collection of video editing elements into a brand kit and use them in projects (from July 2024).
If you access Clipchamp and other Microsoft 365 apps with a work or school Microsoft account that was issued to you by your organization or educational institution, you have access to the feature and can use brand kits in video editing projects.
What is a brand kit, actually?
A brand kit is a collection of media assets, colors and fonts that let you add your branding to your videos. A kit can include logos, images and backgrounds, video clips for intros and outros, colors, fonts, stickers and graphics, music, and sound effects. It can get added to and used in as many Clipchamp projects as you like, ensuring consistent branding across your videos.
This means that brand elements are at your fingertips as you create - you don't have to know where brand assets are stored or hunt around in folders to find them.
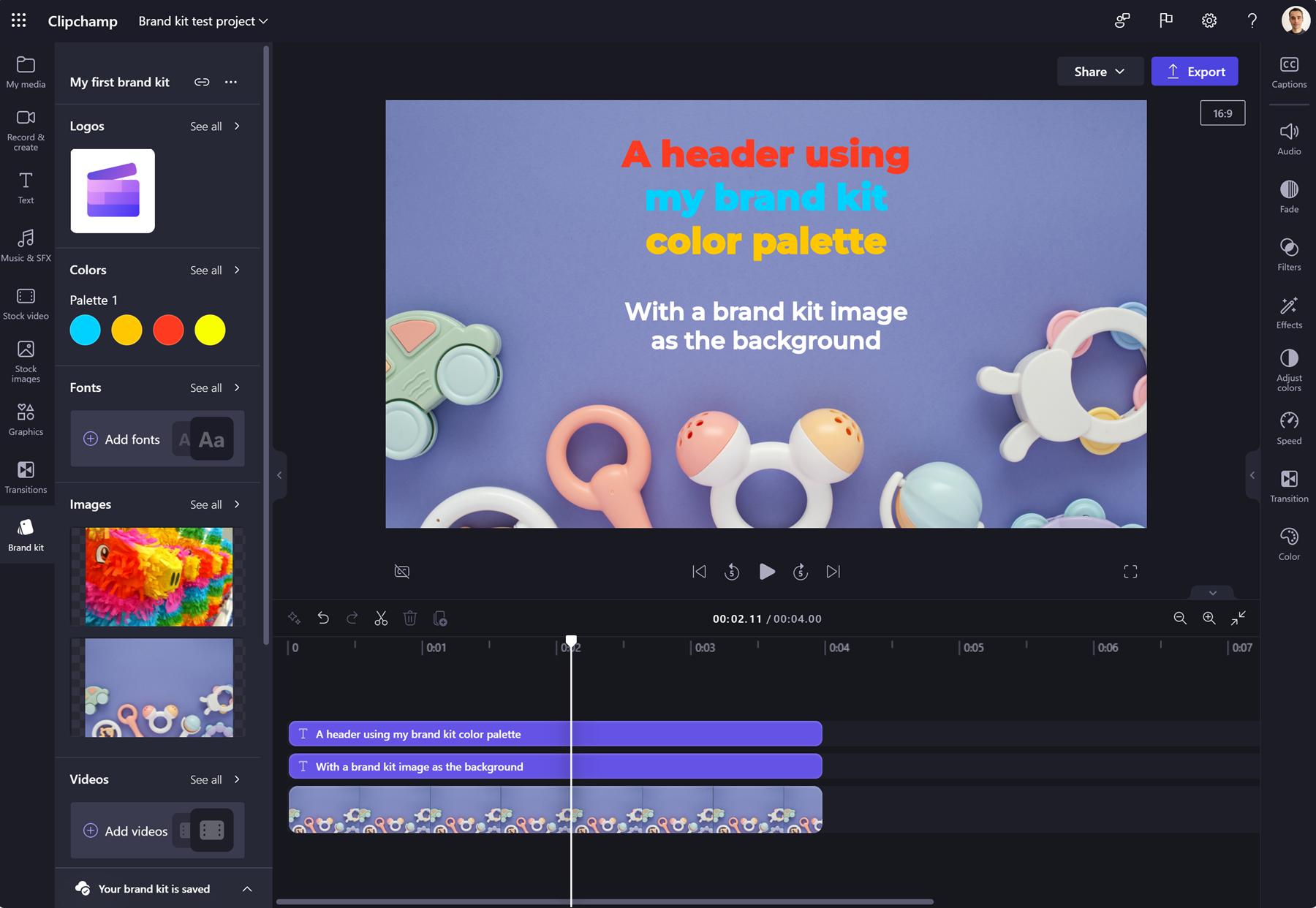
There are intentional limits placed on the brand kit feature to focus creation around branding elements that are most important. At the same time, anyone can create and share a brand kit. This means individuals can reuse them for their personal branding and small teams can create and share assets among their group.
Technically what is a brand kit?
At the technical level, a brand kit consists of 2 elements - a file with the .brandkit extension and an associated Assets folder. The .brandkit file contains a (technically encoded) catalogue of brand assets; the Assets folder contains the media files that are part of the brand kit.
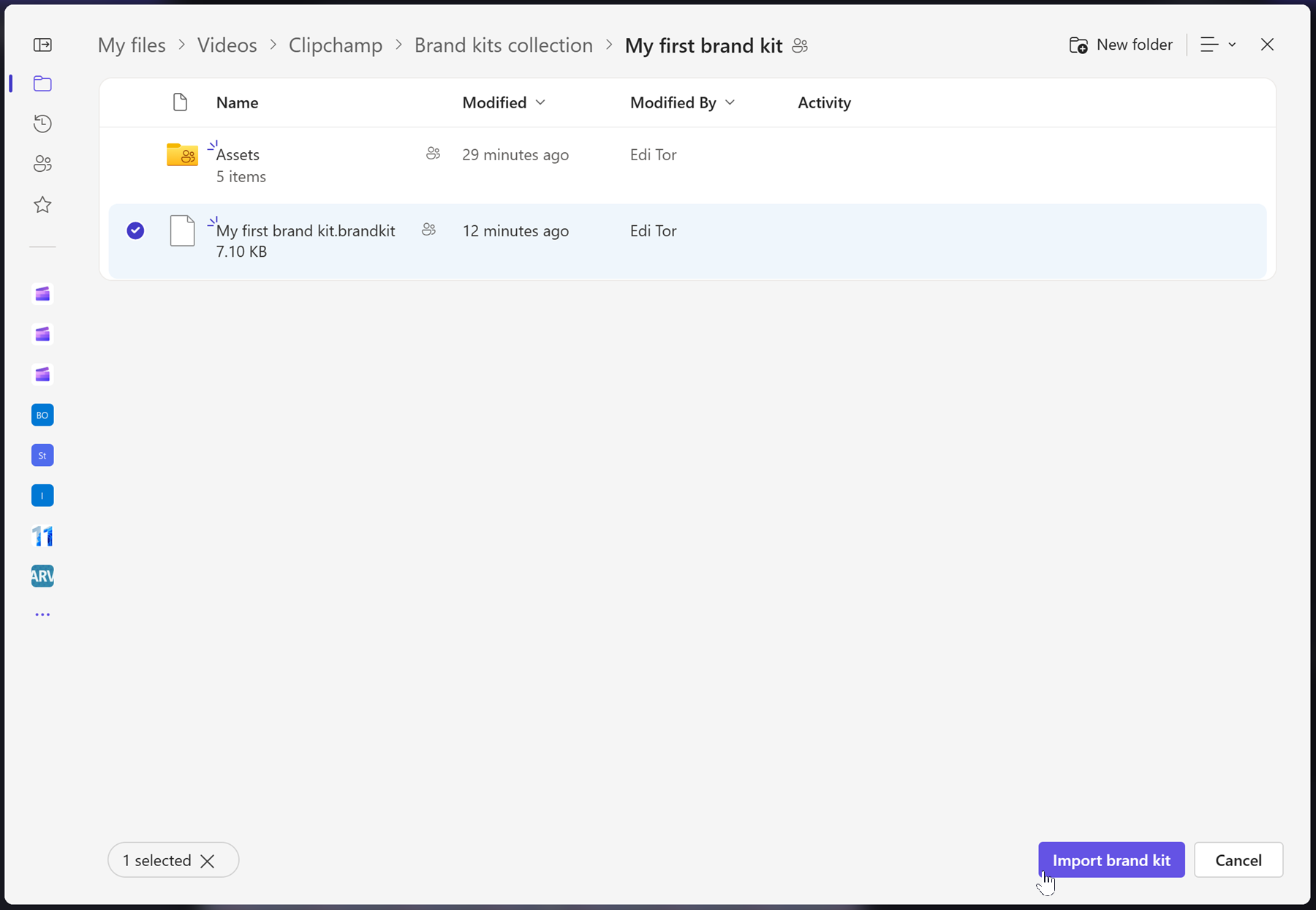
When you create a new brand kit in a Clipchamp project and save it, this creates both a new .brandkit file and an Assets folder in the location you selected during the creation process, for instance in your OneDrive.
A .brandkit file can get imported into a Clipchamp project so its brand assets appear in the Clipchamp UI and can get used in the project.
You can store a brand kit folder, i.e. the folder that contains the .brandkit file and its associated Assets folder, in your OneDrive, on your local computer, or elsewhere. Just make sure the .brandkit file and the Assets folder remain together so that you can use the kit in editing projects and Clipchamp can find the media assets.
We recommend storing it in OneDrive in a similar location to where you save your Clipchamp projects, for instance in the My files > Videos > Clipchamp parent folder. This makes it easier to find brand kits and the video editing projects you are using them in, and makes them available on any computer where you're logged into OneDrive.
Branding elements that can get added to a brand kit
|
Brand kit asset type |
Amount, size limits, file types |
|---|---|
|
Logos |
Up to 300 per brand kit. File types: .png, .jfif, .pjpeg, .jpeg, .pjp, .jpg, .svgz, .svg |
|
Colors |
Unlimited colors. Select your collection through the color picker or the HEX code field. Both are available when adding a color palette to a brand kit. |
|
Fonts |
Unlimited fonts. 50 MB per file. File types: .ttf, .otf, .woff |
|
Images |
Up to 300 per brand kit. File types: .png, .jfif, .pjpeg, .jpeg, .pjp, .jpg, .svgz, .svg |
|
Videos |
Up to 100 per brand kit. File types: .m4v, .mp4, .mov, .webm, .avi, .3gp, .wmv, .mkv |
|
Graphics |
Up to 300 per brand kit. File types .png, .jfif, .pjpeg, .jpeg, .pjp, .jpg, .svgz, .svg |
|
Music |
Up to 300 per brand kit. File types .3gp, .3g2, .mid, .mp3, .opus, .oga, .ogg, .wav |
|
Sound effects |
Up to 300 per brand kit. File types .3gp, .3g2, .mid, .mp3, .opus, .oga, .ogg, .wav |
How to use brand kit
This section covers the basic ways to use a brand kit, including how to create, import, remove and share. Since it's a powerful feature with many options, it's a good idea to give it a try in a test Clipchamp project to get a better understanding and see it in action. This way, you'll be able to create, manage and use your branding in videos in no time.
Create a new brand kit
After starting a Clipchamp project, go to the brand kit section on the left, where you can either import an existing kit or create a new one.
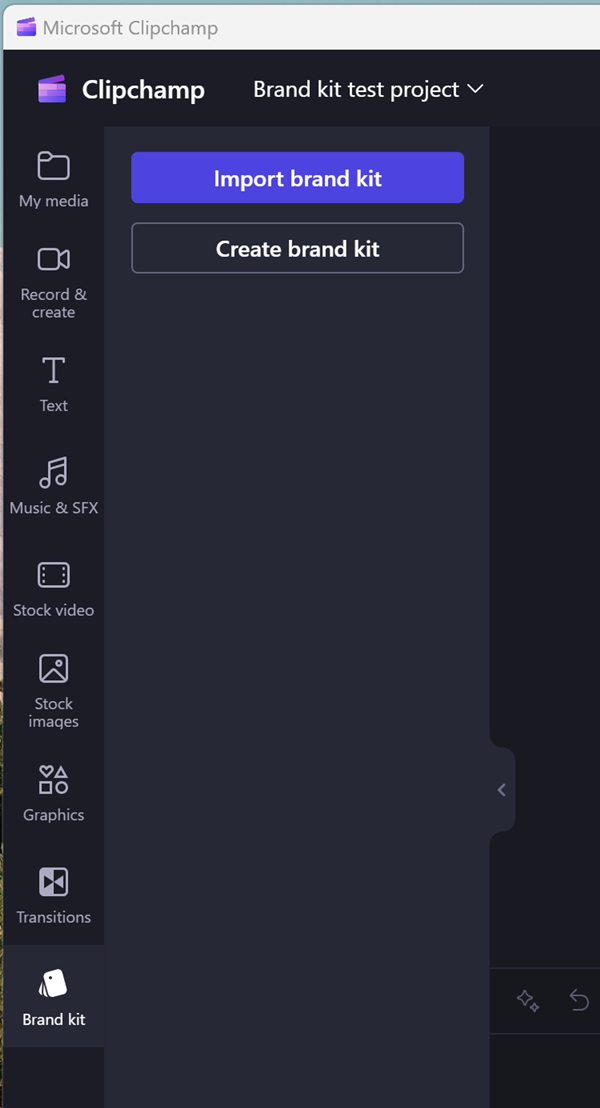
Select create brand kit, choose a place on your OneDrive for Business (only you can access these unless you share the brand kit folder) or SharePoint, and give the brand kit a name. The created kit will then be linked to your project.
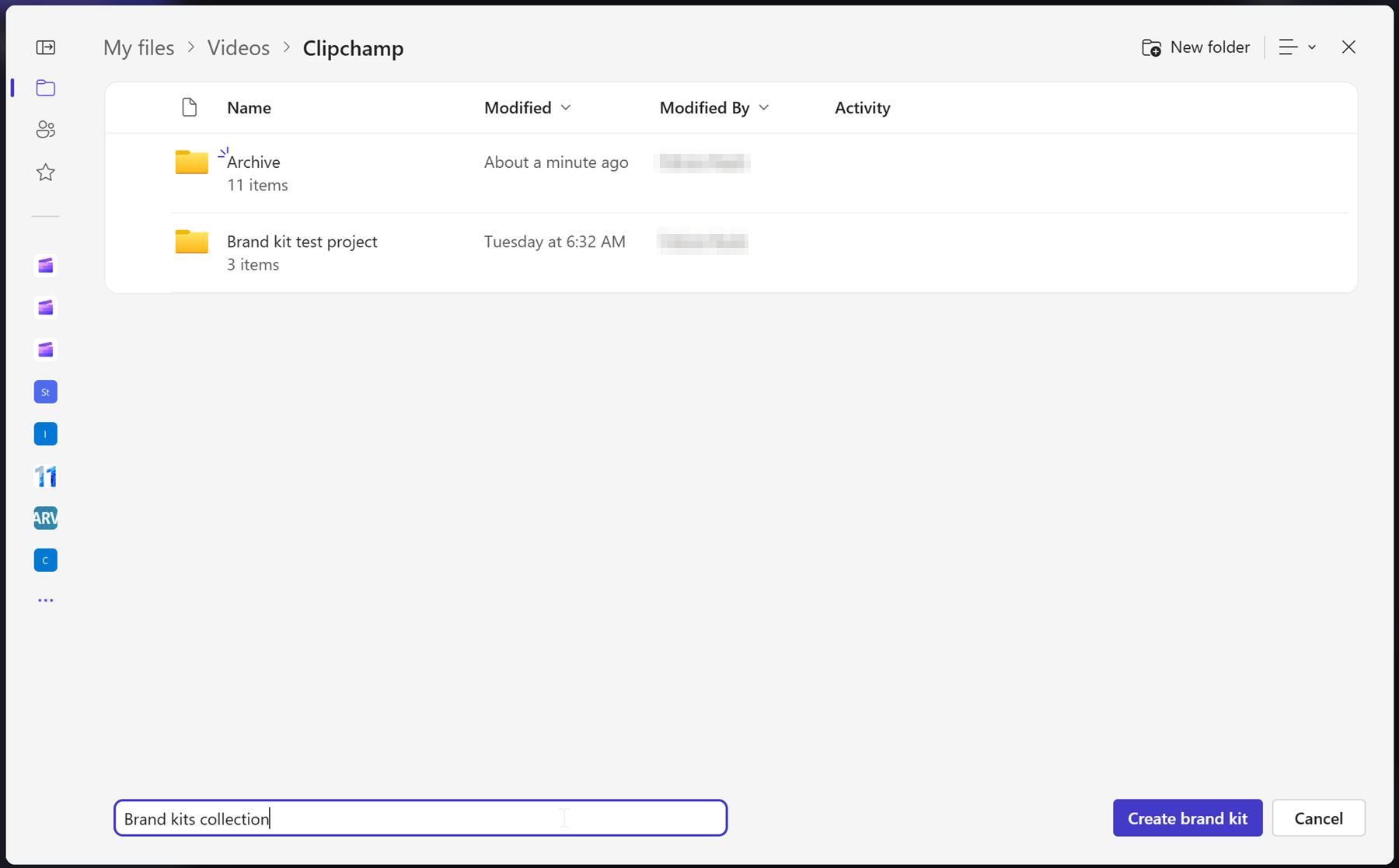
Import or link a brand kit to a project
There are 2 options to open an existing brand kit.
First, click Import, then either paste a share link or select "choose from folder selection".
1. If someone shared a brand kit link with you, paste it in the field. The share link must point to a .brandkit file and the whole brand kit folder should be shared with you so that your Clipchamp project can access all the media assets in the shared kit.
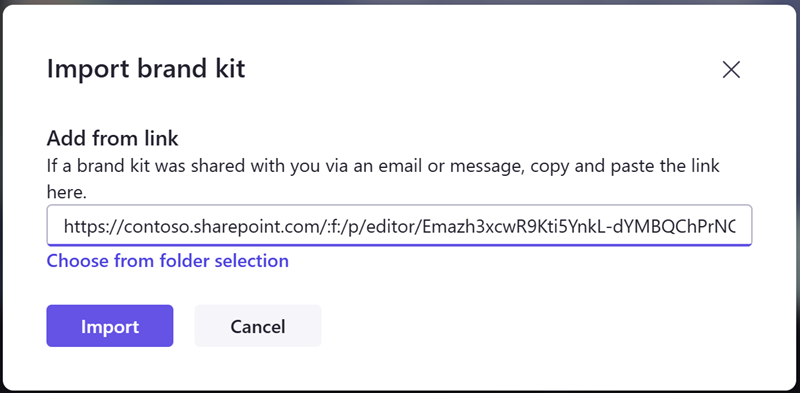
2. If you know the location of the .brandkit file you want to import, you can also select choose from folder selection, then navigate to the brand kit on OneDrive or SharePoint and select the .brandkit file. This will load the kit and its contents into your Clipchamp project.
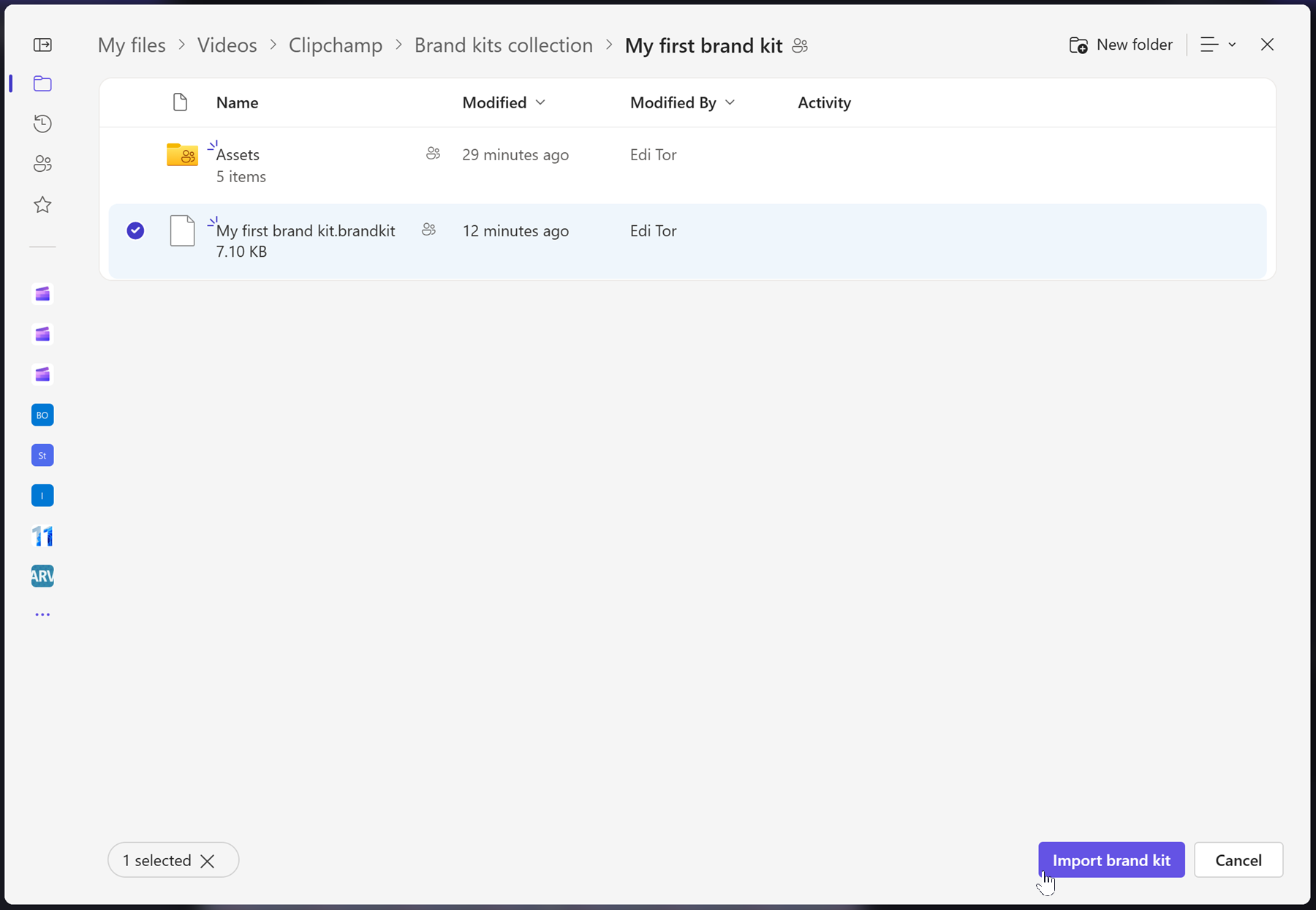
Remove a brand kit from a project
In the brand kit section of the Clipchamp project, select the context menu (the 3 horizontal dots), then select Change brand kit. This will open the starting screen of the brand kit section with the 2 options Import and Create, and a section called Added where you see the brand kits that are connected to your Clipchamp project.
In there, select the context menu of the brand kit you'd like to remove and click remove from project.
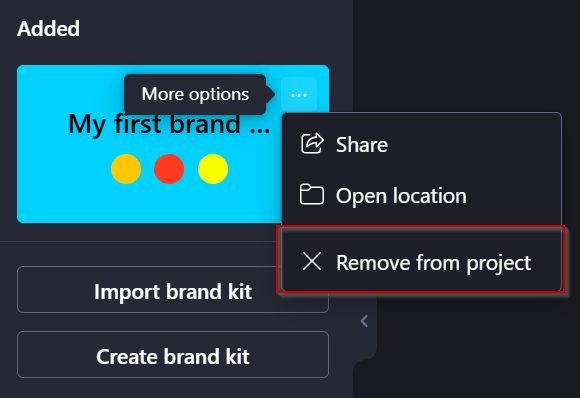
Note that this does not delete the .brandkit file and its Assets folder in OneDrive/SharePoint. To delete these, navigate to them in OneDrive/SharePoint and remove them there.
Share a brand kit
Select the context menu and then share brand kit, provide the link that gets generated to the person you'd like to share it with. They can paste the link into their project's brand kit section at import as described above. This will load your brand kit into their Clipchamp project.
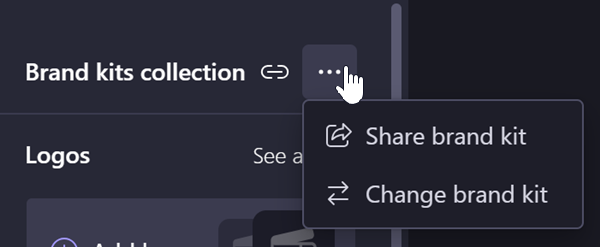
If stored on OneDrive, the whole brand kit folder needs to be shared with the recipient. This should be the case by default when you create a shareable link for a brand kit. However, if the recipient can't open the link, check the brand kit folder's sharing settings in your OneDrive.
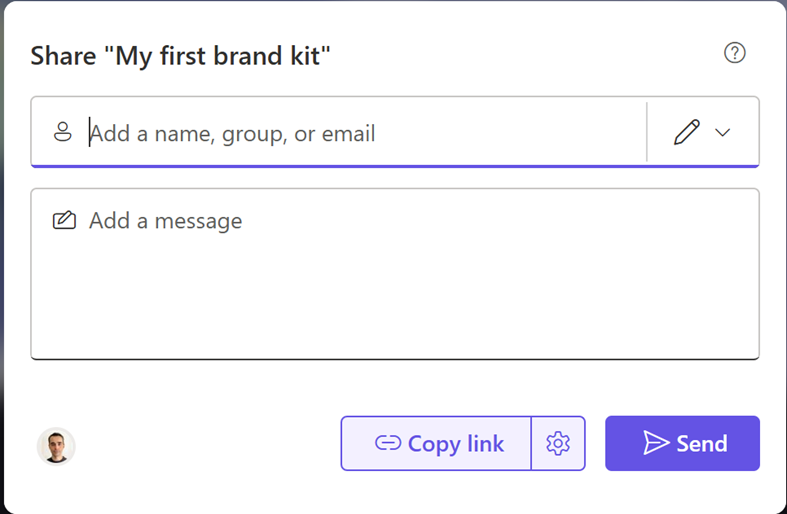
Share a project that has at least one brand kit attached to it
You can share such a Clipchamp project as usual via the share button next to the export button in the project UI. The person opening the project will see the brand kit attached. However, note that they also must have access to your OneDrive/SharePoint folder where that brand kit is located.
Share a brand kit that you don't want others to edit
You can follow the same steps as above about how to share a brand kit but change the share link settings to view-only.
Add images, videos, graphic, fonts, colors, logos, music, sound effects...
After creating a new brand kit, you can select each of its sections to add assets.
Media files that you want to add need to be on the local drive of your computer to be imported.
When you add them to the brand kit, they get uploaded to this brand kit's Assets folder in the OneDrive/SharePoint folder where you created the .brandkit file in a previous step.
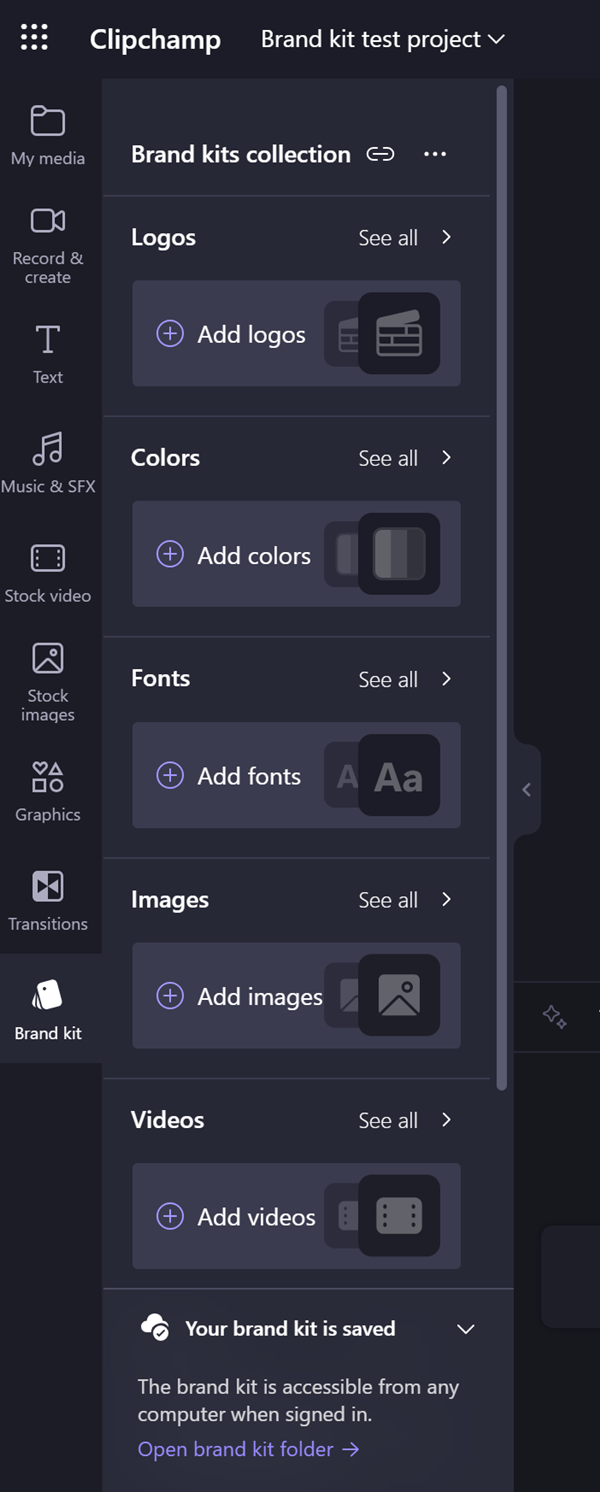
After adding assets, you can start using them in your video.
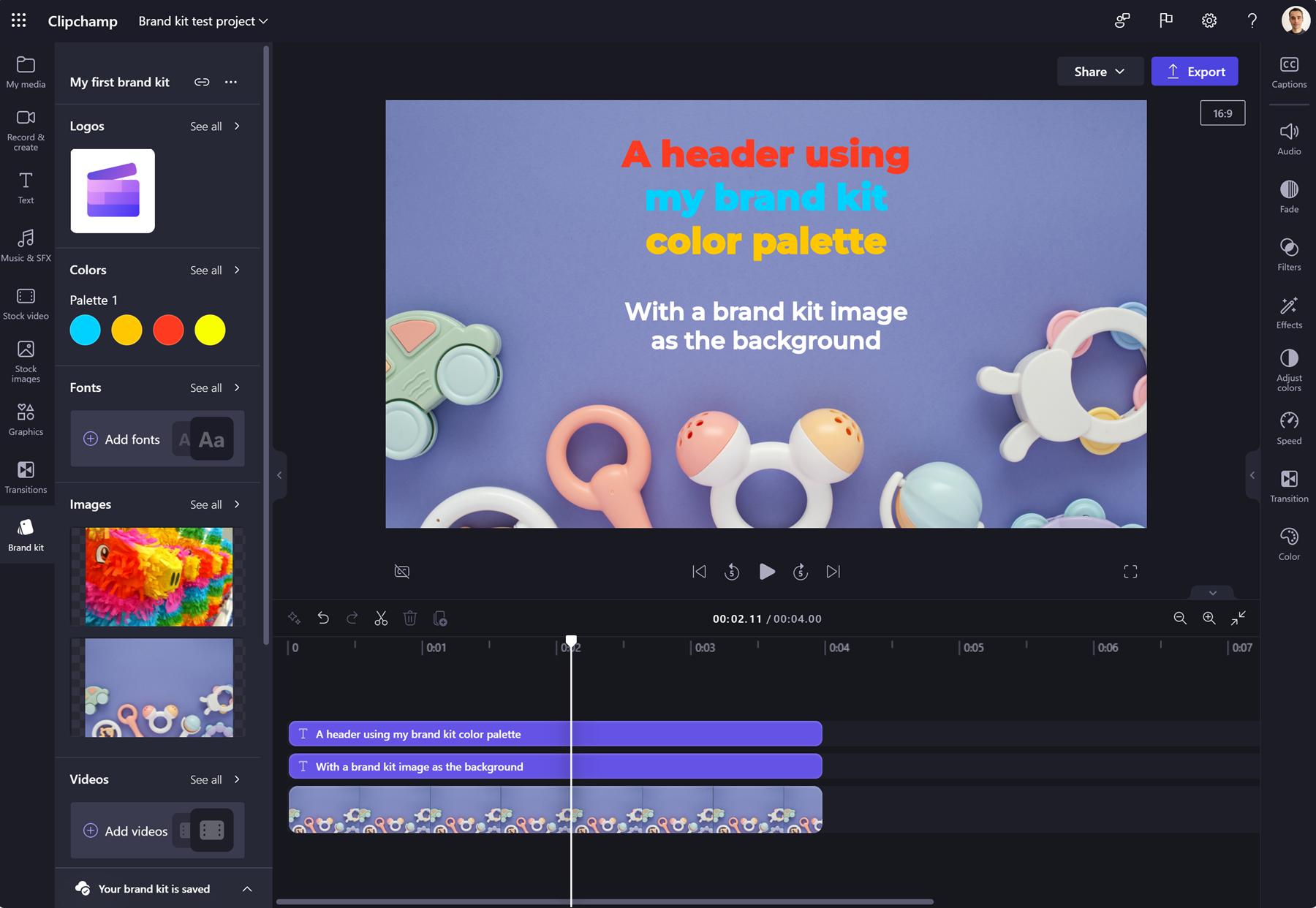
Depending on the asset, it is either available to be added from the brand kit directly, such as an image or a video, or it is one of the options that you'll see in the corresponding part of the user interface.
For instance, after creating a color palette in your brand kit, when you add a text element to the editing timeline, you can select the brand kit colors in the text element's settings on the right.
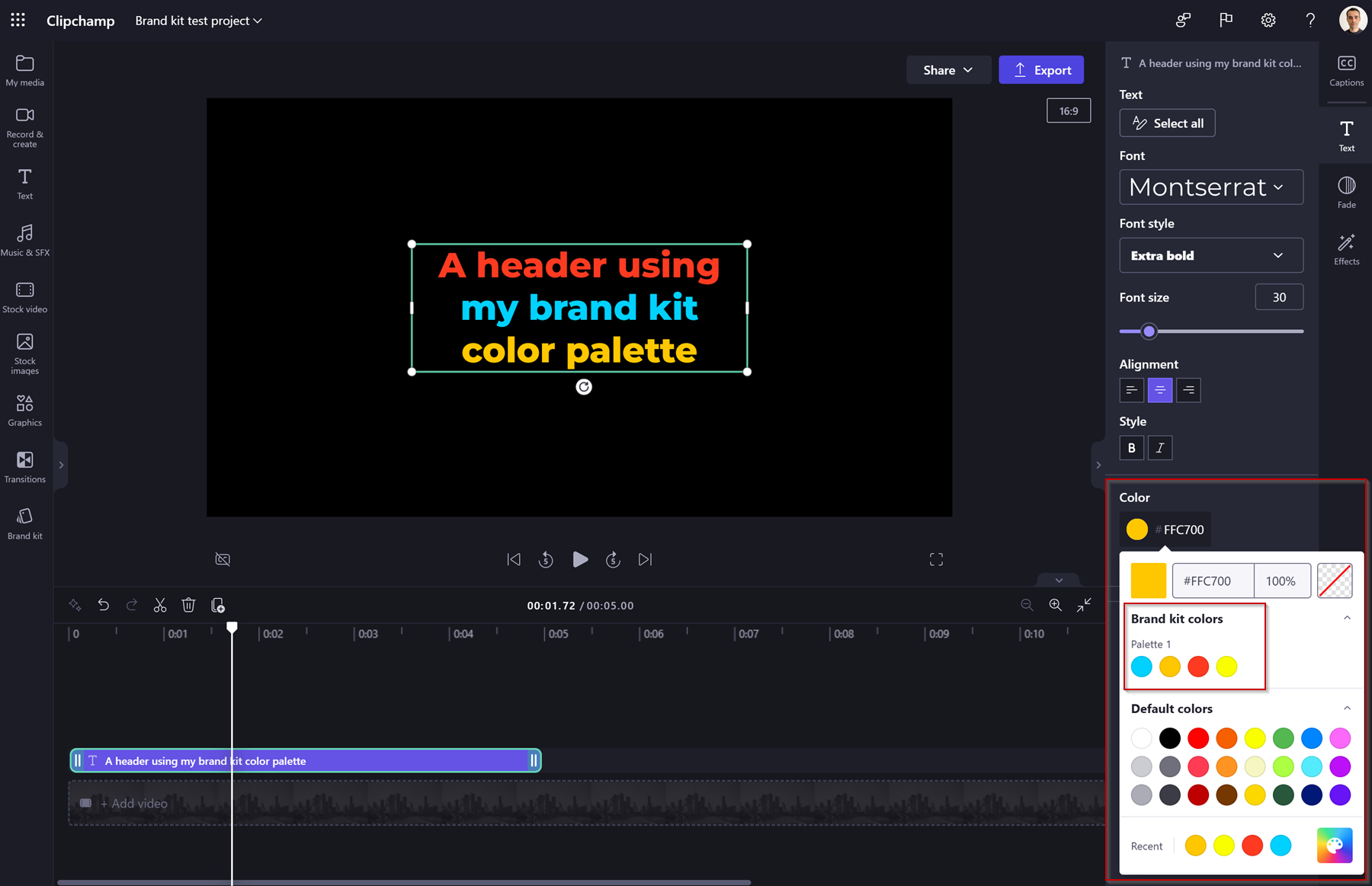
Things to keep in mind when working with brand kits
Managing brand kits and media assets in them needs to be done in the Clipchamp project UI. Open the project containing your brand kit and delete or change items from there.
Adding/removing assets in the OneDrive or other folder where you placed the .brandkit file and its Asset folder will not sync back to the Clipchamp editing project that this brand kit is connected to.
Volume limits:
-
Every user can create an unlimited number of brand kits for themselves and share them with others.
-
You can have 1 brand kit connected to a project at a time. If you would like to add a new one, you need to replace the one already connected. Note that any assets added to the project from the brand kit will remain with the project (and won't require the original brand kit to remain connected).
-
Microsoft 365 organizations can create an unlimited number of "official" or corporate brand kits and make them available to their users so they can access them in their editing projects.
It's currently not possible to automatically import media assets into brand kits. They must be added via the Clipchamp project interface manually in the brand kit section. It is possible to drag and drop multiple items into the brand kit at once.
Branded templates (project and brand kit combined) are not available at this stage. However, as a workaround you can create a Clipchamp project, share it on OneDrive/SharePoint and others can duplicate the project.
Does updating a media asset, such as a logo, in a brand kit update it in all Clipchamp projects where it's used?
No. When a brand asset is used in a project on the editing timeline, it is copied into that project and stays with that project. This means when you update a logo in one of your brand kits and now would like to ensure the updated logo is used in your existing Clipchamp projects, to achieve an update, you have to open the projects and manually replace the logo file with its new version.










