We're always working hard to improve Clipchamp and ensure it runs smoothly regardless of the type of computer you're using.
However, there are some things you can do to help avoid errors and slow processing, ensuring your video editing experience is the best it can be.
On Windows, use the latest app version
On Windows 11, launch Clipchamp by searching for it in the search field in the Windows taskbar, by opening All Apps through the Start menu or by downloading it from the Microsoft Store. If you have an older app version installed, you will see an Update notification.
On Windows 10, download the latest Clipchamp app from the Microsoft Store. If you have it installed already, launching it will display an Update notification if you're on an older app version.
Note: For users of Clipchamp's work version, the availability of the Clipchamp Windows app on your computer depends on it being enabled in your organization by your Microsoft 365 administrator.
On any operating system, use the latest version of Chrome or Edge
On Windows, MacOS, or Linux, Clipchamp works in Microsoft Edge and in Google Chrome. Their browser technology allows us to provide the fastest and smoothest performance.
Always update your browser to the latest version — it's important. The following shows the process in Edge, but the steps in Chrome are similar.
To check your version is up-to-date,
-
select the Settings and more menu (the three vertical dots),
-
then, go to Help and feedback and in there,
-
select About Microsoft Edge.
If an update is available, it will get shown on this screen.
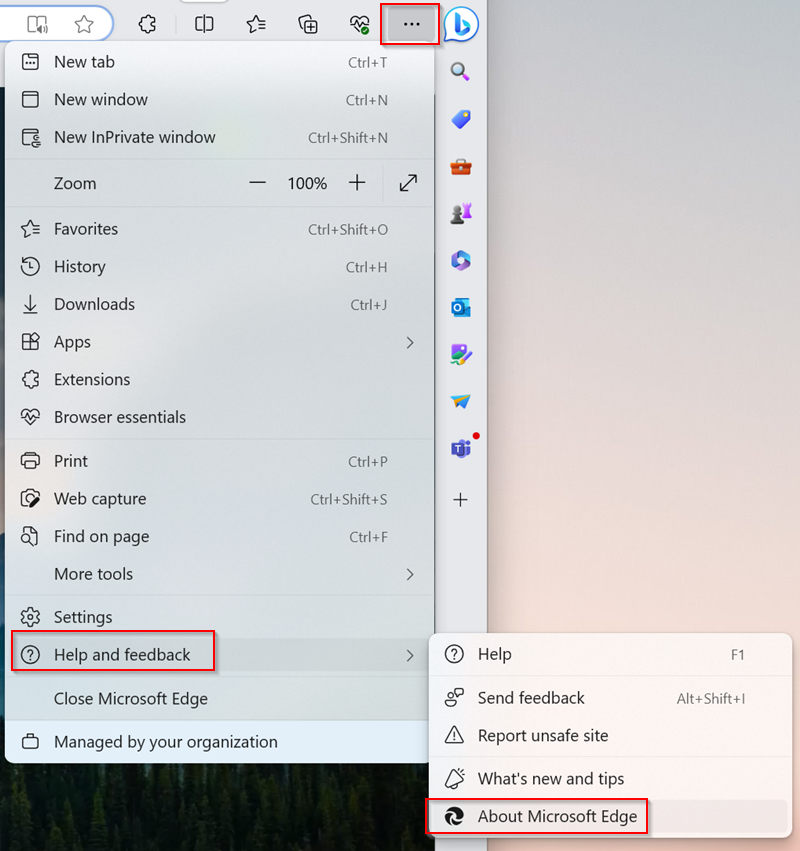
Clear the browser cache, then restart Edge/Chrome
Follow the steps in this Edge support article or this Chrome support article about clearing items from the browser cache.
Note: Make sure you select "All time" for the time range, and select "Cached images and files". You don't need to clear any other browsing data.
When you’ve followed the steps, type chrome://restart or edge://restart respectively into the address bar and press Enter.
This is useful if you experience loading issues for media files (slow progress, freezing, crashing) when editing your video or if there are interruptions while playing back a video.
Free up processing resources on your computer
This helps to ensure there's more memory and GPU power available to process your editing project.
-
Close other browser tabs, only keep Clipchamp open in one browser tab.
-
Keep the Clipchamp browser tab open and in the foreground, otherwise, Edge (or Chrome) might take away processing resources from it.
-
Close other applications running on your computer.
Make sure your computer has sufficient disk space
There needs to be enough free space available on your computer's internal drive. This is required for temporary project files and space during the video processing and exporting phase.
The available free space should be more than the size of the media files you're using in your project.
Use smaller and fewer input media files to reduce loading times
This is an optional step if you're experiencing slow performance after adding files to an editing project. Larger and longer files take more time to process before they're available to be used.
Adding multiple media files at once can also increase processing times. If you're using 4K clips, for instance, it can help to compress these files to 1080p first before using them in a Clipchamp video. To compress your videos without visible quality loss, there are
Check for corrupted input media files
We've seen cases where a faulty source media file caused problems when loading it in Clipchamp.
Our import process handles a large range of video, audio and image files, however if you notice that a particular file you're adding to a project does not load, or if exporting your edited video project keeps failing at the same point during the processing, try converting the media file in question and use the newly converted version in Clipchamp.
There are well-working open-source converters for video and audio files you can find online.
Whitelist Clipchamp in browser extensions
Privacy-related or ad-blocking browser extensions that you might have installed can interfere with functionality that Clipchamp requires to work correctly.
To exclude this possibility, whitelist the Clipchamp web address - many browser add-ons include an option to "add allowed websites" in their settings.
-
For Clipchamp's personal version, the address to whitelist is https://app.clipchamp.com/.
-
For Clipchamp for work accounts, the address to whitelist is your organization's SharePoint or OneDrive URL, for instance https://contoso.sharepoint.com/.
Alternatively, you can also disable an extension entirely, then test if Clipchamp starts working as expected.
After adding Clipchamp to a list of allowed websites or disabling a browser extension, restart the browser and reload the Clipchamp page to make sure your changes are taking effect.
Make sure your internet connection is stable
Unlike other online editors, Clipchamp does not rely on the uploading and downloading of large files, making it less dependent on internet speeds. However, it still requires an active internet connection to function and to save your editing progress.
For best performance, and to avoid losing changes to your project, ensure you have a stable internet connection when using Clipchamp.
Don't delete the source files from your computer
There are situations where Clipchamp might ask you to relink the video, audio, and image files you used in a project.
In Clipchamp's personal version, if you are not using the content backup feature and delete, rename, or move source media files on your computer, it could cause problems when you reopen the editing project, so be sure to keep these files.
In Clipchamp for work accounts, media files you add to an editing project are stored in the project's Assets folder on your work OneDrive/SharePoint. Make sure to keep this folder and the media files in it in place. Otherwise, you might also get asked to locate the source files again before you can continue editing your video.
Hardware requirements
Your computer needs to satisfy some requirements to ensure Clipchamp works as expected.
The available memory/RAM should be at least 8 GB (16 GB or higher is better) and your machine should be a 64-bit computer running a 64-bit OS and the 64-bit version of Edge or Chrome.
The graphics card is another important factor and should be a recent model. This is important because video editing is compute-intense, uses both the CPU and GPU, and can bring older devices to their limits.
You should also have enough free space on your computer's internal drive, which is required for temporary files and space during the video processing and exporting phase. The available free space should be more than the size of the video files you're using in your project.
If you're working with an older computer that doesn't meet these requirements, the editor may still function, but be aware that you could encounter problems like slow performance, freezing, and crashing, and would have a better experience on a different computer.










