These steps show you how to migrate your files, emails, contacts, and calendar items from your school sponsored Microsoft 365 Apps for enterprise account to your new Microsoft 365 Personal account for Windows 7.
Pre-requisites and migration procedures
These steps assume that you have the following:
-
An Microsoft 365 Apps for enterprise account
-
An Microsoft 365 Personal account
-
A Windows device with enough free storage space to hold all the files, emails, contacts and calendar items that you are moving.
Before beginning the migration process, stop the existing OneDrive for work or schoolsync app and uninstall it. These steps are a subset of Transition from the previous OneDrive for Business sync app.
First confirm that the existing OneDrive for work or schoolsync app is not actively syncing files. If it is, it's best to wait for those updates to finish syncing before proceeding to give those changes time to propagate to the cloud.
Follow these steps to stop syncing any OneDrive sites and prepare to set up the new sync app:
-
Confirm that any active file uploads or edits are finished and fully reflected on the website.
-
In the taskbar notification area, right-click the blue OneDrive for Business cloud icon.
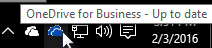
(You might need to select the Show hidden icons arrow next to the notification area to see the OneDrive for Business icon.)
-
If Stop syncing a folder is greyed out, skip to step 5.
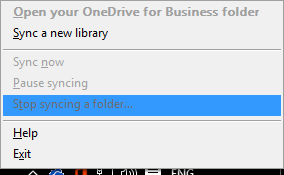
-
If Stop syncing a folder is available, select it and make sure that your OneDrive – [OrganizationName] folder doesn't appear in that list. If it does appear, select it and choose Stop syncing. You are done when the folder for your OneDrive for work or school no longer appears in this list.
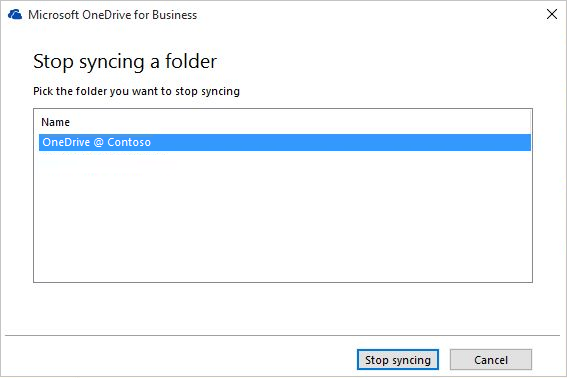
-
To exit groove.exe, right-click its blue cloud icon in the taskbar notification area and select Exit.
Note: Besides preserving the local files, the last step has the added benefit of intentionally invalidating any links to the documents in this folder in any of the Recent lists in the Office apps. Otherwise, users run the risk of updating these files and expecting them to sync, not remembering that they've disconnected sync for that folder.
Keep and simply rename the local folder previously created by the existing OneDrive for work or schoolsync app.
-
Open Windows Explorer and rename the local folder previously used by the existing OneDrive for work or schoolsync app (for example, OneDrive - Contoso.old).
-
Open Control Panel and select Programs, Programs and Features.
-
In the list of programs, right-click OneDrive and select Uninstall.
-
Close Control Panel.
In this portion of your migration you export email information to a file on your device. Be sure that you have enough room on your device to hold all the emails, contacts and calendar items in your mailbox.

-
If your ribbon has a File option in the top left corner, then you're using a desktop version of Outlook and you're in the right place!
-
If your ribbon doesn't have a "File" option in the top left corner, see What version of Outlook do I have? to determine your version of Outlook and to get to the right export instructions.
-
Open your Microsoft 365 Apps for enterprise school mailbox in Outlook and export your email, contacts, and calendar by following the Outlook 2013 and 2016: Export Outlook items to a .pst file steps found in Export or backup email, contacts, and calendar to an Outlook .pst file.
After you finish the migration and are using your Microsoft 365 Personal mailbox , your school mailbox will still be able to receive mail. To make sure all your emails are sent to your school mailbox after you migrate, create a forwarding rule. The forwarding rule will send all the email to your new Microsoft 365 Personal mailbox, then delete it from your school mailbox.
Configure the rule like this:
-
Apply this rule after the message arrives
-
where my name is in the To or Cc box
-
forward it to <Microsoft 365 Personal email address>
-
and delete it
-
In Outlook, select File > Manage Rules & Alerts.
-
In the Rules and Alerts box, on the E-mail Rules tab, select New Rule.
-
Under Step 1: Select a template, select Apply rule on messages I receive > Next.
-
Under Step 1: Select conditions(s), select the where my name is in the To or Cc box > Next.
-
In the Step 1: Select actions(s), select forward it to people or public group > delete it.
-
Under Step 2: Edit the rule description (click an underlined value), select people or public group and type in your Microsoft 365 Personal email address in the To -> box. Select Ok > Next.
-
Give the rule a name; for example, "Forward all mail to personal account," and select Turn on this rule.
-
Select Finish > Apply > OK.
The easiest way to let people who email you know that you have a new email address is to use an Automatic Reply (Out of Office) message. Be sure to select these options:
-
Send automatic replies
-
Place the message you want all senders to receive in both the Inside My Organization and Outside My Organization tabs.
-
On the Outside My Organization tab, select Auto-reply to people outside my organization and Anyone outside my organization to make sure everyone gets your new email address.
-
Set up an Automatic Replies (Out of Office) rule on your school email account to notify all senders of your new email address by following the steps in Send automatic "Out-of-Office" replies from Outlook for Windows.
-
In Outlook, sign out of Microsoft 365 Apps for enterprise by selecting File > Office Account > Sign out.
-
Close Outlook and all other Microsoft 365 applications.
Now that you have all your emails, contacts, and calendar items in an Outlook .pst file and a backup folder of your school OneDrive for work or school folders, you can prepare your computer for the new Microsoft 365 Personal applications and services.
-
Remove all Microsoft 365 Apps for enterprise apps from your computer by following the steps in Uninstall Office 2013, Office 2016, or Office 365 from a PC.
-
Restart your computer.
The OneDrive sync app replaces the OneDrive and OneDrive for work or school sync apps and lets you add a personal and business account. In this step, you will install the OneDrive sync app and connect it to your Microsoft 365 Personal account. If you have shared folders in your school Microsoft 365 Apps for enterpriseOneDrive and there is the possibility that they have been updated by someone after you synchronized and renamed your school Microsoft 365 Apps for enterpriseOneDrive folder in Step 2: Clean up the local folder from the existing OneDrive_for_Business app and uninstall OneDrive_for_Business, you can connect to both accounts and synchronize current versions of your files.
-
Install the new OneDrive sync app on your PC by following the installation steps in Sync files with OneDrive in Windows through Method 1: If you have no accounts signed in to OneDrive. Login with your new Microsoft 365 Personal account.
-
In File Explorer copy and paste the content from your school Microsoft 365 Apps for enterprise folder into your Microsoft 365 PersonalOneDrivefolder structure.
You need to re-install the Microsoft 365 applications that came with your Microsoft 365 Personal subscription.
-
Install Office 2016 on your Windows 7 computer by following the steps in: Install Office on your PC or Mac.
The last step in your migration from your school-provided Microsoft 365 Apps for enterprise account to your own Microsoft 365 Personal is configuring an Outlook 2016 profile and importing your emails, contacts, and calendar items from the .pst file you created.
-
In the Control Panel, open Mail.
Mail appears in different Control Panel locations depending on the version of the Microsoft Windows operating system, the Control Panel view selected, and whether a 32- or 64-bit operating system or version of Microsoft Outlook is installed.
The easiest way to locate Mail is to open the Control Panel in Windows and search Mail at the top of window. In Control Panel for Windows XP, type Mail into the Address box.
Note: The Mail icon appears after Outlook starts for the first time.
The title bar of the Mail Setup dialog box contains the name of the current profile. To select a different existing profile, select Show Profiles, choose the profile name, then select Properties.
-
If your old school email profile is still listed there, choose it and select Remove.
-
Select Add.
-
Type a name for the profile, then select OK.
-
Type a name for the profile (for example O365 Personal), then select OK.
-
Type in your name.
-
Type in your Microsoft 365 Personal email address, then select Next.
-
Enter your password if prompted.
-
Select Finish > Apply > OK.
-
Follow the steps in the Outlook 2013 and 2016: Import Outlook items from a .pst file section of Import email, contacts, and calendar from an Outlook .pst file article. Import the .pst file that you saved in Step 3: Export your school mailbox .










