Note: This feature will begin to roll out slowly to Windows users beginning in Fall of 2024. If you don't see these options now, it means changes haven't reached you yet.
When it comes to how links to cloud-hosted Word, Excel, or PowerPoint files should open, you may prefer they open in a browser, or you may prefer them to open in desktop apps. Some prefer to open them directly in Teams. Now, you can choose how they open across your apps in a consistent way.
Starting in the Fall of 2024, the Teams file open preference will extend to your file open preferences across Microsoft 365 apps. That way, when you set your preference for how to open files in one app, it will consistently apply to the rest. You will be able to choose your Teams file open preference separately.
Your file link open preference will apply to links clicked from Word, Excel, PowerPoint, Teams and classic Outlook for:
-
Word files
-
Excel files
-
PowerPoint files
Note: This feature is available in classic Outlook and coming soon to new Outlook.
Quick steps to change how file links open
Teams for Windows
-
Context menu: Select and hold (or right click) the file link. Select Open in, and then choose your preferred open preference.
-
Settings menu: Settings and more > Settings > Files and links > File open preference. See detailed instructions.
Word, Excel, PowerPoint, Outlook for Windows
-
Context menu: Select and hold (or right click) the file link. Select Set open default.
-
Settings menu: File > Options > Advanced >File open preference. See detailed instructions.
Change how Teams opens file links
Because you can open files directly within Teams, your Teams file open preference can be different from the file open preference in Microsoft 365 apps.
When someone sends you a link to a file in a Teams chat, you can choose to open the link in three ways:
-
Teams: Opens Excel, Word, PowerPoint files without leaving Teams (applies only to Teams)
-
Desktop App: Opens Excel, Word, PowerPoint files in their desktop apps
-
Browser: Opens Excel, Word, PowerPoint files in your browser
Note: If you choose the first option (Teams), your file open preference specified in Word, Excel, and PowerPoint and classic Outlook will remain the same. Subsequently, if you change your file open preference in Word, Excel, or PowerPoint, it will overwrite your preference in Teams.
If you prefer to open file links in chats without leaving Teams, simply change the setting back to Teams from the Teams settings page:
-
In Teams, select Settings and more > Settings > Files and links.
-
Under Always open Word, PowerPoint, and Excel files in, choose Teams, Desktop App, or Browser.
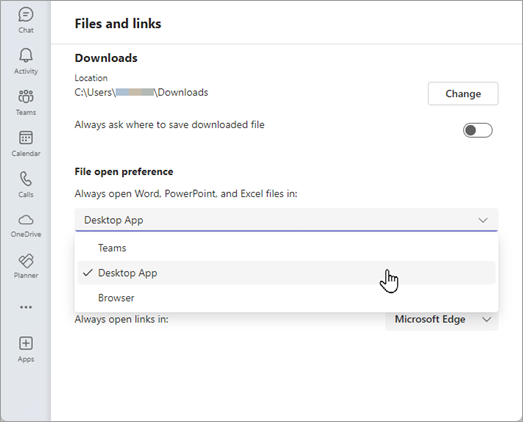
Change how Word, Excel, PowerPoint, or classic Outlook open links
In Microsoft 365 for Windows apps, you can set your file open preference for Word, Excel, and PowerPoint files when you open them from Teams or classic Outlook, as long as the file is hosted on OneDrive or SharePoint.
For links in Word, Excel, PowerPoint or classic Outlook:
-
Select and hold (or right-click) a file link to open the URL context menu.
-
Select Set open default to set your file open preference.
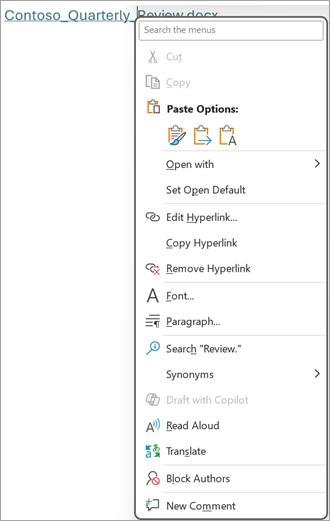
-
When you select Set open default, you can choose to open Word, PowerPoint, and Excel files using Desktop (default), which also applies to classic Outlook and Teams. You can also choose Browser if you would like to open these files in your browser.
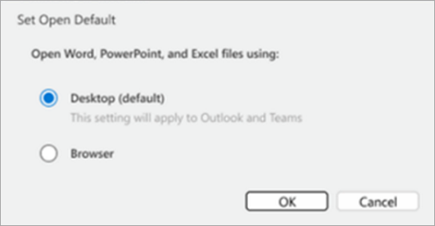
Change your file open preference settings in Word, Excel, PowerPoint or classic Outlook
Once you change your settings in one app, your file open preference will extend across all four: Word, Excel, PowerPoint, and Outlook.
-
Select File > Options > Advanced >File open preference.
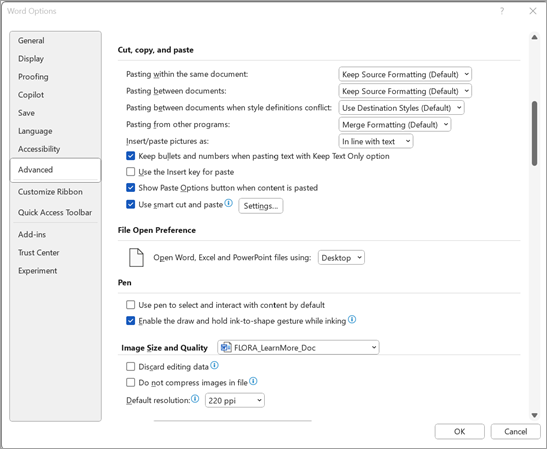
-
Use the dropdown list to choose either Desktop or Browser.
-
Select OK.
Override your file open preference in Microsoft 365 apps
Once you set a file link preference you can also choose to open a specific file in a different way, bypassing your file open preference by selecting the Open with menu.
-
Select and hold (or right-click) a file link to open the URL context menu.
-
Select Open with to choose a one-time open action.
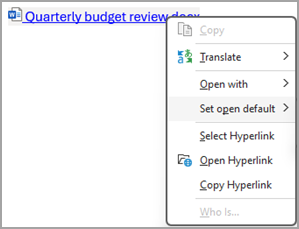
Tips and troubleshooting
If you set your file open preferences to open in desktop, but your files in Teams aren't opening that way, check out some of these possible issues:
-
You do not have the Word, Excel, or PowerPoint desktop apps installed, or the file you selected isn't hosted on OneDrive or SharePoint.
-
You are not opening a link to a Word, Excel, or PowerPoint file.
-
You're not using a subscription or commercial account to access your files.
-
You're not accessing your file from the Teams desktop app.
-
The feature is still rolling out and is not yet enabled for your audience.
-
While the feature works with files accessed from Teams, including Teams chat, file links opened from Teams chats will continue to open in the browser.
-
You selected a link that is not a Word, Excel, or PowerPoint file hosted in OneDrive or SharePoint.
-
You do not have the Word, Excel, or PowerPoint app version that supports this feature or the change hasn't reached you yet.
-
The link you selected is a deep link to a location within a Word or PowerPoint file. For example, a link to a comment mention or a link to a slide.
-
You are opening links from the browser such as SharePoint online, Teams on the web, Outlook on the web, etc.
-
This feature is currently only supported for Windows operating system users with a qualified Microsoft 365 subscription. MacOS users will not have access to this feature.










