Note: The information in this article applies to Clipchamp for personal accounts. To learn how to start editing in Clipchamp for work accounts instead, see the "work version" tab in this article.
This article shows you how to start a new video when you're logged in to your Clipchamp account. If you haven't signed in yet or used our editor before, please see our accessing Clipchamp article first.
There are two different ways to start editing a new video.
Option 1
You can start editing a new video via the home page once you have signed in to your Clipchamp account.
A) Click on the create a new video button to open a new video.
B) Click on the create something with AI button to start a video using the auto compose tool.
C) Click on the + icon to create a new video and open the editor.
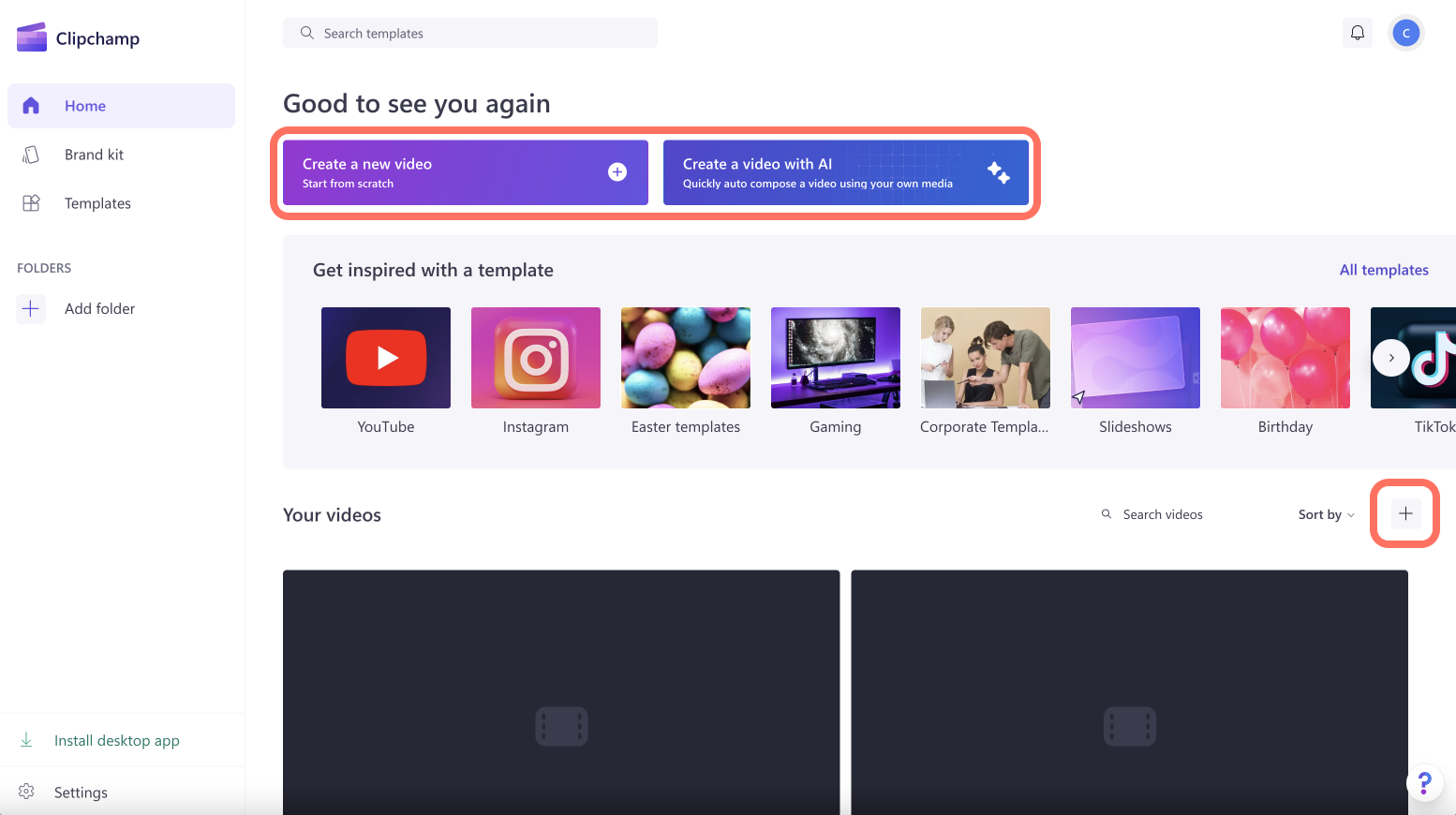
Option 2
If you're inside the editor already, you can create a new video by clicking on the three lines icon. Then, click on the new video button.
Here, you can also return to the homepage, suggest a feature, see keyboard shortcuts, and get more help. You can also view your Clipchamp plan and install the app.
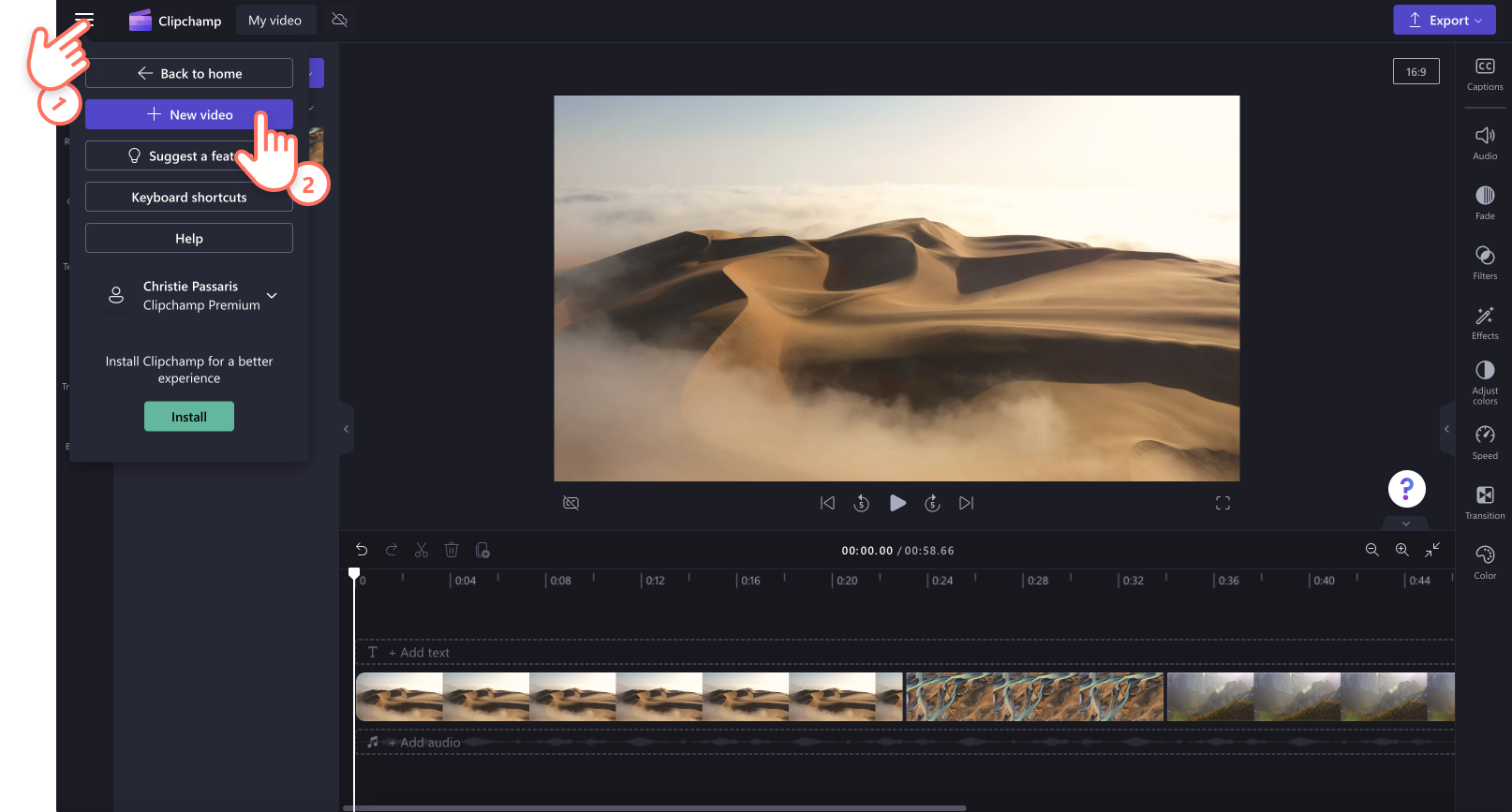
All new videos have a default 16:9 widescreen aspect ratio, and are untitled videos. You can change the aspect ratio by clicking on the 16:9 aspect ratio button and select a new aspect ratio preset. You can edit your videos name by clicking on the textbox.
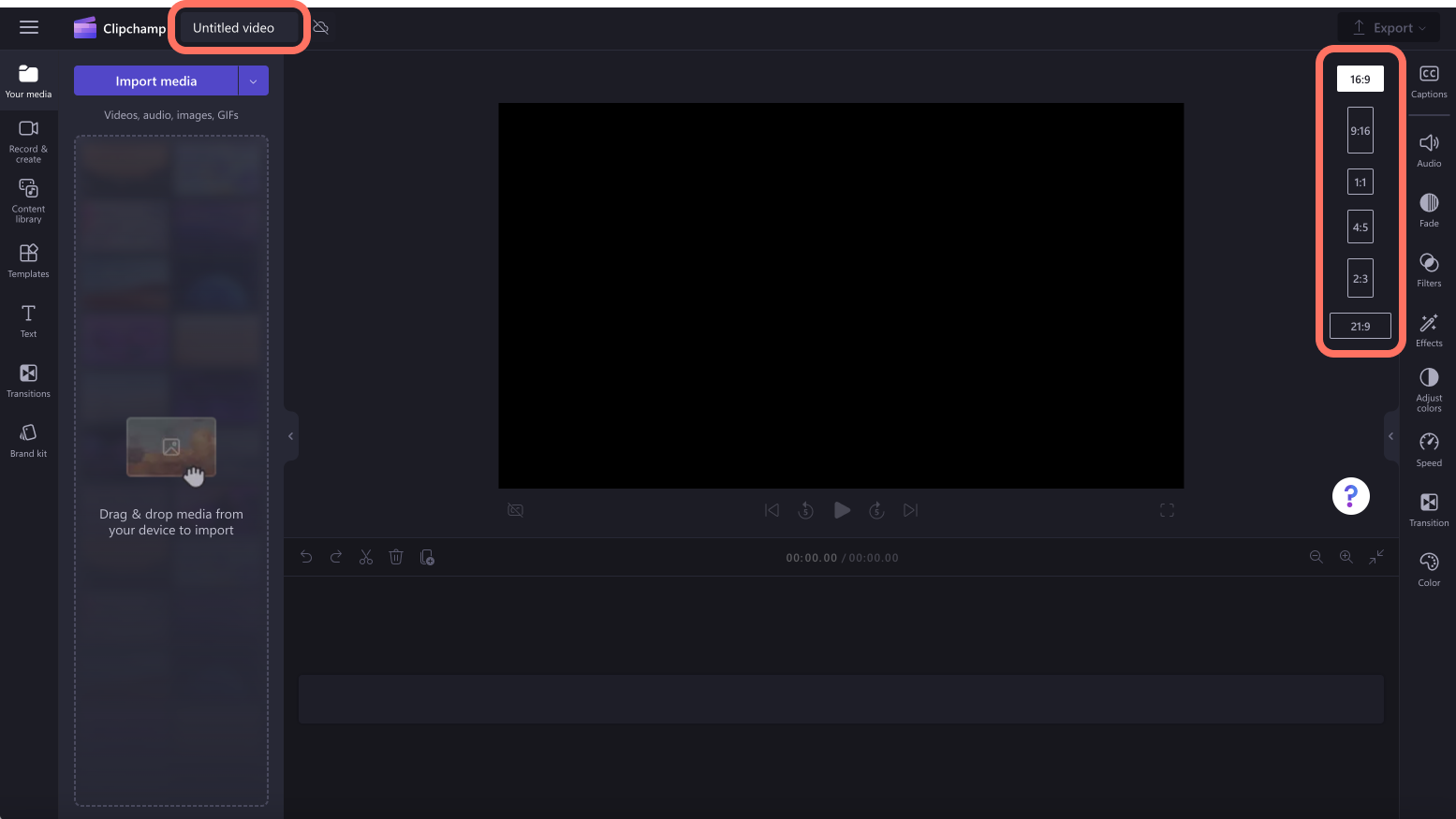
To find out how to perform basic edits, check out the how to edit a video help article.










