Introduction
On July 13, 2017, the Financial Secretary to the Treasury and Paymaster General in the United Kingdom announced that Making Tax Digital (MTD) for value-added tax (VAT) will take effect on April 1, 2019.
MTD introduces an obligation for VAT-registered businesses to keep their records digitally (for VAT purposes only) and to provide VAT return information to Her Majesty’s Revenue and Customs (HMRC) through software that is functionally compatible with MTD. Starting April 1, 2019, MTD for VAT will be mandatory for businesses that have turnover which exceeds the VAT registration threshold (currently £85,000). It will remain voluntary for VAT-registered businesses below the VAT threshold until 2020 at the earliest.
VAT returns will have to be submitted to HMRC using software that is compatible with MTD. VAT returns can no longer be submitted by the former method using the HMRC portal.
VAT returns are filed quarterly or monthly in the UK. The deadline for submitting the return online and paying HMRC is one calendar month and seven days after the end of the VAT period.
As HMRC states on the official website, the current amendment process will stay in place for VAT:
· If the net value of the errors on the VAT return is less than £10,000, the company will amend them in the next VAT return.
· If the net value of the errors exceeds £10,000, the company must complete the VAT 652 form, which is available on the GOV.UK website.
For more information about MTD for VAT, see Making Tax Digital for VAT: legislation overview.
Overview
Software that is compatible with MTD must support the following requirements:
· Keep the required records in a digital form.
· Preserve those records in digital form for up to 6 years.
· Create a VAT return from the digital records that are held in functionally compatible software, and digitally provide this information to HMRC.
· Provide VAT data to HMRC on a voluntary basis.
· Receive, via the MTD for VAT application programming interface (API) platform, information from HMRC about a relevant entity’s compliance with obligations under the regulations.
As HMRC mentions in Making Tax Digital for Business VAT Guide for Vendors, users must sign up for the MTD service for VAT, even if they have already signed up to use the MTD service for income tax. For more information about how to get ready for MTD, see Making Tax Digital: how VAT businesses and other VAT entities can get ready.
To support the MTD for VAT requirements in Dynamics AX 2012 R3 the hotfix covers the mandatory scope of interoperation to let companies in the UK fulfill their VAT obligations:
· Retrieve VAT obligations: Users can initiate a request to HMRC to obtain their company’s VAT obligations for a specific period. HMRC will post, as a response to each user’s request, information about the company’s VAT obligations that is defined in the company’s profile on the HMRC side. VAT obligations contain information about the VAT period, the due date for submission, and the status of the obligation. This information will be reflected in Dynamics AX 2012 R3.
· Submit VAT return for period: The system will collect information about VAT returns. The information collected is based on the Sales tax payment transactions that have been posted in the system via the sales tax settlement process, with respect to the VAT obligations that are registered in the system. After this information is collected in JavaScript Object Notation (JSON) file generated, user will submit the report to HMRC. The HMRC response to the submission will be reflected in Dynamics AX 2012 R3.
Setup
When a company is signed up for the MTD service for VAT in HMRC, to get Dynamics AX 2012 R3 ready to interoperate with HMRC web service for retrieving VAT obligations and submission of VAT returns the following steps should be done in the Dynamics AX 2012 R3:
· Set up Web service parameters
· Set up Web application for production use or testing interoperation with HMRC's sandbox
· Obtain Authorization code
· Get Access token and activate application
Set up Web service parameters
Open General ledger > Setup > External services > Web service parameters form.
Use this form to define following parameters of the Web service:
|
Field |
Description |
Value example |
|
Sandbox base URL |
When a sandbox web application is created on HMRC side, define its base URL https address. |
|
|
Production base URL |
When your HMRC account is setup on production application, define its base URL https address. |
|
|
Authorization URL path |
Set up authorization URL path used for HMRC web application. |
/oauth/authorize |
|
Token URL path |
Set up token URL path used for HMRC web application. |
/oauth/token |
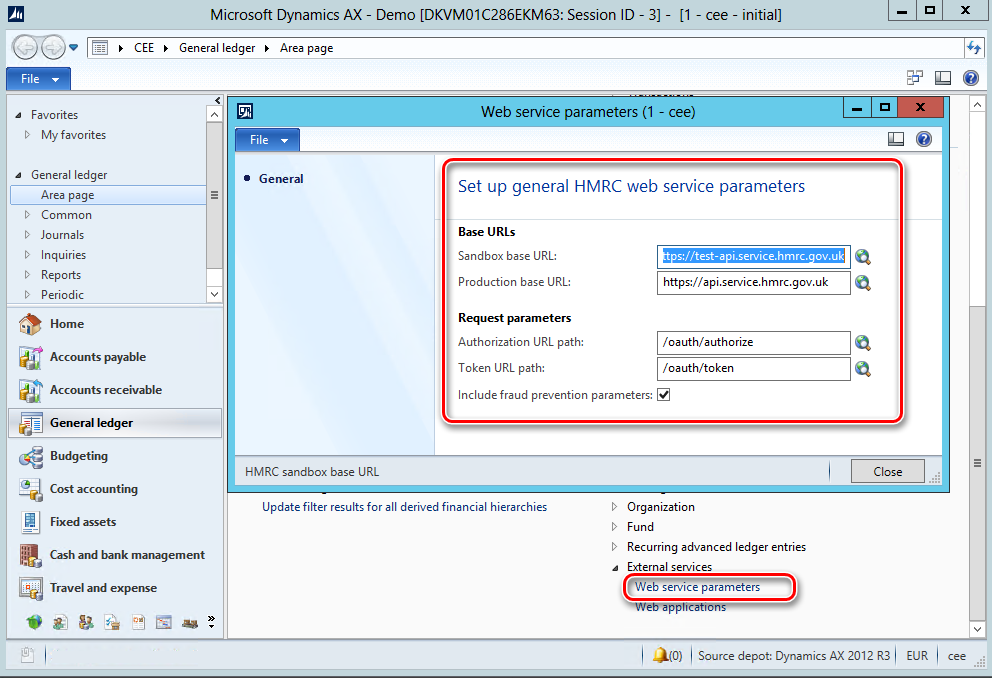
Set up Web application for testing
Open General ledger > Setup > External services > Web applications form.
Use this form to define following parameters of a Web application:
|
Field |
Description |
|
Application name |
Type a name of the application. It can be the name of the application in HMRC or any other you choose to identify the application in AX. |
|
Description |
Fill in a description of the application. |
|
Application type |
Select Sandbox, if you are going to use this application for testing purposes connecting to an HMRC’s sandbox. Depending on this type system will use either Sandbox base URL address of the Web-service. |
|
Settlement period |
Select AX Sales tax settlement period for which VAT returns must be submitted using this Web application. Only one Sales tax settlement period can be selected for each Web application. |
|
Client ID |
Type Client ID of the Web application. This parameter is related to a set of HMRC application parameters and can be found in Manage credentials section of an application in HMRC portal. |
|
Client secret |
Type Client secret of the Web application. This parameter is related to a set of HMRC application parameters and can be found in Manage credentials section of an application in HMRC portal. |
|
Redirect URL |
Type Redirect URL of the Web application. This parameter is related to a set of HMRC application parameters and can be found in Manage redirect URIs section of an application in HMRC portal. |
|
Access token will expire in |
This is a read-only field which shows when the last received access token will expire. This field is updated automatically when an access token is received from HMRC. |
|
Scope |
This is a read-only field which shows a scope which was requested from HMRC for the application during initial authorization for the application. User must fill in this value manually on HMRC authorization. The following values are allowed by HMRC: - read:vat - write:vat - read:vat write:vat It is recommended to use “read:vat write:vat” as the same application must be used for both GET and POST https requests to the web service. |
Create Test user
This function is available for applications of Sandbox type only. Click on Get test user button on the Action pane of Web applications form to create a test user which can be used to access HMRC’s sandbox environment. Type Server token of your testing application in the dialog and click OK. Server token is a parameter of an HMRC’s application. It can be found in Manage credentials section of your testing HMRC’s application on HMRC portal. When you click OK button of the dialog, a request for test user is sent to HMRC and a response is received. You will be able to see the response in Test user data form in AX. Don’t close this form until you get an Authorization code as information in it will be requested by HMRC to sign in on getting HMRC authorization. Following three parameters from this response will be further used:
- User ID - you will copy and paste it during sing in on HMRC portal for Authorization code retrieving.
- Password - you will copy and paste during sing in on HMRC portal for Authorization code retrieving.
- VRN – will be saved automatically in AX. This VAT registration number will be used for testing interoperation with HMRC.
To be able to create a test user, Create test user API must be activated for your HMRC’s application. To do so, open Manage API subscriptions section for your testing application in HMRC portal and activate Create test user API in Test Support APIs.
Obtain Authorization code
Authorization code is needed to request an Access token. Authorization code received from HMRC is valid only 10 minutes within which an Access token can be requested. If an Access token is not requested and Authorization code has expired, a new Authorization code must be requested.
Click HMRC authorization button on the Action pane of Web applications form to get an Authorization code from HMRC. It is recommended to type “read:vat write:vat” in Scope field of the dialog so the application could be allowed for both GET and POST https requests. Click OK to send your Authorization code request to HMRC. You will be redirected to HMRC sign in web page. Click Continue button and use you company’s User ID and Password granted during HMRC online account registration for production web application authorization. For Sandbox application, copy and paste User ID and Password from the Test user data form in AX which you received from HMRC on Test user creation stage:
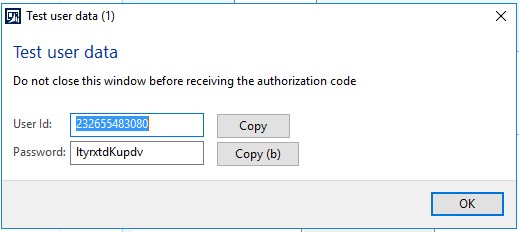
Copy Authorization code created by HMRC and go back to AX to initialize getting of Access token during 10 minutes.
Get Access token and activate application
Initialize getting of Access token during 10 minutes from the moment an Authorization code was generated by HMRC.
Click Get access token button on the Action pane of Web applications form to request an Access token form HMRC. Past value copied on the previous “Obtain Authorization code” step to the Authorization code field of the dialog and click OK. Access token request will be sent to HMRC and an Access token will be automatically saved in AX from the HMRC’s response. It is not allowed to review the token from user interface of AX. You can observe validity period of Access token in Access token will expire in field. Each Access token is valid during 4 hours from the moment when it was created by HMRC. To receive a new one, you don’t need to renew an Authorization code. For this purpose, you need to Refresh access token.
When Access token is granted, mark Active field of the application to use this application for further interoperation with HMRC. Only one Web application can be active for each Sales tax settlement period. System will not allow to activate a Web application before an Access token is received from HMRC.
Refreshing access token
Each Access token is valid during 4 hours from the moment when it was created by HMRC.
Click on Refresh access token button on the Action pane of Web applications form to manually initiate refreshing of an access token. Refresh Access token request will be sent to HMRC and a new Access token will be automatically saved in AX from the HMRC’s response.
It is not needed to refresh token manually each 4 hours or before you start to interoperate with HMRC. During interoperation with HMRC this refreshing Access token procedure will be initialized automatically and refreshing of Access token will be hidden from user.
Set up Web application for production use
When a company is ready to interoperate with MTD for VAT in live, it must sign up to MTD and create a HMRC online account (Government Gateway account) unless one already exist. The company will then need to link it to the Microsoft Dynamics AX 2012 R3 application by selecting Microsoft Dynamics AX 2012 R3 as the software. The company will then obtain user credentials (User ID and password) that are linked to its VAT registration number:
· User ID – The name that is used to access HMRC while an authorization code is being requested.
· Password – The password that is used to access HMRC while an authorization code is being requested
After the company has obtained user credentials an application of Production type can be setup on AX side. Application of production type is uniquely identified by Client ID and Client secret and are provided by Microsoft (unless the company is creating their own solution for any Dynamics AX version). The following steps must be done on AX side to setup the application of Production type:
1. Open LCS portal, go to Shared asset library:
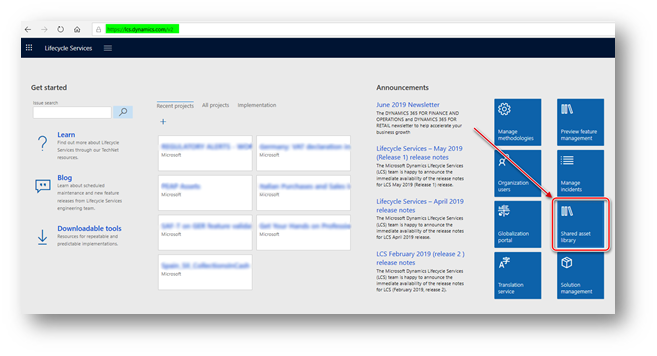
2. Select Data package section and find latest (by Modified date) version of UK_MTD_VAT_AX2012R3_ProdApll.zip file, download this file on your computer:
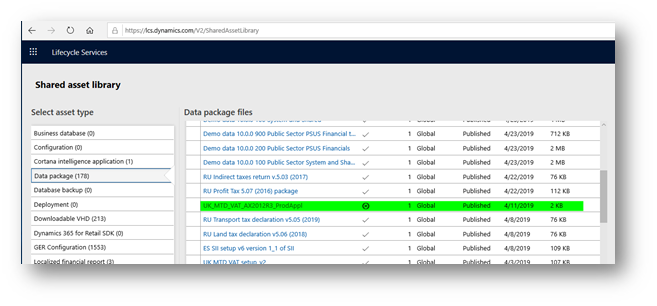
3. Open in Dynamics AX 2012 R3 General ledger > Setup > External services > Web applications form and create a new record. Fill in fields:
|
Field |
Description |
|
Application name |
Type a name of the application. It can be any name you choose to identify the application in AX. |
|
Description |
Fill in a description of the application. |
|
Application type |
Select “Production” when you create an application for production usage which you are going to use for real-life submission of VAT returns to HMRC. |
|
Settlement period |
Select AX Sales tax settlement period for which VAT returns must be submitted using this Web application. Only one Sales tax settlement period can be selected for each Web application. |
|
Redirect URL |
Type “urn:ietf:wg:oauth:2.0:oob” in this field. |
4. Click “Initialization of production application” button on the Credentials fast tab:
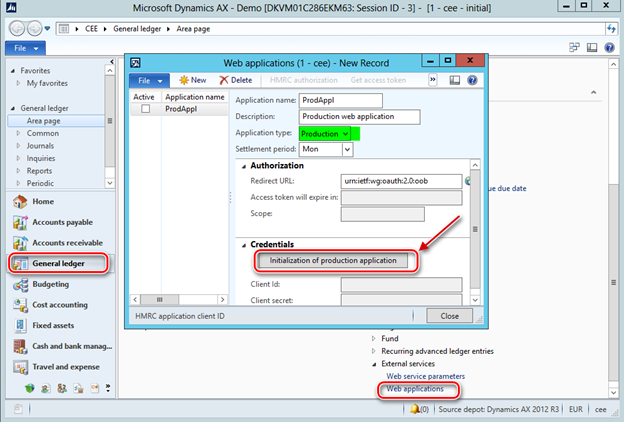
5. Select previously downloaded from LCS portal UK_MTD_VAT_AX2012R3_ProdApll.zip file. Don’t unzip the file. Click OK button and production application credentials will be populated to the system:
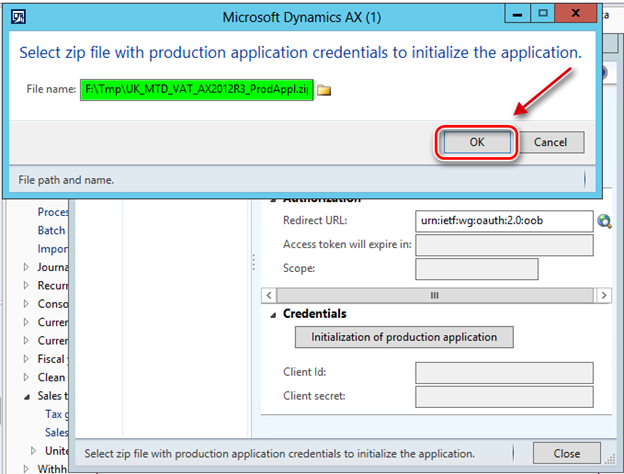
6. Client ID and Client secret of production application are populated in your system in encrypted format:
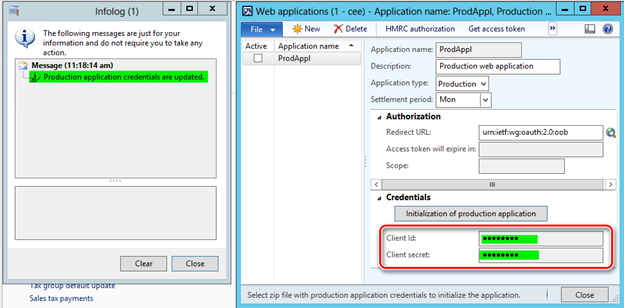
When web application of production type is setup in AX, authorize it to get ready to interoperate with HMRC:
1. Open General ledger > Setup > External services > Web applications form and select web application of production type for which Client ID and Client secret are imported.
2. Click HMRC authorization button on the Action pane to obtain Authorization code from HMRC for the selected web application, specify “write:vat read:vat” in Scope field and click OK:
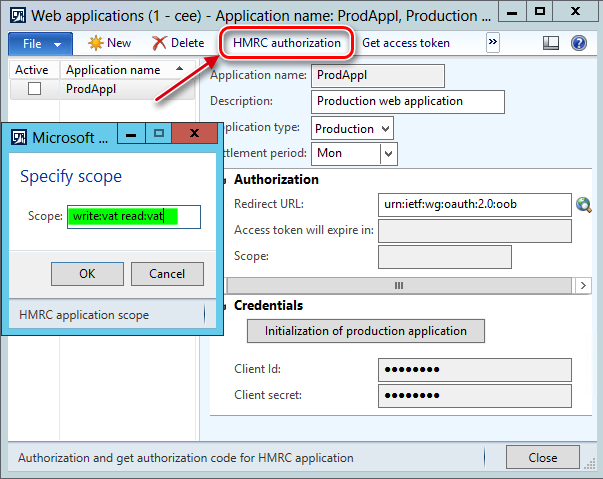
3. A web browser will be opened, and you will be directed on HMRC portal for authorization. Authorize on the page with User ID and Password, which were obtained for your company via online account on HMRC. As a result, an Authorization code will be generated and shown on the browser page.
4. Copy Authorization code and open General ledger > Setup > External services > Web applications form in AX again. Authorization code is valid only 10 minutes within which an Access token can be requested. If an Access token is not requested and Authorization code has expired, a new Authorization code must be requested.
5. Click Get access token button in General ledger > Setup > External services > Web applications form in AX and paste Authorization code copied on the previous step. Each Access token is valid during 4 hours from the moment when it was created by HMRC. To receive a new one, you don’t need to renew an Authorization code. For this purpose, you need to Refresh the access token.
6. As a result, an Access token will be granted by HMRC and saved in your system. You will see “Access token expire in” and “Scope” fields are filled in for the selected web application of production type.
Use Refresh access token button on the Action pane of General ledger > Setup > External services > Web applications form in AX to manually initiate an access token refreshing.
7. Activate the web application by setting Active check-box for the related web application:
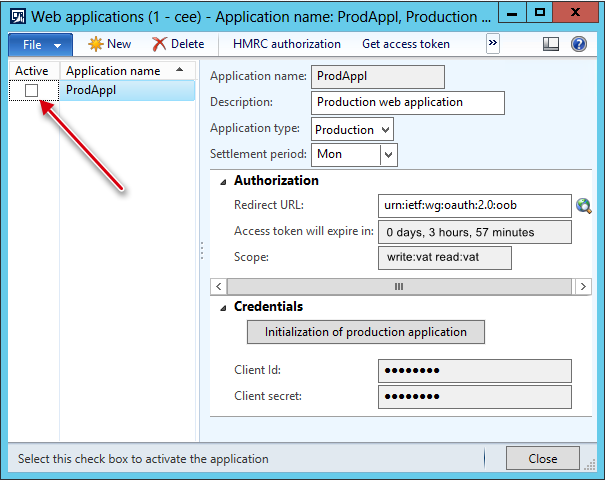
When you have set Active a web application of production type, your system is ready to interoperate with HMRC for VAT MTD in live.
Retrieving VAT obligations from HMRC
When Web service parameters are setup and Web application is created and activated, system is ready to interoperate with HMRC.
(!) Important note: VAT registration number (VRN) of the legal entity must be defined in Organization Administration > Legal Entities, on the Foreign trade and logistics tab, in the "VAT exempt number export” field. This field is used as a VRN source for VAT 100 report and MTD-feature, respectively.
Open General ledger > Periodic > Sales tax payments > United Kingdom > VAT returns submission form. This form presents information about VAT obligations and returns and serves for interoperation with HMRC web service.
|
Field |
Description |
|
Start date |
Start date of an accounting period in HMRC. |
|
End date |
End date of an accounting period in HMRC. |
|
HMRC status |
Reporting status of an accounting period in HMRC. It can be either Open or Fulfilled. |
|
Period key |
VAT obligation related to an accounting period in HMRC is identified in HMRC by value of Period key field. This field is not shown on the form and must be hidden from the user interface to complete the requirement of the HMRC. |
|
Settlement period |
AX Sales tax settlement period set up for the Web application. VAT return will be calculated basing on Sales tax transactions posted in this Sales tax settlement period. |
|
Status |
AX internal Status of VAT obligation. It can be either: - Created - Generated - Submitted - Error. |
|
Due date |
The due date for this obligation period. This field is updated from HMRC only. |
|
Received date |
The obligation received date. This field is updated from HMRC only when VAT obligation is fulfilled. |
|
VAT return |
This field shows generated VAT return in JSON format. User can review calculated amounts before their submission to HMRC. |
|
Sales tax payment version |
This field shows value of Sales tax payment version parameter with which VAT return was generated. |
|
Processing date |
The date when the VAT return was processed in the HMRC. This field is updated from HMRC only when VAT obligation is fulfilled. |
|
Payment indication |
Is “DD” if the netVatDue value is a debit and HMRC holds a Direct Debit Instruction for the client. Is “BANK” if the netVatDue value is a credit and HMRC holds the client’s bank data. Otherwise not present. This field is updated from HMRC only when VAT obligation is fulfilled. |
|
Form bundle number |
Unique number that represents the form bundle. The HMRC system stores VAT Return data in forms, which are held in a unique form bundle. This field is updated from HMRC only when VAT obligation is fulfilled. |
You may review all the actions done with a VAT obligation on the Log fast tab.
VAT obligations must be received first from the HMRC. Click Retrieve VAT obligations button on the Action pane.
|
Field |
Description |
|
Settlement period |
Select AX Sales tax settlement period in this field. This must be a Sales tax settlement period for which you want to get your VAT obligations and further submit VAT return. This parameter defines the Web application in the system to be used to interoperate with HMRC. |
|
Start date |
Select the date starting from which you want to retrieve VAT obligations from HMRC. |
|
End date |
Select the end date of a period for which you want to retrieve VAT obligations from HMRC. |
An active Web application set up for the Sales tax settlement period will be used for interoperation with HMRC. If this application is of “Sandbox” type, you will see an additional dialog with Test scenario field. Define one of testing scenario supported by HMRC (see Manage API subscriptions > APIs > VAT > Endpoints > Retrieve VAT obligations > Test data section of HMRC related to your testing application, to find all the Gov-Test-Scenario). For example, you can type “QUARTERLY_NONE_MET” in this field to simulates the scenario where the client has quarterly obligations and none are fulfilled. You may leave this field blank to initiate “Default” testing scenario which simulates the scenario where the client has quarterly obligations and one is fulfilled. Click OK button. Your request to HMRC will be sent and response received. According to the response, new records in VAT returns submission form will be created or existing updated.
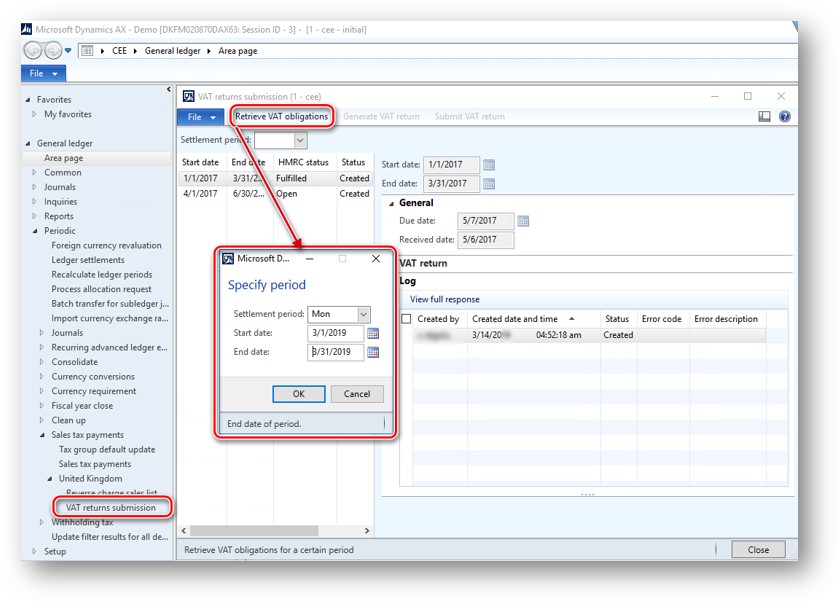
Generate VAT return in JSON
MTD for VAT accepts VAT returns in JSON format only. To generate VAT return in JSON format select a record on VAT returns submission form related to the obligation period you are going to report. Click on Generate VAT return button on the Action pane of VAT returns submission form. Select in Sales tax payment version field of the dialog one of the values similarly to you select on Sales tax payments report generation:
- Original
- Corrections
- Latest corrections
- Total list.
Click OK. VAT return in JSON format will be generated and available for review in VAT return field.
You may regenerate VAT return several times until you submit it to HMRC.
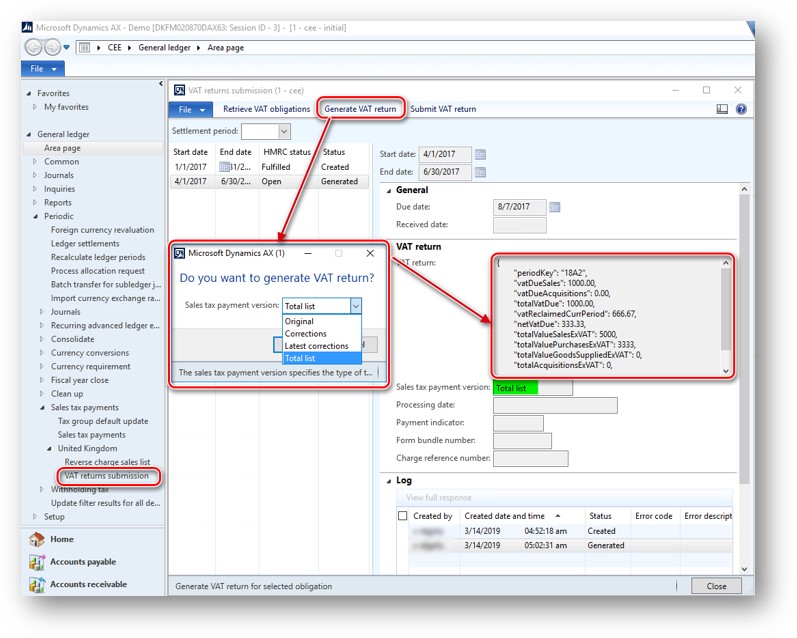
Submitting VAT returns to HMRC
When VAT return in JSON format is generated and ready to be submitted to HMRC, click on Submit VAT return button on Action pane on the VAT returns submission form. VAT return can be submitted to HMRC just once for each obligation period. Make sure you want to submit VAT return before click YES in AX warning box. Warning box includes declaration that the user by clicking “Yes” button confirms that the information which is going to be submitted to HMRC is true and complete. Accepting this declaration by “Yes” button user is responsible for the submitted information. If you are not sure that VAT return is ready to be submitted, click NO. When you click YES, generated VAT return in JSON format related to the selected record in VAT returns submission form will be submitted to HMRC. If VAT return is submitted successfully to HMRC its status will be updated respectively to Submitted. HMRC status, Received date field in AX will be updated if you retrieve VAT obligations for a period including the reported one. In case of any error during submission of VAT return to HMRC, Status will be updated to Error.
You may review all the actions done with a VAT obligation on Log fast tab of the VAT returns submission form. When a response is received from HMRC you may review its full text by View full response button. In case of error, Error code field will show a code of error from response and Error description field will show description of error from the response.
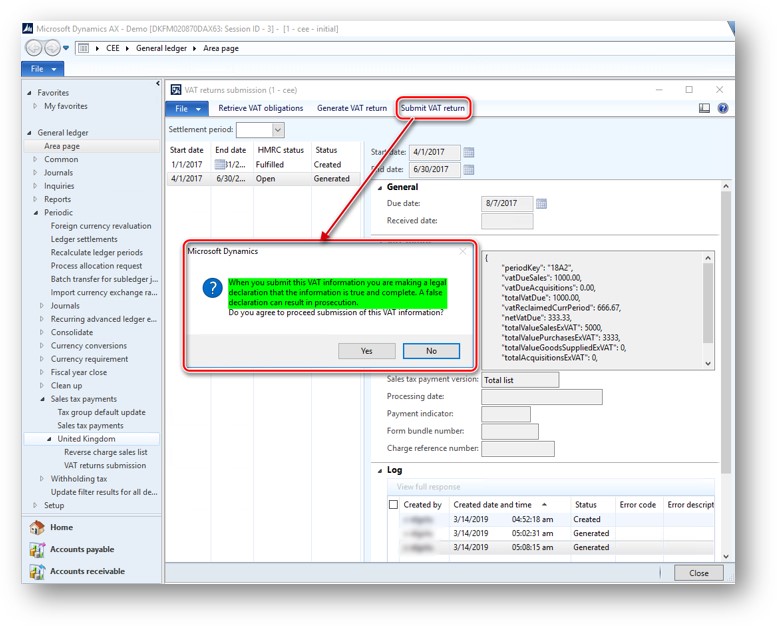
Security privileges
Following security privileges are created for the new functionality:
|
Security privilege |
Description |
Associated with |
|
Setup and get HMRC access tokens (TaxHMRCSetupMaintain_UK) |
Edit Web service parameters, Web applications (including Get test user, HMRC authorization, Get access token, Refresh access token) Access Level: - TaxHMRCApplication_UK {delete} - TaxHMRCParameters_UK {delete} - TaxHMRCApplicationAuthorization_UK {delete} - TaxHMRCTestUserData_UK {delete} - TaxHMRCHelper_UK methods (getAccessToken) {invoke} |
Duty: Maintain sales tax transactions (TaxSalesTaxTransactionsMaintain)
|
|
Retrieve HMRC VAT obligation (TaxHMRCVATObligationRetrieve_UK) |
Retrieve VAT obligations on the form VAT returns submission Access Level: - TaxHMRCApplication_UK {read} - TaxHMRCVATObligation_UK {correct} - TaxHMRCHelper_UK methods (retrieveVATObligations) {invoke} |
Duty: Maintain sales tax transactions (TaxSalesTaxTransactionsMaintain) |
|
Generate HMRC VAT return (TaxHMRCVATObligationGenerate_UK) |
Generate VAT return on the form VAT returns submission Access Level: - TaxHMRCVATObligation_UK {correct} - TaxHMRCHelper_UK methods (generateVATReturn) {invoke} |
Duty: Maintain sales tax transactions (TaxSalesTaxTransactionsMaintain)
|
|
Submit HMRC VAT return (TaxHMRCVATObligationSubmit_UK) |
Submit VAT return on the form VAT returns submission Access Level: - TaxHMRCApplication_UK {read} - TaxHMRCVATObligation_UK {correct} - TaxHMRCHelper_UK methods (submitVATReturn) {invoke} |
Duty: Maintain sales tax transactions (TaxSalesTaxTransactionsMaintain) |
|
View HMRC VAT obligation (TaxHMRCVATObligationView_UK) |
View VAT returns submission form. Access Level: - TaxHMRCVATObligation_UK {read}
|
Duty: Inquire into sales tax transaction status (TaxSalesTaxTransactionStatusInquire) |
To review or change distribution of security privileges by security duties and roles, open System administration > Setup > Security > Security roles.
Hotfix information
Hotfix information
A supported hotfix is available from Microsoft. There is a "Hotfix download available" section at the top of this Knowledge Base article. If you are encountering an issue downloading, installing this hotfix, or have other technical support questions, contact your partner or, if enrolled in a support plan directly with Microsoft, you can contact technical support for Microsoft Dynamics and create a new support request. To do this, visit the following Microsoft website:
https://mbs.microsoft.com/support/newstart.aspx
You can also contact technical support for Microsoft Dynamics by phone using these links for country specific phone numbers. To do this, visit one of the following Microsoft websites:
Partners
https://mbs.microsoft.com/partnersource/resources/support/supportinformation/Global+Support+Contacts
Customers
In special cases, charges that are ordinarily incurred for support calls may be canceled if a Technical Support Professional for Microsoft Dynamics and related products determines that a specific update will resolve your problem. The usual support costs will apply to any additional support questions and issues that do not qualify for the specific update in question.
How to obtain the Microsoft Dynamics AX updates files
This update is available for manual download and installation from the Microsoft Download Center.
Prerequisites
You must have one of the following products installed to apply this hotfix:
-
Microsoft Dynamics AX 2012 R3
Restart requirement
You must restart the Application Object Server (AOS) service after you apply the hotfix.
More information
Known issue:
Sometimes response about successful submission of VAT returns doesn’t include a payment indicator.
In this case user will get the following error:
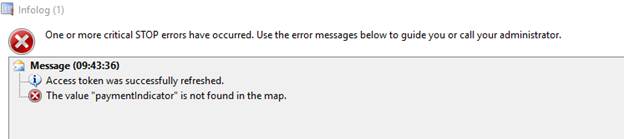
To avoid this issue download and install the hotfix:











