This article is for people who use a screen reader program such as Windows Narrator, JAWS, or NVDA with Microsoft 365 products. This article is part of the Microsoft 365 screen reader support content set where you can find more accessibility information on our apps. For general help, visit Microsoft Support.
This article provides instructions on how to navigate the Search results page in Microsoft 365 using a screen reader and keyboard shortcuts.
Notes:
-
To learn more about screen readers, go to How screen readers work with Microsoft 365.
-
For details about signing into your account and making a search in the Search box, go to Use a screen reader to search in Microsoft 365.
In this topic
Major landmarks
The Search results page consists of the following major landmarks, each serving a specific purpose:
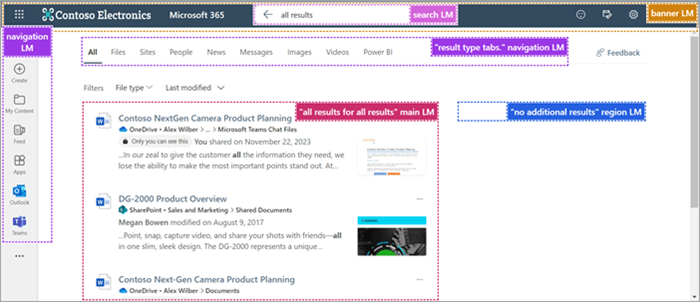
-
Banner landmark-This section includes the following links:
-
App launcher- Allows navigation to the various linked apps like Outlook, OneDrive, Word, Excel, OneNote, etc. It also provides access to your files.
-
Microsoft 365 logo- Allows you to return to the Microsoft 365 start page.
-
Feedback- Allows to submit feedback to Microsoft.
-
My day- Provides access to your calendar to explore meetings scheduled for the current day and create your to-do list.
-
Settings- Enables management of Theme, Language and time zone, Screen mode, Password, and Contact preferences for your account.
-
Help- Serves as a resource for seeking assistance regarding Microsoft 365 account-related inquiries.
-
Account manager for [your name]-Displays your profile picture and provides an option to sign out from the account or sign in with a different account.
-
-
Search landmark- Displays your ongoing search query. Visit Use a screen reader to search in Microsoft 365 to learn more about the Search box.
-
Navigation landmark- Includes options to Create a new file, navigate to My content, Feed, Apps, and direct navigation links to Outlook, Teams, and so on.
-
“Results type tabs” navigation landmark- Comprises tabs that categorize the search results, including:
-
Files
-
Sites
-
People
-
News
-
Messages
-
Images
-
Videos
-
Power BI
-
Result pages (if the found results span multiple pages)
Note: Custom result tabs may appear based on admin settings.
-
-
“All results” main landmark- This is the primary content area displaying search results. If there are spelling errors, a spelling suggestion will precede the list of results within the main landmark.
Note: The label dynamically changes depending on the selected tab. For example, it may display “File results” when on the Files tab, “Site results” when on the Sites tab, and so forth.
Use filters
Apply filters to your search to refine your search based on your requirements. Follow these steps to add filters:
-
Use Shift+Tab to navigate to the File type dropdown from the result list.
-
Press Enter to expand the dropdown.
-
Use the Down and Up arrow keys to navigate through the dropdown list and press Enter to select the desired document type.
-
Navigate to the Apply button using the Down arrow key. Then, press Enter to get the filtered search results.
-
To filter the results by the last modified date, press the Right arrow key once. Then, press Enter to expand the Last modified dropdown.
-
Either select the desired time range like the past week, past month, or past year, or fill in the date by pressing Enter on the From field and selecting the required date using the basic navigation keys.
The Search results page will update according to the applied filters.
People-centric search
When you search for a person in the Search box, all results will focus on that person. If someone relevant to your search has shared, modified, or authored a file, you can filter by that person’s name to browse content.
Note: You’ll only find content that you have permission to access when you search through anyone’s content.
-
On the Microsoft 365 start page, navigate to the Search box using the Tab key.
-
If you're using Chrome or Edge, press Alt+S to directly access the Search box.
-
-
Type the first, last, or full name of the person you’re searching for.
-
Use the Down arrow key to navigate the suggestions in the drop-down menu.
-
Select the desired person from the suggestions by pressing Enter. This action will take you to the profile page of that person.
-
A box with the person's name will appear in front of the Search box indicating that the information searched is scoped to that person.
-
If there's a lot of content, refine your search further by adding relevant keywords alongside the person's name in the Search box.
Notes: To remove the focus on the person's name, either:
-
Press the Left arrow key at the start of the input in the Search box. You will hear "Remove person's name from the query." Press Enter to remove the person's name, or,
-
Press Backspace at the start of the input in the Search box.
-
-
-
The profile page contains comprehensive information about the individual, including contact details, relevant content, recent communication history, and organizational location.
-
To explore the different tabs on the profile page, press Shift+Tab until you hear the “Overview tab.” Use the Right and Left arrow keys to move between the tabs and press the Enter key to open them. The following tabs are available:
-
Content- Displays files related to the person you searched for.
-
Messages- Includes messages from Teams and Outlook.
-
Contact- Provides contact information such as email and chat address.
-
Organization- Shows the organization hierarchy of the person and the people they collaborate with.
-
-
If you want to filter the content by document type, press Shift+Tab to navigate to the File type filter. Then, narrow down the search results by checking the document type and selecting the Apply button.
Note: If you find any issues or notice discrepancies while working, provide your feedback by using the Feedback button on the page.
-
See also
Technical support for customers with disabilities
Microsoft wants to provide the best possible experience for all our customers. If you have a disability or questions related to accessibility, please contact the Microsoft Disability Answer Desk for technical assistance. The Disability Answer Desk support team is trained in using many popular assistive technologies and can offer assistance in English, Spanish, French, and American Sign Language. Please go to the Microsoft Disability Answer Desk site to find out the contact details for your region.
If you are a government, commercial, or enterprise user, please contact the enterprise Disability Answer Desk.










