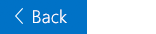This article is for people who use a screen reader program such as Windows Narrator, JAWS, or NVDA with Microsoft 365 products. This article is part of the Microsoft 365 screen reader support content set where you can find more accessibility information on our apps. For general help, visit Microsoft Support.
Microsoft 365 Training Center > Accessibility in Office and Windows 10
In this module, you’ll learn how to set up an email account using your keyboard and Narrator. If you already have a Microsoft account, Mail for Windows 10 automatically sets up the app for you, using that email account. You can also use any other supported account type to set up the app, or add additional accounts, such as Outlook.com, Gmail, or Yahoo mail, or your work account. To complete this module, play the video and try out the steps.

Try it!
Notes:
-
To learn more about screen readers, go to How screen readers work with Microsoft 365.
Add the first account
-
To start Narrator, press Ctrl+Windows logo key+Enter.
-
To launch the Mail app, press the Windows logo key. The Cortana search opens. Type Mail, and then press Enter. You hear: "Add an account."
-
Press the Down arrow key until you hear the account type you want, for example, "Outlook.com," and then press Enter.
-
Enter your account credentials according to the selected account type.
Note: Since all email accounts are different, the account creation dialog varies too.
For example, if you selected a Microsoft account, do one of the following:
-
If you hear "Enter your email, phone," enter your Microsoft account email address, then press the Tab key until you hear "Next button," and press Enter. Enter your account password, and then press the Tab key until you hear "Sign in button," and press Enter.
-
If you hear "Let's get you signed in," press the Down arrow key until you hear the Microsoft account you want to use, and then press Enter.
-
-
You hear: "Done button." Press Enter to finish account creation. The focus moves to the Microsoft account Inbox.
Add an additional account after the first set-up
-
In the Mail app, press the Tab key until you hear "Settings button," and then press Enter. You hear: "Setting pane, Manage accounts."
-
Press Enter. You hear: "Accounts list," followed by the first account in the list.
-
Press the Tab key until you hear "Add account," and then press Enter.
-
The Add an account window opens. Press the Down arrow key until you hear the account type you want, and then press Enter.
-
Enter your account credentials according to the selected account type.
Note: Since all email accounts are different, the account creation dialog varies too.
-
You hear: "Done button." Press Enter to finish account creation. The focus moves to the Microsoft account Inbox.
See also
Use a screen reader to set up your email account in Mail
Use a screen reader to format your email text in Mail
Watch videos about using Mail for Windows 10 with Narrator
Technical support for customers with disabilities
Microsoft wants to provide the best possible experience for all our customers. If you have a disability or questions related to accessibility, please contact the Microsoft Disability Answer Desk for technical assistance. The Disability Answer Desk support team is trained in using many popular assistive technologies and can offer assistance in English, Spanish, French, and American Sign Language. Please go to the Microsoft Disability Answer Desk site to find out the contact details for your region.
If you are a government, commercial, or enterprise user, please contact the enterprise Disability Answer Desk.