Every class team comes with its own linked OneNote Class Notebook. Your Class Notebook is a digital notebook for the whole class to store text, images, handwritten notes, attachments, links, voice, video, and more.
Teams delivers these essential components of the OneNote Class Notebook experience:
-
Student Notebooks - a private space shared between the educator and each individual student. Educators can access every student notebook, while students can only see their own.
-
Content Library - a read-only space where teachers can share handouts with students.
-
Collaboration Space - a space where everyone in your class can share, organize, and collaborate.
In this article
Find Class Notebook in Teams
The Class Notebook is the central location for viewing and interacting with the Content Library, Collaboration Space, and each student's private space.
-
Navigate to the desired class team, then select Class Notebook.
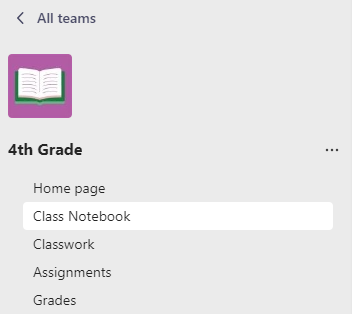
-
Add or edit pages using the expandable menu at the left side of your notebook.
Set up your Class Notebook
If you haven’t set up your Class Notebook yet, you’ll be guided through the right steps the first time you visit the Class Notebook app. You can either create a blank notebook from scratch or copy content from an existing Class Notebook. Setting up a new notebook from an existing Class Notebook allows you to use content you've already created in previous classes for upcoming classes.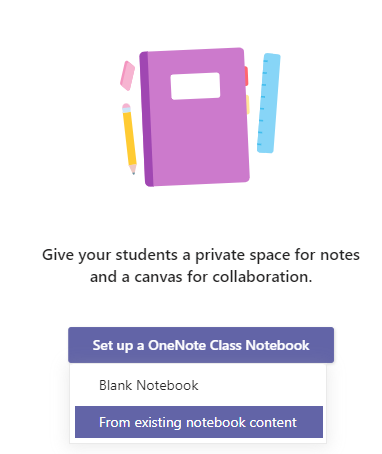
Open Class Notebook in full-screen mode
Expand the Class Notebook tab to a bigger size by selecting Expand tab.

Manage Class Notebook settings
Manage your Class Notebook settings by navigating to your notebook in Teams and selecting Class Notebook > Manage Notebooks.
Use these settings to:
-
Edit notebook sections
-
Copy a link to your notebook
-
Create a Teacher-only section group
-
Lock the Collaboration Space
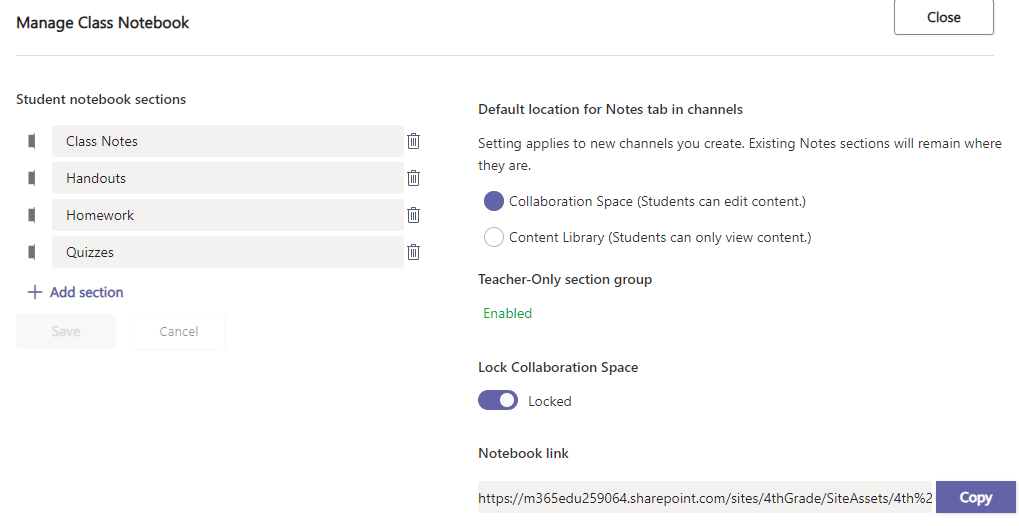
Note: To create separate Collaboration Space permissions in your Class Notebook, follow these steps. All the Class Notebooks you've created in Microsoft Teams will be listed under your Co-owned notebooks.
Create assignments with Class Notebook pages
Add Class Notebook pages to assignments for students to edit or reference. These pages can include resources or helpful tips for their tasks, as well as provide space to brainstorm and jot down ideas.
To create an assignment using a Class Notebook page:
-
Add the page to your notebook's Content Library or Collaboration Space.
-
Navigate to Assignments in your class team and select Create.
-
Fill out the details for your assignment and select

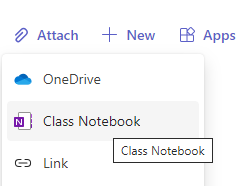
Tip: When adding a page from your Content Library, select Assign page for students to read, but not edit to add resources as read-only materials. If you select this option, skip step 4.
4. Choose the section of your students' notebooks you'd like the page distributed to. For example: Handouts.
5. Select Attach when you're finished. Each student will now have a copy of the page inside their Class Notebooks. They can also open the page directly from the assignment card in Microsoft Teams.
Note: Check to see which version of OneNote students are using before creating your assignment. Using these versions of OneNote ensures that notebook pages you assign will lock and prevent students from editing them after the assignment's due date passes. The student's page will lock when they Turn in the assignment, but unlock when you Return an assignment or they select Undo turn in.
Review assignments with Class Notebook pages
Review assignments and add feedback all in one place! Add comments and points to submissions, and even return assignments for revision, without ever leaving Microsoft Teams.
To review assignments:
-
Navigate to Assignments in your class team.
-
Open the assignment and select Turned in underneath the student's work status.
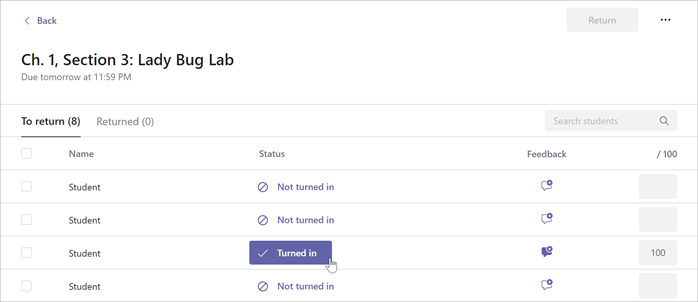
-
Review the student's work and add any feedback or points. You can add feedback directly in the Class Notebook page or Feedback box. Your changes will save automatically.
Tips:
-
To open and edit the page in the desktop app or the browser, select More attachment options

-
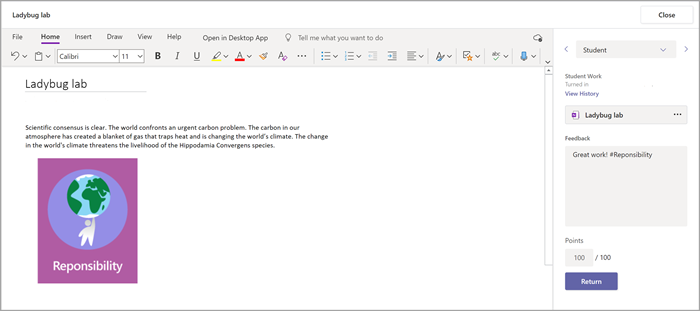
-
-
When you're ready to return your student's work, select Return.
Open Class Notebook in OneNote
Open your Class Notebook in the OneNote desktop app or OneNote for web to launch OneNote and access all of Class Notebook’s learning features.
To open your Class Notebook in OneNote:
-
In Microsoft Teams, navigate to the class team you'd like to open the Class Notebook for.
-
Select Class Notebook.
-
From the top menu, select the Open in Browser dropdown:
-
Select Open in Desktop App to launch the OneNote desktop app
-
Select Open in Browser to launch your Class Notebook in OneNote for the web.
-
Notes:
-
When using a OneNote Class/Staff Notebook created via Microsoft Teams, you cannot add/remove Students or members using the Class Notebook Wizard online.
-
Notebook members must be added/removed via Microsoft Teams.
Learn more
Class Notebook Support Library










