Social and emotional learning isn't just for kids.
While evidence shows that teachers with higher levels of social emotional competence have more effective classroom management, better retention, and higher academic achievement in their students, very little training is provided to support teacher’s personal SEL.
To effectively teach SEL skills, educators first need space to reflect personally and recognize their skills and opportunities for growth. Give educators opportunities to check-in with themselves, and take the temperature of your school ecosystem, by using Reflect in class Teams.
Note: This article will help you use Reflect in the Staff team in Microsoft Teams for education. If you don't use staff teams, Reflect is also available as a web application, allowing you to easily use it through your browser on any device, such as a desktop, tablet, or mobile, without the need to download a separate app. Learn more about using Reflect as a web application.
Create a Reflect check-in
Encourage reflective conversations in your staff team by making check-ins a part of your routine.
Important: To create a Reflect check-in in a staff team, you must be a team owner.
1. Navigate to your desired staff team, then select the Reflect tab.
-
From here you can see your recent check-ins. Select any check-in to see how students have responded.
2. Select New check-in .
3. In the New check-in screen, choose from the available questions, use the sentence stem to create your own, or explore the gallery to get ideas.
Tip: When you create your own questions, choose those that invite a full spectrum of emotions in responses, as it normalizes negative experiences and enhances genuine interest.
4. You can customize the check-in by selecting Settings from the bottom.
Note: To streamline your check-in creation, settings are automatically saved for your next check-ins, but you can update them at any time.
In the settings pane, you can:
-
Decide how long the check-in should be open for responses.
-
Decide which vocabulary set best suits your class.
-
Broad emotion vocabulary includes over 50 diverse emotion words.
-
Simplified emotion vocabulary is focused on fewer, more basic emotions to reduce overwhelm.
-
-
Decide in which channel you want to post a notification about this check-in.
-
Decide if you want to record check-in responders’ name.
Note: If you record responder names, results will be shown in any case. If you decide not to record names, results will only be shown when there are at least 3 responses, to protect responders from being identified accidentally.
-
Decide if you want to share aggregated results with responders.
Note: If you enable this option, aggregated results will be shared with responders only when the check-in is closed for responses and if there are at least 3 responses, to protect responders from being identified accidentally.
7. Select Create check-in .
You will see the Reflect check-in posted, and team members will be notified of the opportunity to share their feelings.
Tip: Before creating your check-in, you can select Preview to see the responder experience.

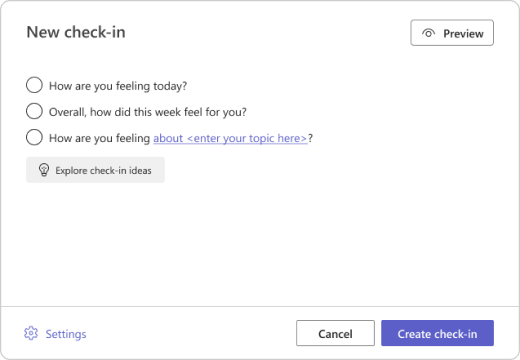
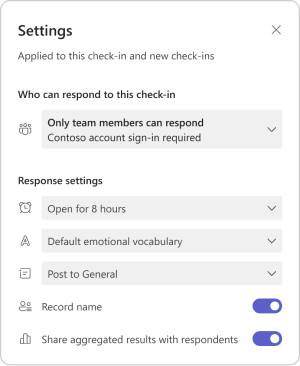
View check-in responses
As the creator of the check-in:
-
Return to the Reflect tab.
-
Select any check-in from the list.
Note: You do not need to wait until the check-in closes. As team members respond, their reflections will be visible to you.
-
Hover over any Feelings Monster to see the responder's name, emotion details and previous emotions selected by this responder in the check-in you created.
Note: If you selected, that names will not be recorded in the check-in, you will not be able to see responders’ name or the previous responses.
-
Select Hide names to make together view safe to project as an empathy building tool.
-
You can find other options to manage this check-in and track the responses, by clicking on the "..." button from the right top corner.
You will see the following options:
-
Select Save as image, if you want to share the view with peers without responder details.
-
Select Responses distribution to view responses based on the emoji responders selected. In the distribution view, select any emoji tab to see:
-
Which user selected that emoji.
-
How they named their emotion.
-
How they responded to previous reflections. Hover over any of their previous emojis to see how they defined it and the date.
-
Select any respondent's name, then select Start a conversation to send a message to them right from Reflect.
-
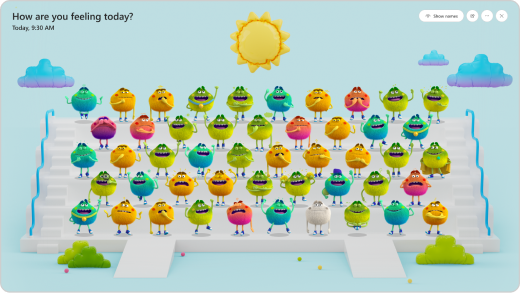
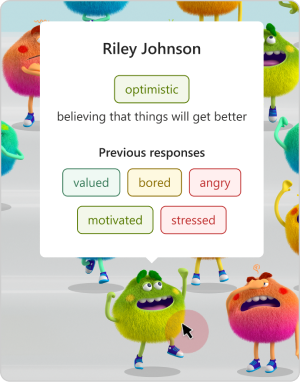
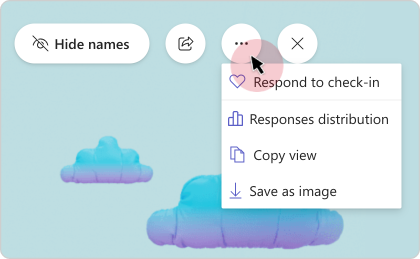
Privacy in Reflect
Staff team members will only ever see their own full reflections in the app. While they can see the distribution of responses if the creators selects Share aggregated results with respondents, toggling this option off will create a more anonymous experience.
Reflect, as part of Microsoft 365, complies with regional and industry-specific regulations for data collection and use, including GDPR and FERPA.
Respond to a Reflect check-in
Healthy school ecosystems depend on educators with good social emotional skills. Reflection and naming your emotions helps develop self-awareness, while also giving valuable feedback in your school community.
-
When a team owner creates a Reflect check-in, you can access it through Activity and see it in the channel.
-
Select the emoji that best fits how you're feeling.
-
Name your emotion by choosing the emotion word that fits with how you are feeling. then select Submit .
Important:
-
You can hover over the eye icon to check if your name will be visible to the check-in creator alongside your response.
-

See how your teammates responded
If the privacy settings allowed for team members to see the distribution of responses, you can see how your teammates responded once the check-in closes.
-
Select the Reflect tab to see your previous responses and the distribution of responses from your peers.
-
Select View team responses from a closed response to see bar graphs of how many team members selected each emoji.
-
Select an open check-in to respond or to adjust your response.
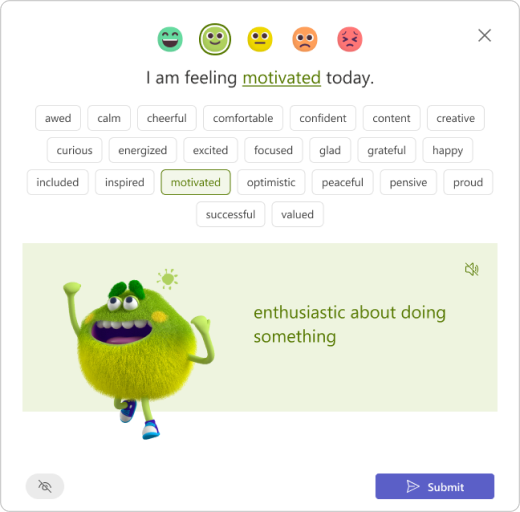
Help team members be SEL role models
Mobilize Reflect check-ins to support yourself and your peers! Educators need opportunities to reflect on and process their emotions, and in doing so become better SEL role models for their students. Add Reflect to professional development and other staff meetings to provide opportunities to practice, and opportunities to listen.
-
Use the question "How do you feel about how you mobilized growth mindset this week?" to jumpstart a conversation about mistakes and how powerful they are as learning devices. Providing an opportunity to share about mistakes can help trying new things feel less difficult.
-
Use questions like "How are you feeling about your learning and growth opportunities?" to jumpstart a conversation about mistakes and their power as learning devices. Providing an opportunity to share about mistakes can make trying new things feel less difficult.
-
Use questions in the Personal section in the ideas gallery to initiate journaling sessions. Provide time for educators to elaborate on their responses in a private space where they can track goals, express strong feelings, or make plans for their personal growth and well-being.










