This article is for people who want to control their PC and author text using their voice with Windows. This article is part of the Accessibility support for Windows content set where you can find more information on Windows accessibility features. For general help, visit Microsoft Support home.
Voice access is a feature in Windows 11 that enables everyone to control their PC and author text using only their voice and without an internet connection. For example, you can open and switch between apps, browse the web, and read and author email using your voice. For more information, go to Use voice access to control your PC & author text with your voice.
Voice shortcuts allow you to create custom commands for the tasks that you perform often.
In this article
Types of voice shortcuts
When creating voice shortcuts, you can choose from different types of actions to make your commands do specific tasks. The following actions are included in the drop-down list of the Create new shortcut page: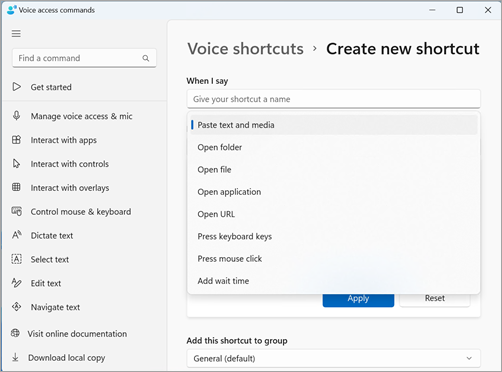
-
Paste text and media- This action type allows you to paste text or media blocks, such as your address or phone number, wherever you need to input them.
-
Open folders/files/applications/URL- This action type is useful for quickly accessing any file, folder, application, or website, especially for multistep tasks or if you want to create a nickname for the standard open command.
-
Press keyboard keys- This action type allows you to assign any combination of keyboard strokes to a command. It is useful if you use a screen reader or if you primarily use keyboard shortcuts to work with applications, like gaming.
-
Press mouse click- This action type allows you to perform single, double, and triple clicks and specify which element you want to click on. This can be useful for completing multistep processes.
-
Add wait time- This action type is useful in a multi-step process where some actions take longer to execute than others. Adding a wait time ensures that all steps are performed in a sequence, without overlaps, and preventing unfavorable outcomes in your shortcut.
Note: Your shortcut can consist of one action or a combination of actions, with a maximum of eight actions per shortcut.
Create your voice shortcuts
To create your voice shortcut using your voice, follow these steps:
-
Activate voice access by saying “Unmute,” or “Voice access wake up.”
-
Say “Open voice shortcuts” to go to the Voice shortcuts page.
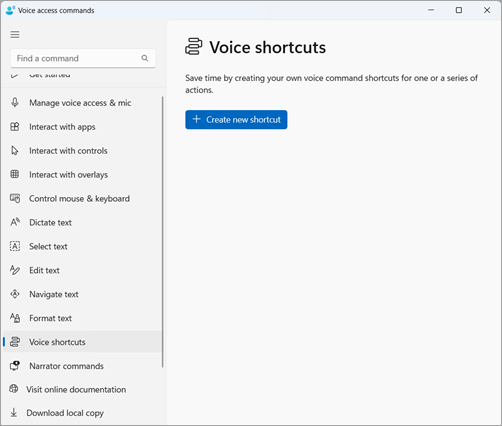
Tip: You can also access the Voice shortcuts page by navigating to the Help button on the voice access bar, selecting View all commands, and then selecting Voice shortcuts from the navigation pane.
-
Say “Click create new shortcut” to open the Create new shortcut page.
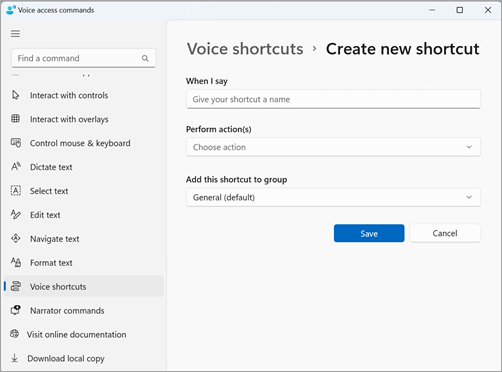
Note: To explore additional methods for interacting with on-screen items, refer to Use voice to interact with items on the screen.
-
Say “Click when I say” and dictate the name you want for your shortcut. For example, if you want to create a shortcut for entering your home address, say “Address.”
-
Say “Click perform actions” to expand the Choose action drop-down list.
-
Then, say “Click your action type” to select the type of action you want for your shortcut. For example, for the shortcut to enter your home address, say “Click paste text and media.”
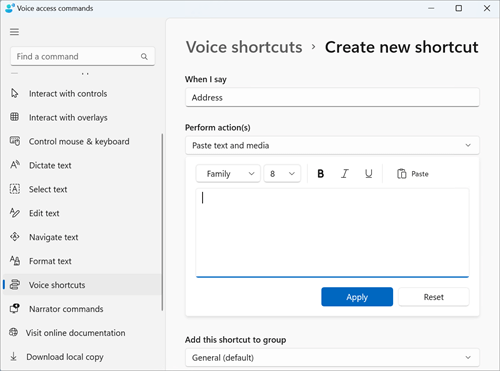
-
Again, say “Click paste text and media” to focus on the Paste text and media edit box.
-
Dictate your address in the edit box or paste the text using the Paste button in the edit box.
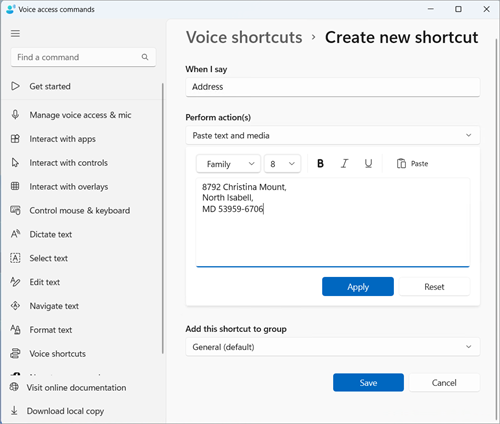
Note: This step may vary depending on the action type.
-
-
Say “Click apply” to confirm your customized action.
-
To add more actions to your shortcut, say “Click add next action,” and choose the action you want to add.
Note: Voice access shortcuts allow stringing multiple actions together for more complex shortcuts.
-
-
Your shortcut will be saved in General group by default. To create a new group:
-
On the Create new shortcut page, say “Click add this shortcut to group” to expand Add this shortcut to group element.
-
Say “Click create new group” to focus on the Create a new group edit box and dictate the name you want to give to the new group. For example, for creating a new group for the address shortcut, say “Personal Information” when the focus is on the Create a new group edit box.
-
Say “Click add” to add the new group to the list.
-
-
To save the shortcut, say “Click save.” Your shortcut will appear below the "Create a new shortcut" button on the Voice shortcuts main page.
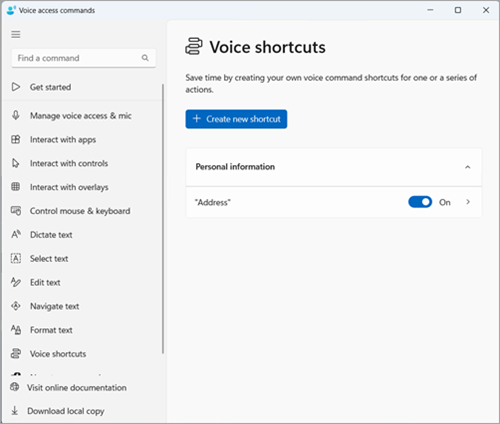
Note: Voice shortcuts are currently available in English–US, English–UK, English–India, English–New Zealand, English–Canada, and English–Australia.
Manage your voice shortcuts
Once you’ve created your shortcuts, they will appear on the Voice shortcuts page. You can edit and manage them using the following steps:
-
Say “Open voice shortcuts” to access your shortcuts.
-
To enable or disable a shortcut:
-
Say “Toggle your shortcut name” on the Voice access shortcuts page to turn a shortcut On or Off. For example, for the address shortcut, say “Toggle address.”
-
-
To edit the name or actions in a shortcut:
-
Say “Click your shortcut name” and click the arrow icon beside the Voice shortcut toggle switch to see the edit page of the shortcut.
-
If a shortcut is no longer needed, you can delete it by selecting the Delete button on the edit page.
-
See also
Use voice to work with Windows and apps
Use voice to interact with items on the screen
Dictate text with voice
Technical support for customers with disabilities
Microsoft wants to provide the best possible experience for all our customers. If you have a disability or questions related to accessibility, please contact the Microsoft Disability Answer Desk for technical assistance. The Disability Answer Desk support team is trained in using many popular assistive technologies and can offer assistance in English, Spanish, French, and American Sign Language. Please go to the Microsoft Disability Answer Desk site to find out the contact details for your region.
If you are a government, commercial, or enterprise user, please contact the enterprise Disability Answer Desk.










