View both upcoming and completed assignments by class, or view them across all your classes. Selecting an assignment will allow you to view its details, turn it in, or view feedback and scores. You can also view your current grades by class.
View and sort assignments within one class
Navigate to a class team, then select Assignments.
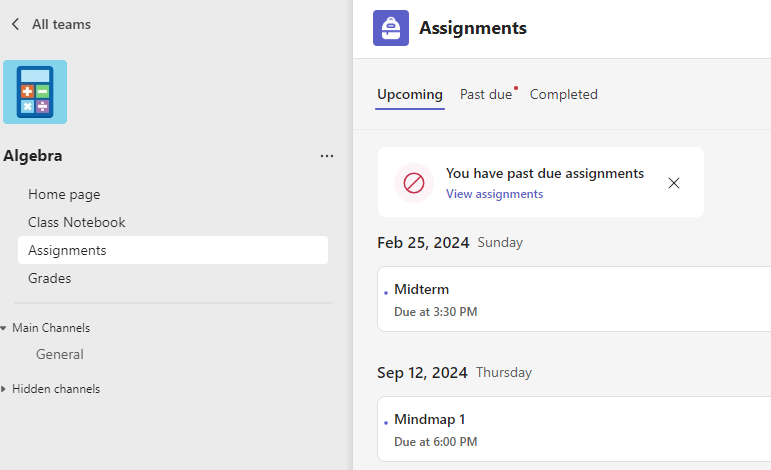
Tip: Use your search bar to search for an assignment by keyword.
Upcoming assignments
The Upcoming tab will show all upcoming assignment you have not done yet, sorted by order of due date. The Past Due tab will show all Past Due assignment not completed yet. Sorted by today and older
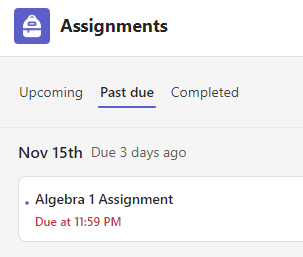
Late assignments will include a Past due warning.
Select an assignment to view details, attach resources, and turn it in.

Upcoming assignment status
-
Assignment title and due date—Before the due date. You haven’t turned in work yet.
-
Past due—You haven’t turned your assignment in yet and it’s past the due date. This will only appear if your educator is accepting late turn-ins.
View turned in and returned assignments
Select the Completed tab to view assignments you've turned in. Assignments you've turned in will have a checkmark. Open one to view feedback and scores after your educator has returned it. You can also select an attached rubric to review more details on your score.
Completed assignment status
Open a completed assignment to view more details on its status.
|
Not turned in |
The due date for this assignment has passed and you can no longer turn it in. |
|
Turned in |
This assignment has been submitted. You'll see a time and date stamp of your most recent turn-in. |
|
Returned or Returned for revision |
You'll see a time and date stamp of when your educator returned the assignment to you. If the assignment is Returned for revision, your educator may want you to make edits and resubmit the assignment. |
|
Turn in again |
You'll see this option when your educator has returned an assignment to you but is still accepting submissions. This means you can submit any revisions your instructor has requested. |
|
Undo turn in |
Your educator hasn't returned your work yet and submissions are still open. Use this option if you forgot to include something or want to update your work before turning it in again. |
View grades in one class
To view grades, navigate to a class team and select Grades.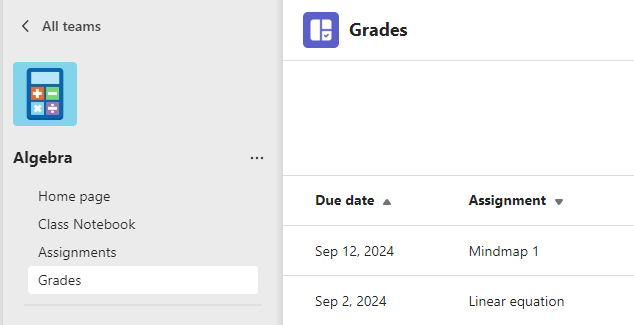
Here you'll see all your assignments listed with the nearest due date at the top. View your status on each assignment as well as points you've received on graded work. Assignments without points will show as Returned after your educator has reviewed them.
Average Grade
If your class has enabled it, you can also see the Average Grade for this class and View Details to see your trend for your assignments.
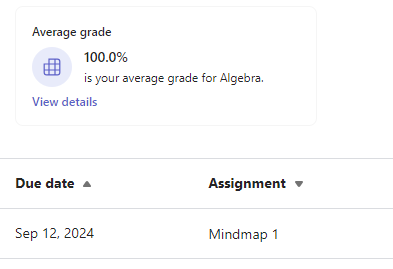
View assignments across classes
To view assignments across all your classes, select Assignments from your app bar. Select an assignment to open it or turn in work.
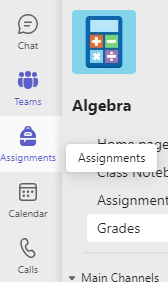
-
Select Upcoming to see any upcoming assignment across all of your classes.
-
Select Past Due to see any past due assignment across all of your classes.
-
Select Completed to see work that you have completed across your classes.










