Symptoms
Consider this scenario:
-
You install a printer by using an in-box printer driver on a computer that is running Windows 7 or Windows Server 2008 R2.
-
You install a new or updated printer driver that contains an update to the Unidrv.dll file.
-
You try to change the properties of the print queue, which uses the in-box printer driver.
In this scenario, Windows Explorer crashes, and you receive the following error message:
Windows Explorer has stopped working
Windows can check online for a solution to the problem and try to restart the program.
Note This problem can occur from several situations in which a process updates Unidrv.dll. For example, you install a Windows service pack, an update rollup package, or a third-party printer driver.
Cause
This issue occurs because the newer version of Unidrv.dll triggers an update of the existing print queues. This update process initiates a driver upgrade that adds a registry value to the print queue that uses the in-box driver.
Resolution
Important
Follow the steps in this section carefully. Serious problems might occur if you modify the registry incorrectly. Before you modify it, back up the registry for restoration in case problems occur.
To have us fix this problem for you, go to the "Fix it for me" section. If you prefer to fix this problem yourself, go to the "Let me fix it myself" section.
Fix it for me
To fix this problem, click the Fix it button or link. Then click Run in the File Download dialog box, and follow the steps in the Fix it wizard.
-
This wizard may be in English only. However, the automatic fix also works for other language versions of Windows.
-
If you are not on the computer that has the problem, save the Fix it solution to a flash drive or a CD and then run it on the computer that has the problem.
-
We would appreciate your feedback. To provide feedback or to report any issues with this solution, please leave a comment on the "Fix it for me" blog or send us an email message.
To resolve this problem, delete the registry entry that is added by the driver upgrade. To do this, follow these steps:
-
Open Devices and Printers, and then identify the printer name of the problem print queue.
In this example, we identify that "HP Laser Jet 4100 Series PCL6" is the problem printer.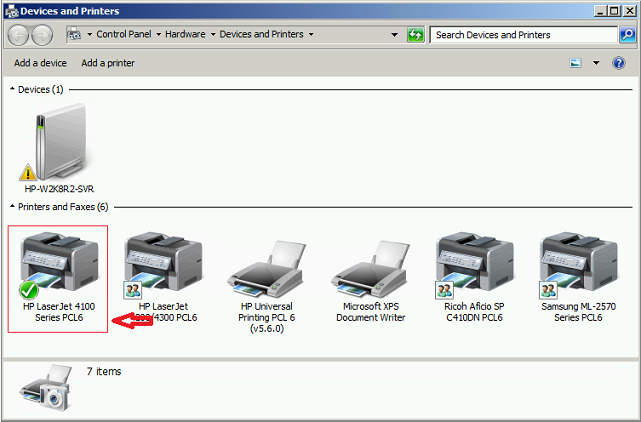
-
Open Registry Editor. To do this, click Start, type regedit.exe in the search box, and then press Enter.
-
Locate and then expand the following registry key:
HKEY_LOCAL_MACHINE\SYSTEM\CurrentControlSet\Control\Print\Printers
-
Expand the registry subkey that has the same name as problem printer that is identified in step 1, and then click PrinterDriverData.
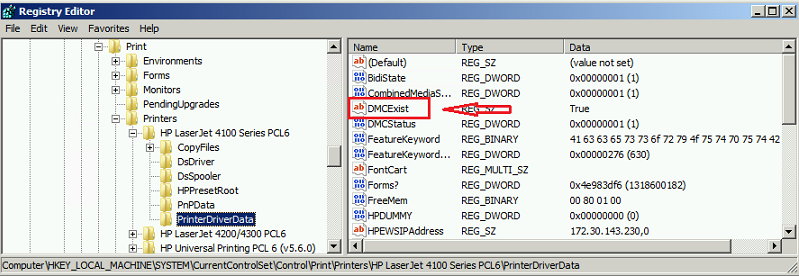
-
Backup the PrinterDriverData registry subkey. To do this, follow these steps:
-
Right-click PrinterDriverData, and then click Export.
-
In the File Name box, type the name that you want to use for exported registry key.
-
Click Save to export and save the selected registry key.
-
-
Right-click the DMCExist registry value on the right-side pane, and then click Delete. Click Yes when you are prompted to confirm the deletion.
Note If more than one print queue is experiencing the same issue, repeat the same procedures for those printers. -
Exit Registry Editor.
-
Stop and then restart the Print Spooler service. To do this, use one of the following methods.
Method 1: Use the Services console:-
Click Start, type services.msc in the search box, and then press Enter.
-
Open Print Spooler, click Stop, and then click Start.
Method 2: Use a command prompt:
-
Open an elevated command prompt.
-
Run the following command to stop the print spooler service:
Net Stop Spooler -
Run the following command to start the print spooler service:
Net Start Spooler
-
-
Test to confirm the issue is resolved.
The third-party products that this article discusses are manufactured by companies that are independent of Microsoft. Microsoft makes no warranty, implied or otherwise, about the performance or reliability of these products.










