In Windows 11, notification center is where you'll find app notifications and quick settings—which give you quick access to commonly used settings and apps. You can change your notification settings at any time from the Settings app.
Customize notifications
-
Select Start > Settings > System > Notifications.
Change notification settings -
Do any of the following:
-
Select Notifications to expand it, and turn notifications, banners, and sounds on or off for some or all notification senders.
-
Scroll down and turn tips and suggestions about Windows On or Off.
Add or remove quick settings
-
Select, or press and hold, the battery, network, or volume icon to open the quick settings panel.
-
Select the Edit quick settings icon.
-
Select the Add button to add a quick setting or press the pin icon on the quick setting you want to remove.
Note: To rearrange the icons, you can press and hold (or select) any quick settings, then drag them.
-
Select Done.
In Windows 10, action center is where you'll find your app notifications and quick actions—which give you quick access to commonly used settings and apps. Change your action center settings at any time from the Settings app.
-
Select Start , then select Settings .
-
Select System > Notifications & actions.
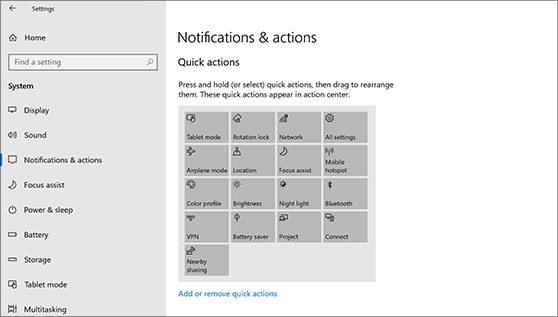
-
Do any of the following:
-
Choose whether to see notifications on the lock screen.
-
Turn tips, tricks, and suggestions about Windows on or off.
-
Select an app and then customize the quick actions you'll see in action center.
-
Select an app and then turn notifications, banners, and sounds on or off for some or all notification senders.
-










