If you have Dynamic Lighting-compatible devices (such as LED-lit keyboards, mice, case lighting, or other devices), you can control them both individually or as a group through Windows Settings, by selecting Start > Settings > Personalization > Dynamic Lighting.
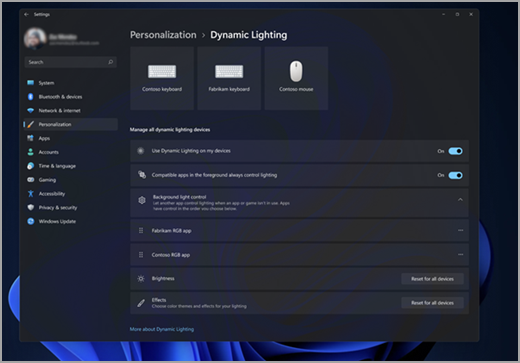
When connected, compatible devices will show up as cards along the top of the page. Select these cards to change individual device settings.
Note: For a list of compatible devices, see Dynamic lighting devices | Microsoft Learn.
Below these cards you can find global Dynamic Lighting settings, where changes affect all connected devices. Here's what those do:
Use Dynamic Lighting on my devices: Turns Dynamic Lighting On or Off. When Dynamic Lighting is off, devices should function with their default non-Dynamic Lighting behavior. Dynamic Lighting includes a built-in set of basic effects.
Compatible apps in the foreground always control lighting: Turns the default Dynamic Lighting app behavior On or Off. When this feature is toggled off, a background app can control devices even when a foreground app that wants control is active.
Background light control: This section lets you prioritize installed apps that have registered themselves as ambient background controllers. (For more info on ambient controllers, see: Dynamic Lighting - UWP applications | Microsoft Learn.) Dragging an app to the top of the list will prioritize it and ensure that it can control devices before other apps in the list. Ambient background settings are tied to a device and the port it's connected on. If you unplug and then plug the device into a different (USB) port, it will appear as a different device.
Brightness: This lets you set the LED brightness on your devices. Selecting Reset for all devices will reset the brightness to a default value.
Effects: Selecting this will open a dropdown that lets you select colors and effects for your devices.
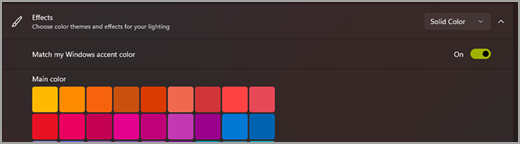
Selecting Reset for all devices will reset effects to the devices' default behaviors.
Frequently asked questions
Here are some commonly asked questions about Dynamic Lighting. Select any headline, and it will open to display more information:
If a Dynamic Lighting-compatible device is connected to your PC, Dynamic Lighting will take control of your device’s lighting and set a static effect that matches your Windows accent color. To change or turn off this behavior:
Select the Setup button in the notification to bring up the Dynamic Lighting Settings page.
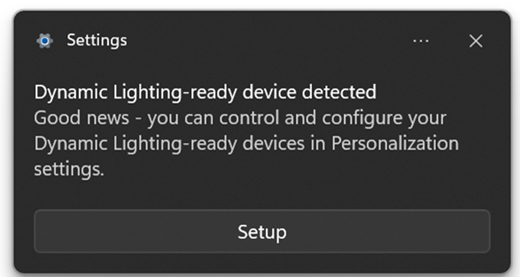
Or, you can get to the page by selecting Start > Settings > Personalization > Dynamic Lighting.
From there, you can either select the individual device card and turn off Dynamic Lighting for that device or set Use Dynamic Lighting on my devices to activate or deactivate it for all devices.
Notes:
-
Some users won’t see the notification for the first hour after a Windows Update due to their notification settings. (To check this, select Start gt; Settings > System > Notifications > Turn on do not disturb automatically, and see if For the first hour after a Windows feature update is checked.) To change Dynamic Lighting settings before seeing the notification, follow the steps above.
-
If you already have a 3rd party RGB app that’s not yet fully integrated with Dynamic Lighting, there may be bugs. If you experience bugs with your app, turn off Dynamic Lighting using the steps above until the app is updated with Dynamic Lighting support.
It’s likely that you have a background RGB controller app running that’s higher priority than the Dynamic Lighting Background Controller. Open the Background light control section in Dynamic Lighting Settings to check, and if needed drag that controller to the top of the list.










