Si algunas funciones de Windows no funcionan o Windows se bloquea, usa el Comprobador de archivos de sistema para analizar Windows y restaurar los archivos.
Aunque los pasos siguientes pueden parecer complicados a primera vista, solo tienes que seguirlos en orden, paso a paso, e intentaremos que vuelvas al buen camino.
Ejecutar la herramienta Comprobador de archivos de sistema (SFC.exe)
Para ello, siga estos pasos:
-
Abra un símbolo del sistema con privilegios elevados. Para hacerlo, haga lo siguiente según proceda:
-
Si estás ejecutando Windows 10, Windows 8.1 o Windows 8, ejecuta primero la herramienta Administración y mantenimiento de imágenes de implementación de bandeja de entrada (DISM) antes de ejecutar el Comprobador de archivos de sistema. (Si estás ejecutando Windows 7 o Windows Vista, salta al Paso 3).
Escriba el siguiente comando y presione Entrar. La operación de comando puede tardar varios minutos en completarse.
DISM.exe /Online /Cleanup-image /Restorehealth
Importante: Al ejecutar este comando, DISM utiliza Windows Update para proporcionar los archivos necesarios para reparar los daños. Sin embargo, si el cliente de Windows Update ya no funciona, utilice una instalación de Windows en ejecución como origen de reparación o una carpeta en paralelo de un recurso compartido de red o de un medio extraíble, como el DVD de Windows, como origen de los archivos. Para ello, ejecute en su lugar el siguiente comando:
DISM.exe /Online /Cleanup-Image /RestoreHealth /Source:C:\RepairSource\Windows /LimitAccess
Nota: Sustituya el marcador de posición C:\RepairSource\Windows con la ubicación del origen de la reparación. Para obtener más información sobre el uso de la herramienta DISM para reparar Windows, consulta Reparar una imagen de Windows.
-
En el símbolo del sistema, escriba el comando siguiente y presione ENTRAR:
sfc /scannow

El comando sfc /scannow examinará todos los archivos de sistema protegidos y remplaza los archivos dañados con una copia en caché ubicada en una carpeta comprimida en %WinDir%\System32\dllcache.
El marcador de posición %WinDir% representa la carpeta del sistema operativo Windows. Por ejemplo, C:\Windows.
Nota No cierres esta ventana del símbolo del sistema hasta que se complete la verificación al 100 %. Una vez finalizado el proceso, aparecerán los resultados del examen.
-
Cuando el proceso termine, puede recibir alguno de los siguientes mensajes:
-
Protección de recursos de Windows no encontró ninguna infracción de integridad.
Esto significa que no te faltan archivos del sistema ni están dañados. -
Protección de recursos de Windows no pudo realizar la operación solicitada.
Para resolver este problema, realiza el examen del Comprobador de archivos de sistema en modo seguro y asegúrate de que las carpetas PendingDeletes y PendingRenames existen en %WinDir%\WinSxS\Temp. -
Protección de recursos de Windows encontró archivos dañados y los reparó correctamente. Los detalles se incluyen en la CBS. Log %WinDir%\Logs\CBS\CBS.log.
Para ver la información detallada sobre la restauración y el análisis de archivos del sistema, ve a Cómo ver los detalles del proceso del Comprobador de archivos de sistema. -
Protección de recursos de Windows encontró archivos dañados, pero no pudo corregir algunos de ellos. Los detalles se incluyen en la CBS. Log %WinDir%\Logs\CBS\CBS.log.
Para reparar manualmente los archivos dañados, consulta los detalles del proceso del Comprobador de archivos de sistema para encontrar el archivo dañado y, a continuación, reemplaza manualmente el archivo dañado por una copia correcta conocida del archivo.
-
Deslice el dedo rápidamente desde el borde derecho de la pantalla y pulse Buscar. O bien, si usa un mouse, señale el extremo inferior derecho de la pantalla y haga clic en Búsqueda. Escriba Símbolo del sistema en el cuadro de Búsqueda, haga clic con el botón derecho en Símbolo del sistema y luego haga clic en Ejecutar como administrador. Si se le pide una contraseña de administrador o que confirme la acción, escriba la contraseña o haga clic en Permitir.
Haga clic en Inicio, escriba Símbolo del sistema o cmden el cuadro de búsqueda, haga clic con el botón derecho en Símbolo del sistema y luego haga clic en Ejecutar como administrador. Si se le pide una contraseña de administrador o que confirme la acción, escriba la contraseña o haga clic en Permitir.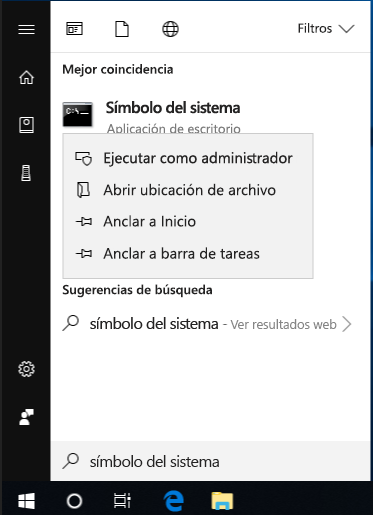
Más información
Cómo ver detalles del proceso del Comprobador de archivos de sistema
Para ver los detalles incluidos en el archivo CBS.Log, puede copiar la información al archivo Sfcdetails.txt usando el comando Findstr y luego ver los detalles en el archivo Sfcdetails.txt. Para ello, siga estos pasos:
-
Abra un símbolo del sistema con privilegios elevados como se describe en el paso 1 anterior.
-
En el símbolo del sistema, escriba el comando siguiente y presione ENTRAR:
findstr /c:"[SR]" %windir%\Logs\CBS\CBS.log >"%userprofile%\Desktop\sfcdetails.txt"
Nota El archivo Sfcdetails.txt contiene detalles de cada vez que se ejecuta la herramienta Comprobador de archivos de sistema en el equipo. El archivo incluye información sobre los archivos que la herramienta Comprobador de archivos de sistema no pudo reparar. Compruebe las entradas de fecha y hora para determinar los archivos de problemas que se encontraron la última vez que se ejecutó la herramienta Comprobador de archivos de sistema.
-
Abra el archivo Sfcdetails.txt desde su escritorio.
-
El archivo Sfcdetails.txt utiliza el siguiente formato:
Detalle del SFC de fecha y hora El siguiente archivo de registro de ejemplo contiene una entrada para un archivo que no se pudo reparar: 2007-01-12 12:10:42, Info CSI 00000008 [SR] No puede archivo miembro de reparación [l:34{17}]"Accessibility.dll" de Accesibilidad, Versión = 6.0.6000.16386, pA = PROCESSOR_ARCHITECTURE_MSIL (8), Cultura neutral, VersionScope neutral, PublicKeyToken = {l:8 b:b03f5f7f11d50a3a}, Tipo neutral, TypeName neutral, PublicKey neutral en el almacén, falta el archivo
Cómo reemplazar manualmente un archivo dañado del sistema por una copia correcta conocida del archivo
Después de que encuentre el archivo de sistema dañado que no se pudo reparar a través de la información detallada del archivo Sfcdetails.txt, busque la ubicación del archivo dañado y sustitúyalo manualmente con una copia que sepa que no está dañada. Para ello, siga estos pasos:
Nota Es posible que puedas obtener una copia correcta conocida del archivo del sistema desde otro equipo que ejecute la misma versión de Windows con el equipo. Puede realizar un proceso con Comprobador de archivos de sistema en ese equipo para asegurarse de que el archivo de sistema que quiere copiar no está dañado.
-
Obtenga la propiedad administrativa del archivo de sistema dañado. Para hacerlo, en un símbolo del sistema con privilegios elevados, copie y pegue (o escriba) el comando siguiente y luego presione ENTRAR:
takeown /f Path_And_File_Name Nota El marcador de posición Path_And_File_Name representa la ruta de acceso y el nombre de archivo del archivo dañado. Por ejemplo, escriba takeown /f C:\windows\system32\jscript.dll.

-
Le garantizará acceso total de administrador al archivo de sistema dañado. Para hacerlo, copie y pegue (o escriba) el comando siguiente y luego presione ENTRAR:
icacls Path_And_File_Name /GRANT ADMINISTRATORS:F Nota El marcador de posición Path_And_File_Name representa la ruta de acceso y el nombre de archivo del archivo dañado. Por ejemplo, escriba icacls C:\windows\system32\jscript.dll /grant administrators:F.

-
Remplace el archivo de sistema dañado por una copia que sepa que no está dañada. Para hacerlo, copie y pegue (o escriba) el comando siguiente y luego presione ENTRAR:
Copiar Source_File destino Nota El marcador de posición Source_File representa la ruta de acceso y el nombre de archivo de la copia correcta conocida del archivo en el equipo, y el marcador de posición Destino representa la ruta de acceso y el nombre de archivo del archivo dañado. Por ejemplo, escriba copia E:\temp\jscript.dll C:\windows\system32\jscript.dll.
Si los pasos anteriores no funcionan, es posible que tengas que reinstalar Windows. Para obtener más información, consulta Opciones de recuperación de Windows 10.







