El nuevo explorador recomendado por Microsoft está aquí
Obtenga rapidez, seguridad y privacidad con el nuevo Microsoft Edge .
Estas son algunas soluciones a problemas comunes de Microsoft Edge. Si no consigues abrir Microsoft Edge o si se abre brevemente y luego se cierra, o si no puedes navegar hasta determinadas páginas web,selecciona entre lo siguiente para volver a hacerlo funcionar.
Si Microsoft Edge no se abre
Reinicia el PC y luego vuelve a abrir Microsoft Edge Selecciona el botón Inicio y, a continuación, inicio /apagado > Reiniciar . Si tienes pendientes actualizaciones de Windows, aparecerá Actualizar y reiniciar.
Ejecuta Windows Update para que te ayude a solucionar problemas reemplazando archivos obsoletos, actualizando controladores y corrigiendo vulnerabilidades.
Para buscar actualizaciones, selecciona el botón Inicio y, a continuación, selecciona Configuración > > Windows Update > de seguridad de Update & y, a continuación, selecciona Buscar actualizaciones. Si Windows Update dice que el PC está actualizado, significa que tienes todas las actualizaciones.
Reparar el explorador no afectará a nada, pero el reinicio eliminará el historial, las cookies y las opciones de configuración que pueden haber cambiado. Para encontrar estas opciones, selecciona el botón Inicio y, a continuación, selecciona Configuración > Aplicaciones > Aplicaciones & características > Microsoft Edge > Opciones avanzadas.
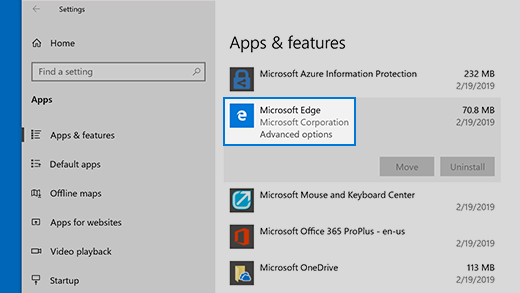
Si se abre Microsoft Edge pero deja de funcionar
Tu navegador guarda automáticamente los archivos temporales de Internet para ayudar a las páginas se carguen más rápido. Borrar esta memoria caché puede ayudar en ocasiones a solucionar problemas de pantalla.
Si puedes abrir Microsoft Edge, selecciona Historial > Borrar historial. Selecciona Historial de navegación y Datos y archivos de la memoria cachéy, a continuación, selecciona Borrar.
Si puedes abrir Microsoft Edge, selecciona Historial > Borrar el historial. Marca todas las casillas y luego selecciona Borrar.
Si el problema continúa, busque respuestas e informe de problemas en el foro de Microsoft Edge. Selecciona Configuración y más > Ayuda y comentarios y, a continuación, selecciona Enviar comentarios. El equipo de Microsoft Edge siempre está analizando los comentarios y trabajando en los problemas.







