En Microsoft Teams (gratuito) puede actualizar el nombre de la cuenta y agregar, cambiar o quitar su imagen de perfil dentro de la aplicación.
Para actualizar tu perfil:
-
Pulse su imagen de perfil y, a continuación, pulse Configuración

-
Pulse Perfil

-
Pulse Editar imagen para:
-
Abrir la biblioteca de fotos.Elige entre las fotos existentes.
-
Cámara. Toma una nueva foto de perfil. Se le pedirá que permita el acceso a la cámara.
-
Ver foto. Ver la foto de perfil actual que has establecido.
-
Quitar foto. Quita la foto de perfil actual.
-
-
Pulse el botón

-
Revise las comunidades de las que es miembro comprobando en Sus comunidades.
Nota: Cuando actualices aquí el nombre de tu cuenta, se actualizará tu cuenta de Microsoft.
Para actualizar tu perfil:
-
Pulse su imagen de perfil o Más


-
Pulse Perfil

-
Pulse Editar para:
-
Hacer una foto. Toma una nueva foto de perfil. Es posible que se te pida que permitas el acceso a la cámara.
-
Elija una foto existente. Se te llevará al álbum de cámara para elegir una foto.
-
Ver foto. Ver la foto de perfil actual que ha establecido.
-
Quitar foto. Quita la foto de perfil actual.
-
Editar nombre. Actualiza el nombre de tu cuenta.
-
-
Revise las comunidades de las que es miembro comprobando en Sus comunidades.
Nota: Cuando actualices aquí el nombre de tu cuenta, se actualizará tu cuenta de Microsoft.
Para actualizar la imagen de perfil:
-
Seleccione su imagen de perfil hacia la parte superior.
-
Vuelva a seleccionar su imagen de perfil . Desde allí puede:
-
Cargar imagen. Se te llevará a los archivos guardados para elegir una foto.
-
Quitar imagen. Quita la foto de perfil actual.
-
Para actualizar el nombre de la cuenta:
-
Seleccione su imagen de perfil hacia la parte superior.
-
Seleccione el nombre para mostrar actual.
-
Seleccione Editar nombre.
-
Actualiza el nombre de tu cuenta y luego selecciona Guardar.
Nota: Cuando actualices el nombre de tu cuenta aquí, se actualizará tu cuenta de Microsoft.
Para administrar tu cuenta:
-
Seleccione Configuración

-
Seleccione Configuración

-
Selecciona Cuentas y organizaciones y, a continuación, selecciona el botón Administrar , donde te llevará a la página de tu cuenta de Microsoft.
Para agregar LinkedIn a su perfil:
Nota: Solo puede agregar su perfil de LinkedIn en el escritorio.
-
Seleccione su imagen de perfil.
-
Seleccione el nombre para mostrar actual para Ver el perfil.
-
Elija la pestaña LinkedIn .
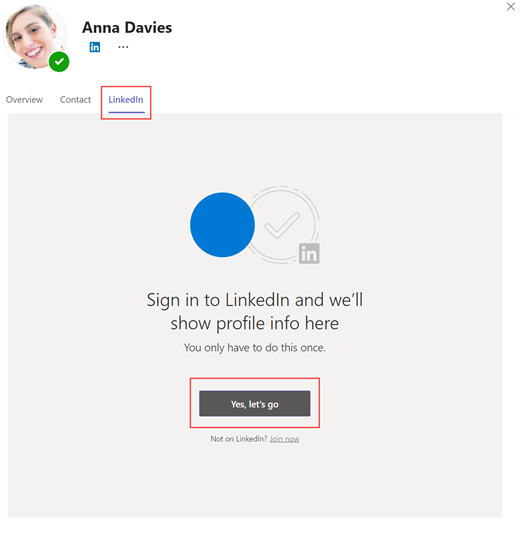
-
Seleccione Sí, vamos a iniciar el proceso.
-
Elige si quieres Iniciar sesión en una cuenta de Microsoft o Iniciar sesión de otra forma.
-
Después de iniciar sesión, le pedirá permisos a su cuenta de LinkedIn eligiendo Continuar a LinkedIn o X para cancelar.
-
Selecciona Aceptar para vincular tu cuenta de LinkedIn y las cuentas de Microsoft o selecciona Cancelar.
-
Inicia sesión en tu cuenta de LinkedIn.
-
Se actualizará la pestaña LinkedIn . Cuando se selecciona esta pestaña, se mostrarán la imagen de perfil de LinkedIn, el nombre, el puesto, la ubicación y el número de conexiones.
Temas relacionados
Aprende a invitar a amigos a Microsoft Teams (gratuito).
Cómo cambiar mi estado o establecer un mensaje de estado en Microsoft Teams (gratuito)?
Contacto
Para obtener más ayuda, póngase en contacto con el soporte técnico o formule una pregunta en la Comunidad de Microsoft Teams.







