Lo primero que debe saber sobre los archivos en Microsoft Teams
Teams facilita trabajar con los archivos que produce y adquiere su equipo y compartirlos. Estos son algunos conceptos básicos para empezar.
1. Buscar todos los archivos importantes en un solo lugar
Seleccione OneDrive 
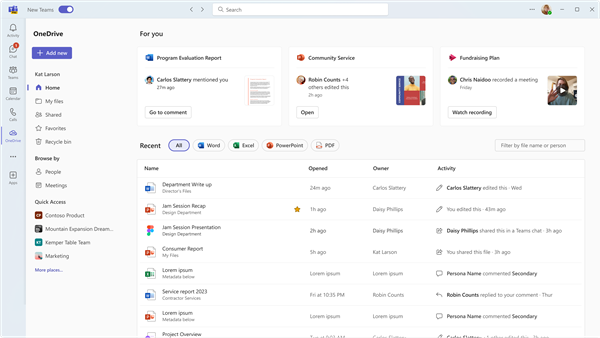
OneDrive organiza los archivos en una vista Inicio , Mis archivos, Archivos compartidos , Favoritos y elementos de la Papelera de reciclaje.
Trabajar en la sección Mis archivos
Mis 
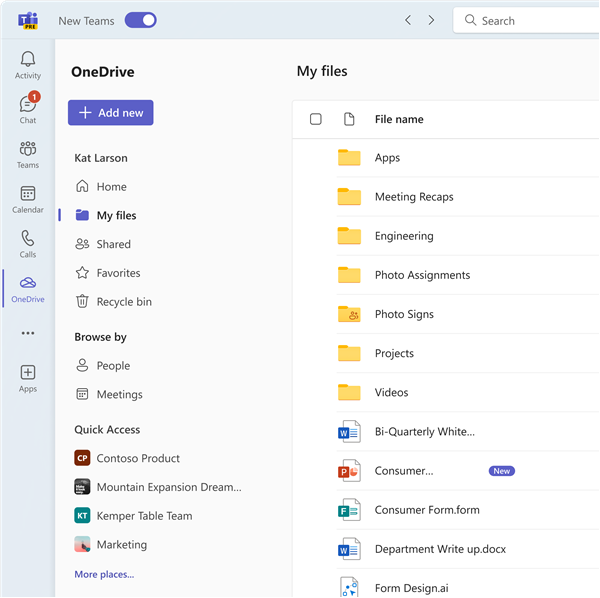
Trabajar con archivos compartidos
La sección Archivos compartidos recopila todos los archivos que se han compartido con usted y con usted en un solo lugar. Estos archivos se pueden ordenar por Fantiguo y tipo de archivo, así como por nombre, fecha compartida y por quién se compartió. Además, puede filtrar por nombre o persona, y podrá ver la actividad más reciente en un archivo.
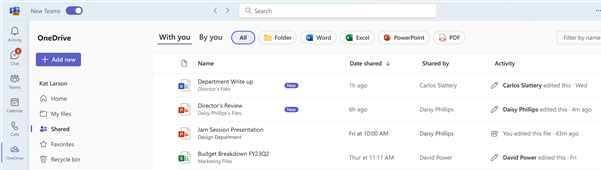
También puede examinar archivos basados en sus contactos de Personas y archivos de Reuniones recientes.
Explorar archivos con la función Personas
En la aplicación OneDrive puede examinar archivos por Personas, lo que le permite buscar archivos compartidos con usted y ordenados por personas con las que interactuó en Teams. Las personas más recientes están en la parte superior de la lista.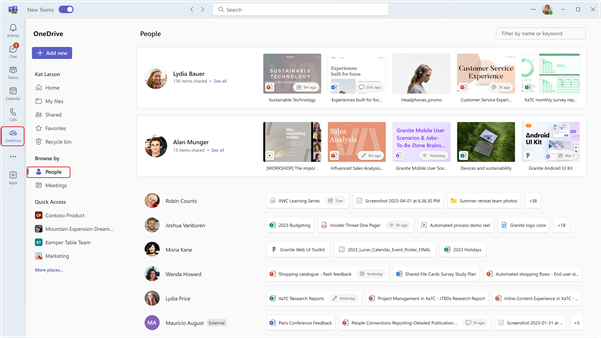
Explorar archivos con la característica Reuniones
También puede examinar archivos en OneDrive en función de las reuniones en las que se hayan compartido. Las reuniones se muestran en orden cronológico inverso, separadas en reuniones próximas y reuniones pasadas. Puede asistir a reuniones en curso seleccionando Unirse.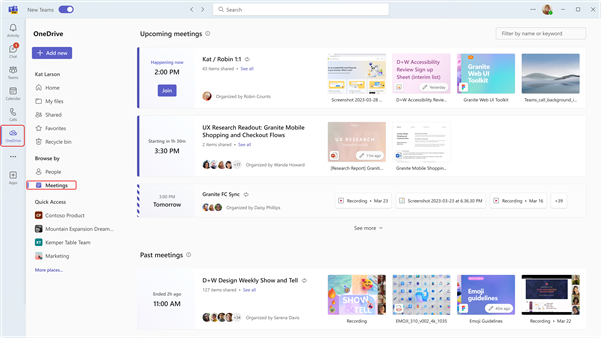
Además, acceso rápido muestra los archivos que ha usado más recientemente en todos los canales y chats.
2. Ver los archivos desde un solo chat, canal o reunión
Cada chat y canal tiene una pestaña Archivos en la parte superior de la página.
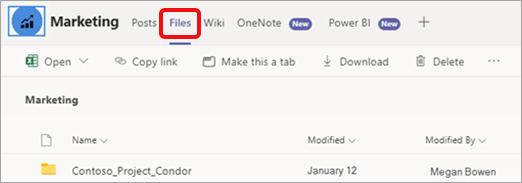
Y una vez finalizada una reunión, el evento de la reunión en el calendario también tiene una pestaña Archivos . Haga doble clic en la reunión para acceder a la información del evento.
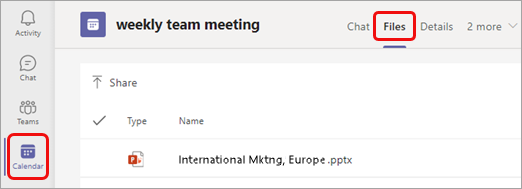
3. Compartir archivos en Teams
Puede compartir archivos (de cualquier tipo) con sus compañeros de equipo en chats, canales y reuniones. Todos los participantes podrán ver el archivo, colaborar en él (si establece los permisos de colaboración) y descargarlo si quieren guardar una copia personal.
Compartir un archivo desde la aplicación de OneDrive
-
Seleccione la aplicación de


-
Selecciona el archivo que quieras compartir y haz clic en Más acciones

-
Tiene varias opciones para compartir el archivo:
-
Seleccione Compartir para agregar personas y un mensaje al compartir el archivo.
-
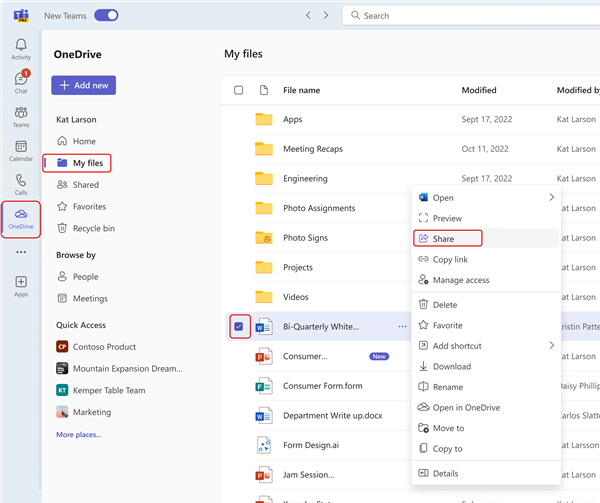
-
Seleccione Copiar vínculo para obtener un vínculo que puede pegar en un chat o correo electrónico.
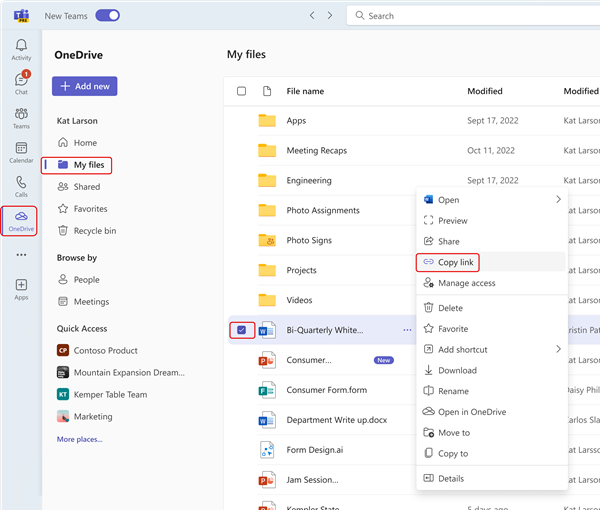
-
Elija Administrar acceso para especificar los usuarios y sus permisos con el archivo.
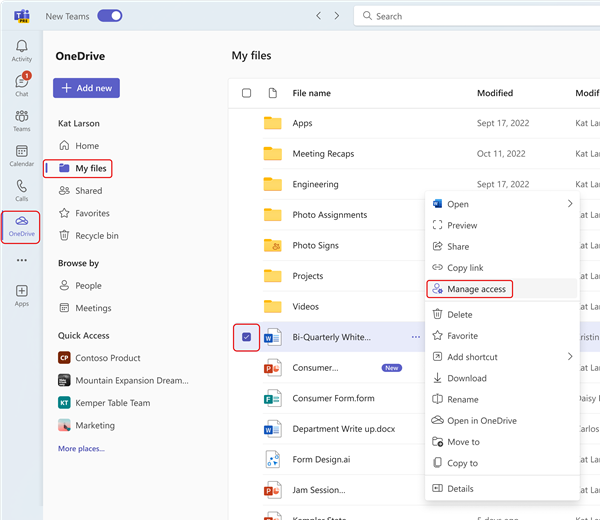
Adjuntar un archivo a un chat
-
En cualquier chat, seleccione Adjuntar

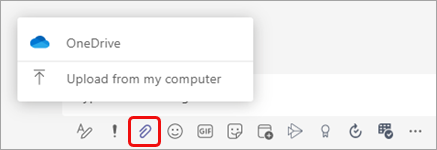
O bien, puede arrastrar un archivo desde el directorio de archivos del equipo al mensaje.
Cargar un archivo en una pestaña Archivos en un chat, canal o reunión
-
Selecciona Cargar o Compartir (según la página) y sigue las indicaciones.
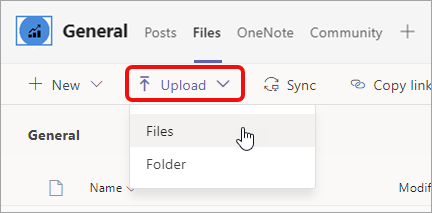
También puede arrastrar un archivo o carpeta desde el directorio de archivos del equipo a la pestaña.
Enviar un vínculo en un chat
-
Busque el archivo en Teams.
Nota: Si el archivo al que desea vincular no está en Teams, primero puede cargarlo en el almacenamiento en la nube de OneDrive. Como alternativa, puede obtener un vínculo de un archivo en otra aplicación y compartirlo en Teams sin cargarlo.
-
Junto al archivo, seleccione Más opciones


-
A continuación, pegue el vínculo en el chat.
4. Trabajar con archivos directamente en Teams
Hay mucho que puede hacer con sus propios archivos sin salir de Teams, incluyendo moverlos, copiarlos y editarlos. Para todo el artículo, seleccione Más opciones 
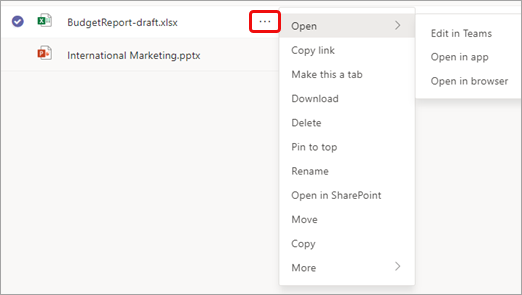
Dependiendo de dónde vaya a acceder a un archivo, a quién pertenece y cómo está configurado, es posible que vea un conjunto diferente de opciones al seleccionar más opciones de un archivo.
1. Buscar todos los archivos importantes en un solo lugar
-
Seleccione Archivos en la parte izquierda de Teams para obtener acceso rápido a los archivos que necesita.
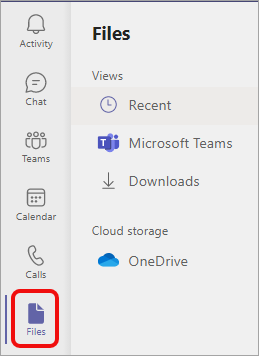
Tendrá tres vistas entre las que elegir:
-
La vista Recientes muestra los archivos que ha visto o editado recientemente.
-
Microsoft Teams muestra todos los archivos creados o editados recientemente en sus canales.
-
Descargas contiene los archivos que ha descargado de Teams desde el último inicio de sesión.
El almacenamiento en la nube proporciona acceso a los servicios de almacenamiento en la nube que ha conectado a Teams. Tu cuenta de OneDrive para la Empresa se incluye de forma predeterminada. Si su organización lo permite, también puede agregar otro almacenamiento en la nube como Dropbox o Google Drive.
2. Ver los archivos desde un solo chat, canal o reunión
Cada chat y canal tiene una pestaña Archivos en la parte superior de la página.
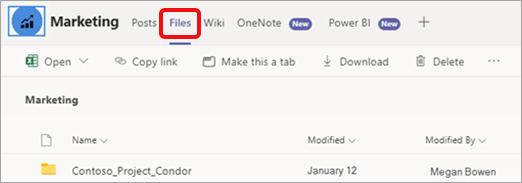
Y una vez finalizada una reunión, el evento de la reunión en el calendario también tiene una pestaña Archivos . Haga doble clic en la reunión para acceder a la información del evento.
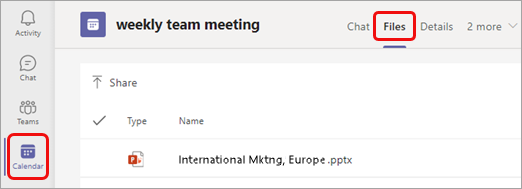
3. Compartir archivos en Teams
Puede compartir archivos (de cualquier tipo) con sus compañeros de equipo en chats, canales y reuniones. Todos los participantes podrán ver el archivo, colaborar en él (si establece los permisos de colaboración) y descargarlo si quieren guardar una copia personal.
Hay tres formas de compartir un archivo: adjuntarlo a un mensaje de chat, cargarlo en una página de archivos o enviar un vínculo.
Adjuntar un archivo a un chat
-
En cualquier chat, seleccione Adjuntar

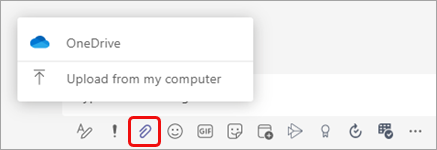
O bien, puede arrastrar un archivo desde el directorio de archivos del equipo al mensaje.
Cargar un archivo en una pestaña Archivos en un chat, canal o reunión
-
Selecciona Cargar o Compartir (según la página) y sigue las indicaciones.
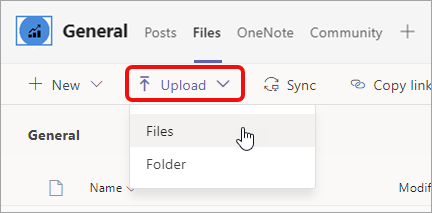
También puede arrastrar un archivo o carpeta desde el directorio de archivos del equipo a la pestaña.
Enviar un vínculo en un chat
-
Busque el archivo en Teams.
Nota: Si el archivo al que desea vincular no está en Teams, primero puede cargarlo en el almacenamiento en la nube de OneDrive. Como alternativa, puede obtener un vínculo de un archivo en otra aplicación y compartirlo en Teams sin cargarlo.
-
Junto al archivo, seleccione Más opciones


-
A continuación, pegue el vínculo en el chat.
4. Trabajar con archivos directamente en Teams
Hay mucho que puede hacer con sus propios archivos sin salir de Teams, incluyendo moverlos, copiarlos y editarlos. Para todo el artículo, seleccione Más opciones 
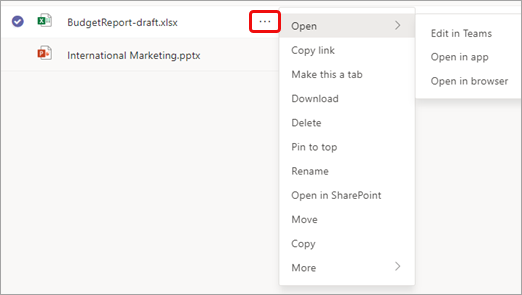
Dependiendo de dónde vaya a acceder a un archivo, a quién pertenece y cómo está configurado, es posible que vea un conjunto diferente de opciones al seleccionar más opciones de un archivo.







