Cuando un cuadro de texto o autoforma contiene más texto del que puede mostrar, Publisher almacena el texto adicional en desbordamiento. Puede mover el texto fuera del desbordamiento y volver a la publicación moviendo texto a otro cuadro de texto, ajustando texto automáticamente, alargándolo, cambiando el tamaño del texto, cambiando los márgenes dentro del cuadro de texto o eliminando parte del texto en el cuadro de texto.
Mover texto del desbordamiento a otro cuadro de texto
Cuando un cuadro de texto contiene demasiado texto, aparece un cuadro pequeño con puntos suspensivos en el lado inferior derecho del cuadro de texto. Puede vincular cuadros de texto para que el texto de desbordamiento fluya de un cuadro a otro.
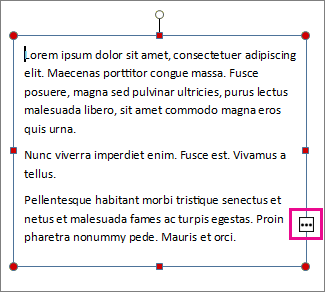
-
Crear un nuevo cuadro de texto:
-
Haga clic en Inicio > Dibujar cuadro de texto y arrastre el cursor con forma de cruz para dibujar un cuadro en el lugar en el que desee colocar el texto.
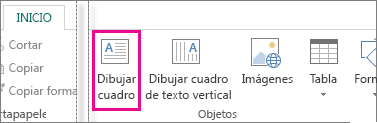
-
-
Haga clic en el indicador de desbordamiento y el cursor se convertirá en una jarra.

-
Vaya al nuevo cuadro de texto y haga clic.
El texto de desbordamiento aparecerá en el nuevo cuadro de texto.
Ahora, al agregar texto, las palabras fluirán automáticamente de un cuadro de texto a otro. Si se queda sin espacio en el segundo cuadro, puede vincular un nuevo cuadro de texto y el texto aparecerá en los tres.
Ajustar texto automáticamente
-
Haga clic en cualquier lugar del texto.
-
En la pestaña Formato de herramientas de cuadro de texto, haga clic en Ajustede texto y realice una de las siguientes acciones:
-
Para reducir el tamaño de punto del texto hasta que no haya texto en desbordamiento, haga clic en Reducir texto en desbordamiento.
-
Para reducir o expandir el texto para que quepa en el cuadro de texto al cambiar el tamaño del cuadro, haga clic en Ajustar mejor.
-
Ampliar el cuadro de texto o autoforma
-
Haga clic en el objeto para seleccionarlo.
-
Coloque el puntero del mouse sobre uno de los controladores hasta que vea el puntero Cambiar

-
Siga uno de estos procedimientos:
-
Para cambiar el tamaño del objeto proporcionalmente, seleccione un controlador de esquina y mantenga presionada la tecla Mayús y, después, continúe con el paso 4.
-
Para estirar el objeto, seleccione un controlador superior, inferior o lateral y, a continuación, continúe con el paso 4.
-
-
Mantenga presionado el botón del mouse y arrastre el controlador para cambiar el tamaño del objeto.
Cambiar el tamaño del texto
-
Siga uno de estos procedimientos:
-
Para cambiar el tamaño del texto de una sola palabra, coloque el punto de inserción dentro de esa palabra.
-
Para cambiar el tamaño del texto de varias palabras o algunos caracteres, resalte el texto para seleccionarlo.
-
-
En la pestaña Formato de herramientas de cuadro de texto, escriba un tamaño en el cuadro Tamaño de fuente

Nota: Puede escribir tamaños de fuente diferentes de los enumerados en el cuadro Tamaño de fuente, hasta una precisión de 0,1 pt. Por ejemplo, puede escribir un tamaño de fuente de 9,3 pt.
Cambiar los márgenes de un cuadro de texto o autoforma
-
Haga clic con el botón derecho en el cuadro de texto.
-
En el menú, haga clic en Formato del cuadro de texto. Aparecerá el cuadro de diálogo Formato del cuadro de texto.
-
Haga clic en la pestaña Cuadro de texto.
-
En Márgenes de cuadro detexto, escriba la configuración de los márgenes izquierdo, derecho, superior e inferior.
Eliminar parte del texto
-
Seleccione el texto.
-
Pulse Suprimir.
Mover texto del desbordamiento a otro cuadro de texto
-
Si es necesario, cree un nuevo cuadro de texto:
-
En la barra de herramientas Objetos, haga clic en Cuadro de texto

-
En la publicación, haga clic donde quiera que aparezca una esquina del texto y, a continuación, arrastre diagonalmente hasta que tenga el tamaño de cuadro que desee.
-
-
Haga clic en el cuadro de texto con el desbordamiento.
-
En la barra de herramientas Conectar cuadros de texto, haga clic en Crear vínculo de cuadro de texto

El puntero del mouse cambia a un jarrón

-
Haga clic en el cuadro de texto que desee como el siguiente en el artículo.
Este cuadro de texto ahora está conectado al primer cuadro y cualquier texto del desbordamiento aparece ahora en el cuadro siguiente.
-
Para conectar más cuadros de texto al artículo, repita los pasos 3 y 4.
Ajustar texto automáticamente
-
Haga clic en cualquier lugar del texto.
-
En el menú Formato, seleccione Autoajustar textoy realice una de las siguientes acciones:
-
Para reducir el tamaño de punto del texto hasta que no haya texto en desbordamiento, haga clic en Reducir texto en desbordamiento.
-
Para reducir o expandir el texto para que quepa en el cuadro de texto al cambiar el tamaño del cuadro, haga clic en Ajustar mejor.
-
Ampliar el cuadro de texto o autoforma
-
Haga clic en el objeto para seleccionarlo.
-
Coloque el puntero del mouse sobre uno de los controladores hasta que vea el puntero Cambiar

-
Siga uno de estos procedimientos:
-
Para cambiar el tamaño del objeto proporcionalmente, seleccione un controlador de esquina y mantenga presionada la tecla MAYÚS y, a continuación, continúe con el paso 4.
-
Para estirar el objeto, seleccione un controlador superior, inferior o lateral y, a continuación, continúe con el paso 4.
-
-
Mantenga presionado el botón del mouse y arrastre el controlador para cambiar el objeto.
Cambiar el tamaño del texto
-
Siga uno de estos procedimientos:
-
Para cambiar el tamaño del texto de una sola palabra, coloque el punto de inserción dentro de esa palabra.
-
Para cambiar el tamaño del texto de varias palabras o algunos caracteres, resalte el texto para seleccionarlo.
-
-
En la barra de herramientas Formato, escriba un tamaño en el cuadro Tamaño de fuente

Nota: Puede escribir tamaños de fuente diferentes de los enumerados en el cuadro Tamaño de fuente, hasta una precisión de 0,1 pt. Por ejemplo, puede escribir un tamaño de fuente de 9,3 pt.
Cambiar los márgenes de un cuadro de texto o autoforma
-
Haga clic con el botón derecho en el cuadro de texto o autoforma.
-
En el menú contextual, haga clic en Formato <tipo de objeto>.
-
Haga clic en la pestaña Cuadro de texto.
-
En Márgenes de cuadro detexto, escriba la configuración de los márgenes izquierdo, derecho, superior e inferior.
Eliminar parte del texto
-
Seleccione el texto.
-
Pulse Eliminar.







