Un recorrido de 360° permite a los espectadores moverse por una secuencia de imágenes de 360°. El recorrido se construye vinculando las imágenes en 360° que desea usar y anotando cada una para incluir texto, imágenes, vídeo, audio o archivos. Para crear un recorrido, use el elemento web Recorrido de 360°.
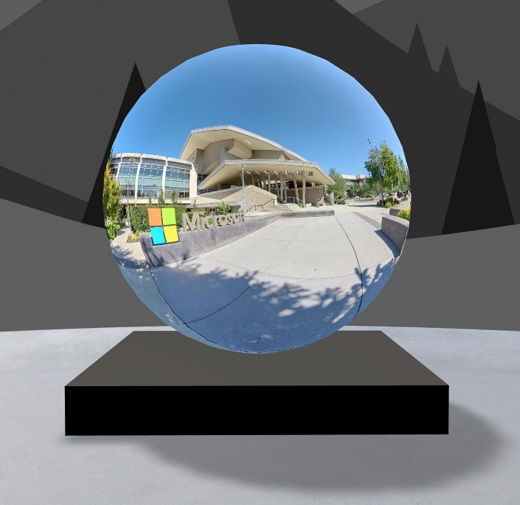
Agregar el elemento web recorrido de 360°
-
Vaya al espacio donde quiera agregar un paseo.
-
Si aún no está en modo de edición, seleccione Editar en la parte superior derecha del espacio.
-
En el espacio, seleccione el signo más con un círculo (+) en la parte superior izquierda del espacio y, a continuación, seleccione Recorrido de 360° en la lista de elementos web.
-
Seleccione cualquier lugar de la estructura (suelo) para colocar el elemento web.
-
Busque y seleccione todos los archivos de imagen de 360° que quiera usar y, a continuación, seleccione Abrir.
Puede agregar más imágenes o quitar imágenes más adelante mientras está creando el recorrido.
Notas:
-
Incluso si ha seleccionado varias imágenes, el elemento web solo mostrará una sola imagen, que es la imagen con la que comenzará el recorrido. Puede cambiar la imagen inicial más adelante.
-
Puede agregar más imágenes o quitar imágenes más adelante mientras está creando el recorrido.
-
-
Seleccione el elemento web y, a continuación, seleccione Editar

-
Si lo desea, escriba texto alternativo para el elemento web en el cuadro De texto alternativo en Detalles.
-
Para establecer la distancia entre la imagen y el podio, use el control deslizante Alto desde el podio. (Si no desea usar un podio, deslice el botón de alternancia Mostrar podio a Desactivado).
-
Si lo desea, puede agregar acciones a un recorrido de 360° igual que otros elementos web. Esto le permite reproducir audio, vincular a otros espacios o contenido externo, y controlar acciones principales y secundarias como se describe en el elemento web imagen 360°.
Usar el generador de recorridos para establecer la imagen inicial y el formato de todas las imágenes
-
Seleccione Abrir generador de recorridos.
Nota: Todas las imágenes que seleccionó al agregar el elemento web se muestran en la bandeja de imágenes en la parte inferior del espacio.
-
Seleccione la imagen de 360° con la que desea iniciar el recorrido seleccionando una opción en Iniciar recorrido con esta imagen. Esta será la primera imagen que se muestra al ver el recorrido y la imagen que se muestra para el elemento web.
-
Para cambiar el formato de imagen de las 360 imágenes del recorrido, seleccione una de las opciones en Seleccionar formato para todas las imágenes de 360° de este recorrido.
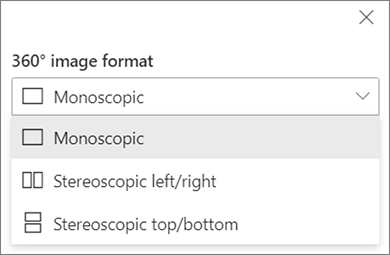
Si la cámara que usó para capturar la imagen de 360° era una sola cámara de lente que se colocó en una plataforma o formación de anillos para crear un círculo, seleccione Monoscópico. Si la cámara que usó para capturar la imagen de 360° era de dos cámaras para cada campo de vista, seleccione Estereocopia.
-
Elija si desea usar la revisión de Nadir y establezca el tamaño.Elija también si desea mostrar un parche clarou oscuro.
Moverse entre las imágenes de 360° del recorrido
-
Mientras esté en el generador de recorridos, mantenga el puntero sobre la bandeja de imágenes en la parte inferior de la pantalla para mostrar todas las imágenes de su recorrido.
-
Seleccione una imagen para que pueda ir a ella y establecer la vista inicial, vincularla a otras imágenes y agregar anotaciones a la imagen.
Establecer la vista inicial para cada imagen del recorrido
-
Mientras se encuentra en el generador de recorridos, presione + mantenga presionado el botón del mouse izquierdo o el botón del teclado de seguimiento, y arrastre el cursor hacia la izquierda, la derecha, hacia arriba o hacia abajo para desplazarse por la imagen y ajustarse a la vista inicial deseada.
-
Seleccione Establecer como vista inicial de esta imagen.

Puede seleccionar el icono de brújula en cualquier momento para ir a la vista inicial existente de la imagen.
-
Moverse a cada imagen del recorrido y repetir los pasos 1 y 2 para establecer todas las vistas iniciales.
Agregar vínculos entre imágenes de 360° en el recorrido
-
Cuando esté en el generador de recorridos, use la bandeja de imágenes de la parte inferior para desplazarse hasta la imagen donde quiera agregar un vínculo.
-
Presione + mantener presionado el botón izquierdo del mouse o el botón del teclado de seguimiento y arrastre el cursor hacia la izquierda, la derecha, hacia arriba o hacia abajo para desplazar la imagen hasta la ubicación donde quiera colocar el vínculo.
-
Mientras se muestra el icono +, seleccione la ubicación en la imagen donde desea colocar el vínculo.
-
Seleccione Vincular una imagen de 360° para colocar un vínculo en esta ubicación.
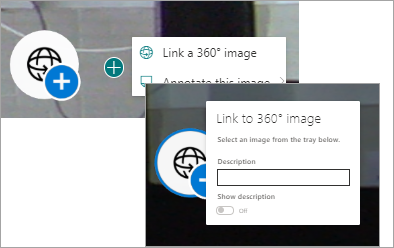
-
Seleccione la imagen a la que desea vincular en la siguiente bandeja de imágenes.
-
Si lo desea, escriba una Descripción para describir la imagen a la que está vinculando y, después, asegúrese de que el botón de alternancia Mostrar descripción está establecido en Activar. Si no desea mostrar una descripción, deslice el botón de alternancia a la posición Desactivado.
Sugerencia: Puede ayudar a los usuarios a incluir en la descripción que pueden seleccionar el vínculo para ir a la imagen.
-
Repita los pasos del 1 al 6 para cualquier otro vínculo que quiera agregar a su recorrido.
Agregar anotaciones a imágenes en el recorrido
-
Cuando esté en el generador de recorridos, use la bandeja de imágenes de la parte inferior para ir a la imagen donde quiera agregar un vínculo.
-
Presione + mantener presionado el botón izquierdo del mouse o el botón del teclado de seguimiento y arrastre el cursor hacia la izquierda, la derecha, hacia arriba o hacia abajo para desplazar la imagen hasta la ubicación donde quiera colocar el vínculo.
-
Mientras se muestra el icono +, seleccione la ubicación en la imagen donde desea colocar la anotación. .
-
Expanda el menú Anotar esta imagen y seleccione el tipo de anotación en el menú.
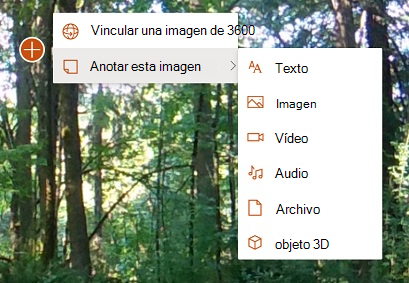
-
Repita los pasos 1 a 4 para obtener anotaciones adicionales que desee agregar.
Agregar más imágenes al recorrido
-
Mientras esté en el generador de recorridos, seleccione Agregar más imágenes de 360° en la bandeja de imágenes.
-
Seleccione las imágenes de 360° que quiera usar y, a continuación, seleccione Abrir.
Eliminar imágenes del recorrido
-
Cuando esté en el generador de recorridos, use la bandeja de imágenes para seleccionar las imágenes que desea eliminar.
-
Seleccione Eliminar.
-
Confirme que desea quitar la imagen del recorrido seleccionando Sí en el cuadro de diálogo de confirmación. Esto quitará la imagen y los vínculos o anotaciones que haya agregado a ella del recorrido, pero no eliminará la imagen de su ubicación de origen (como una biblioteca de documentos de SharePoint o OneDrive).
Nota: No puede eliminar la imagen inicial del recorrido. Si desea eliminar esa imagen, primero seleccione una imagen diferente para que sea la imagen inicial.
Sugerencias
-
Coloque las imágenes en 360° de todo el recorrido en una sola carpeta o biblioteca de documentos para facilitar el acceso.
-
Use nombres de archivo significativos para imágenes de 360°. Considere iniciar nombres de archivo con un número en el orden que desee para que aparezcan en ese orden en la bandeja de imágenes.







