Filtrar es una forma útil de ver solo los datos que desea que se muestren en las bases de datos de Access. Puede usar filtros para mostrar registros específicos en un formulario, informe, consulta u hoja de datos, o para imprimir solo determinados registros de un informe, tabla o consulta. Al aplicar un filtro, puede limitar los datos en una vista sin alterar el diseño del objeto subyacente.
En este artículo
Cómo son útiles los filtros
Dado que la vista que obtiene después de aplicar un filtro contiene solo los registros con los valores seleccionados, el resto de los datos permanece oculto hasta que se borra el filtro.
Nota: Las columnas de hojas de datos y los controles de formularios e informes enlazados a expresiones no admiten el filtrado.
Hay varios tipos de filtros y algunos de ellos son fáciles de aplicar y quitar. Access contiene algunos filtros comunes integrados en todas las vistas. La disponibilidad de los comandos de filtro depende del tipo y los valores del campo.
Por ejemplo, para ver los registros de las personas cuyos cumpleaños se cumplen durante un mes específico, haga clic en la columna FechaNacimiento , en la pestaña Inicio del grupo Ordenar & filtro , haga clic en Filtro y, a continuación, haga clic en Filtros de fecha en el cuadro de diálogo y, a continuación, seleccione el período de fecha necesario.
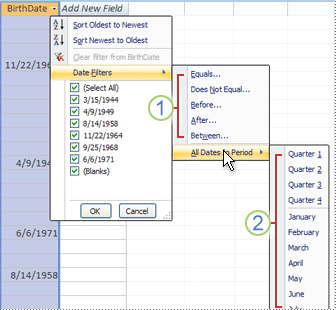
1. Los filtros disponibles dependen del tipo de datos de la columna seleccionada.
2. El filtro Todas las fechas del filtro Período pasa por alto la parte de día y año de los valores de fecha.
En esta vista filtrada, solo verá los registros en los que la parte del mes del campo FechaNacimiento está establecida en abril.
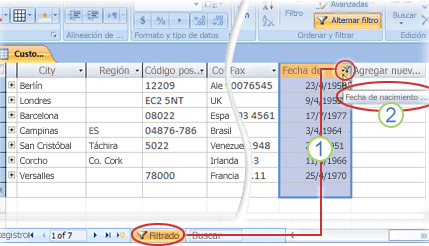
1. El icono de filtro en el encabezado de columna y la barra de navegador de registros indica que la vista actual está filtrada en la columna FechaNacimiento.
2. En la vista Hoja de datos, al mantener el mouse sobre el encabezado de columna, verá el criterio de filtro actual.
Nota: Al aplicar un filtro a una columna que ya está filtrada, el filtro anterior se quita automáticamente. Aunque solo puede haber un filtro en vigor para un campo a la vez, puede especificar un filtro diferente para cada campo de la vista.
Por ejemplo, para ver los nombres de los contactos que viven en el Reino Unido y que cumplen años en abril, puede filtrar la tabla Contactos en el campo PaísRegión y también en el campo FechaNacimiento. Al filtrar varios campos en una sola vista, los filtros se combinan con el operador Y, de esta forma:
PaísRegión = Reino Unido Y mes de FechaNacimiento = Abril
Para volver a la vista sin filtrar: quite los filtros. Al quitar un filtro, este se quita temporalmente de la vista para que pueda volver a la vista original sin filtrar.
Para cambiar entre las vistas filtradas y sin filtrar: en el grupo Ordenar & filtro de la pestaña Inicio , haga clic en Alternar filtro.
Para quitar un filtro de una vista de forma permanente: Borre el filtro. Para obtener información sobre cómo borrar filtros, vea la sección Borrar un filtro.
La configuración de filtro permanecerá en vigor hasta que cierre el objeto, incluso si cambia a otra vista del objeto. Es decir, si filtra un formulario en la vista Hoja de datos, la configuración del filtro seguirá estando en vigor incluso si cambia a la vista Formulario o Presentación, y permanecerá en vigor hasta que cierre el formulario. Si guarda el objeto mientras se aplica el filtro, estará disponible la próxima vez que abra el objeto. Para obtener información sobre cómo guardar un filtro, vea la sección Guardar un filtro en este artículo.
Seleccionar y aplicar un tipo de filtro
Puede seleccionar entre varios filtros listos para usar para un tipo de datos. Estos filtros están disponibles como comandos de menú en las vistas siguientes: Hoja de datos, Formulario, Informe y Diseño. Además de estos filtros, también puede filtrar un formulario o una hoja de datos completando un formulario (denominado Filtro por formulario).
Si quiere más flexibilidad y si se siente cómodo escribiendo expresiones, puede crear sus propios filtros mediante las opciones de la pestaña Filtrar documento.
Seleccione entre los siguientes tipos de filtros:
Filtros comunes: para filtrar por valores específicos o un rango de valores.
Filtrar por selección: para filtrar todas las filas de una tabla que contienen un valor que coincide con un valor seleccionado de una fila filtrando la vista Hoja de datos.
Filtrar por formulario: para filtrar por varios campos de un formulario u hoja de datos, o si está intentando encontrar un registro específico.
Filtro avanzado: para filtrar el tipo donde se definen los criterios de filtro personalizados.
Nota: Si no ve los comandos de filtro en ninguna de las vistas, es posible que el diseñador del formulario o de la base de datos haya deshabilitado el filtrado. Póngase en contacto con el diseñador para obtener más ayuda.
Filtros comunes
Excepto los campos Objeto OLE y los campos que muestran valores calculados, todos los tipos de campo ofrecen filtros comunes. La lista de filtros disponibles depende del tipo de datos y los valores del campo seleccionado.
Haga clic con el botón derecho en el campo que desea filtrar. Para filtrar por varias columnas o controles, debe seleccionar y filtrar cada columna o control por separado, o usar una opción de filtro avanzada. Vea las secciones Filtro por formulario y Filtros avanzados de este artículo para obtener más información.
Por ejemplo, para ver los filtros disponibles para el campo FechaNacimiento, en la pestaña Inicio , en el grupo Ordenar & filtro , haga clic en Filtro.
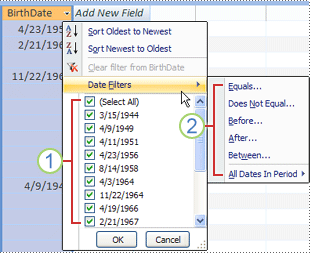
1. Para filtrar valores específicos, use la lista de casillas. La lista muestra todos los valores que se muestran actualmente en el campo.
2. Para filtrar por un rango de valores, haga clic en uno de estos filtros y especifique los valores necesarios. Por ejemplo, para ver los cumpleaños comprendidos entre la fecha actual y el final del año, haga clic en Entre y especifique las fechas de inicio y finalización adecuadas en el cuadro de diálogo Entre . Para ver todos los cumpleaños que coinciden con una fecha específica, haga clic en la fecha y se mostrarán todos los cumpleaños que coinciden con esa fecha específica.
Es importante tener en cuenta que los valores de un campo de fecha afectan a la lista de filtros específicos de tipo. Si el valor de fecha más reciente de un campo de fecha pertenece a los dos últimos años, verá una lista de filtros más larga y detallada. Si ninguna de las fechas de un campo tiene menos de dos años de antigüedad, verá la lista de filtros más corta.
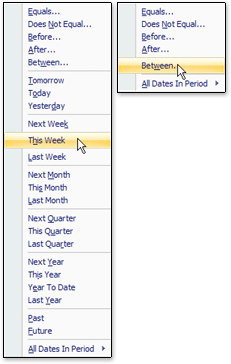
Nota: Los filtros específicos de tipo no están disponibles para los campos Sí/No, Objeto OLE ni datos adjuntos. La lista de valores no está disponible para los campos Texto largo ni para los campos que contienen texto enriquecido.
Aplicar un filtro común
-
Abra una tabla, consulta, formulario o informe en cualquiera de las siguientes vistas: Hoja de datos, Formulario, Informe o Presentación.
-
Asegúrese de que la vista aún no está filtrada. En la barra del selector de registros, compruebe que esté presente el icono Sin filtrar o el icono Atenuado Sin filtro .
Sugerencia: Para quitar todos los filtros de un objeto determinado, en la pestaña Inicio , en el grupo Ordenar & filtro , haga clic en Avanzadas y, a continuación, haga clic en Borrar todos los filtros.
-
Haga clic en cualquier lugar de la columna o control que corresponda al primer campo que desea filtrar y, en la pestaña Inicio , en el grupo Ordenar & filtro , haga clic en Filtro.
Para aplicar un filtro común: seleccione Filtros de texto (o número o fecha) y, a continuación, haga clic en el filtro que desee. Los filtros como Es igual a y Entre le piden que escriba los valores necesarios.
Sugerencia: Algunos caracteres, como *, %, y ?, tienen un significado especial cuando se especifican en un cuadro de texto de filtro. Por ejemplo, * representa una cadena de caracteres, por lo que la cadena a* coincidirá con cualquier cadena que comience por a y no solo con la cadena literal a*. Para ignorar el significado especial de un carácter, escríbalo entre corchetes [], como este: a[*]. Las bases de datos que usan el estándar ANSI-89 tratan *, ?, [, ], , -, y # como caracteres especiales. Las bases de datos que usan el estándar ANSI-92 tratan %, _, [, ], ^y - como caracteres especiales. Puede usar cualquiera de los estándares con Access, pero no puede mezclar los dos estándares (por ejemplo, ?a*) en una expresión determinada.
Para aplicar un filtro basado en valores de campo: desactive las casillas situadas junto a los valores en los que no desea filtrar y, a continuación, haga clic en Aceptar.
Para filtrar por uno o solo algunos valores de una lista larga, desactive primero la casilla (Seleccionar todo) y, después, seleccione los valores que desee.
Para filtrar por valores nulos (un valor nulo indica la ausencia de datos) en los campos de texto, número y fecha: en la lista de casillas, desactive la casilla (Seleccionar todo) y, a continuación, active la casilla junto a (Espacios en blanco).
Filtrar por selección
Para ver todas las filas de una tabla que contienen un valor que coincide con el valor de una fila, puede filtrar rápidamente la vista Hoja de datos seleccionando un valor específico y, a continuación, haciendo clic en el comando Selección . La lista desplegable muestra las opciones de filtrado disponibles. Estas opciones variarán en función del tipo de datos del valor seleccionado. Otra forma de acceder a las opciones de filtro de selección es hacer clic con el botón derecho en la celda específica.
Por ejemplo, si el valor 21/2/2/1967 está seleccionado actualmente en el campo FechaNacimiento, en la pestaña Inicio , en el grupo Ordenar & filtro , haga clic en Selección para mostrar el filtro por comandos de selección y, después, seleccione la opción de filtrado.
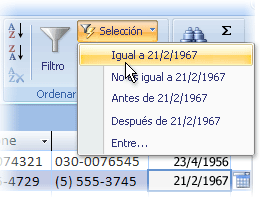
La lista de comandos también depende de la cantidad del valor seleccionado. Por ejemplo, si selecciona solo algunos de los caracteres del valor, verá una lista de comandos diferente, dependiendo de la parte del campo que haya seleccionado.
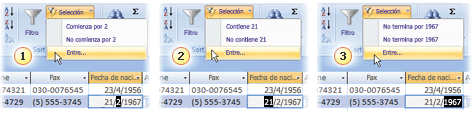
1. Filtrar usando el principio de un valor de campo...
2. ... el medio de un valor de campo...
3. ... o el final de un valor de campo.
Nota: El filtrado de una selección parcial no está disponible para los campos multivalor. El comando Selección no está disponible para los datos adjuntos.
Para quitar un filtro, en la pestaña Inicio , en el grupo Ordenar & filtro , haga clic en Alternar filtro o haga clic en Avanzadas y en Borrar todos los filtros.
Aplicar un filtro basado en una selección
-
Abra una tabla, consulta, formulario o informe en cualquiera de las siguientes vistas: Hoja de datos, Formulario, Informe o Presentación.
-
Asegúrese de que la vista aún no está filtrada. En la barra del selector de registros, compruebe que esté presente el icono Sin filtrar o el icono Atenuado Sin filtro .
-
Vaya al registro que contiene el valor que desea usar como parte del filtro y, a continuación, haga clic dentro de la columna (en la vista Hoja de datos) o control (en la vista Formulario, Informe o Presentación).
Para filtrar basándose en una selección parcial; seleccione los caracteres que desee, en la pestaña Inicio , en el grupo Ordenar & filtro , haga clic en Selección y, a continuación, haga clic en el filtro que desea aplicar.
Filtrar por formulario
Este filtro es útil cuando desea filtrar por varios campos de un formulario u hoja de datos, o si intenta buscar un registro específico. Access crea un formulario o una hoja de datos en blanco que es similar al formulario u hoja de datos original y le permite completar tantos campos como desee. Cuando haya terminado, Access busca los registros que contienen los valores especificados.
Nota: No se pueden especificar valores de campo para campos multivalor mediante el filtro por formulario, ni para los campos con tipo de datos Texto largo, Hipervínculo, Sí/No u Objeto OLE, aunque se pueden especificar valores para otros campos del conjunto de registros.
Por ejemplo, si desea buscar todos los registros de cliente en los que el puesto del contacto sea Propietario y esa persona se encuentre en Portland o en Braille, abra la hoja de datos o formulario clientes y, en la pestaña Inicio , en el grupo Ordenar & filtro , haga clic en Avanzadas y, a continuación, haga clic en Filtrar por formulario.
Escriba el primer conjunto de valores, haga clic en la pestaña O en la parte inferior de la hoja de datos o formulario y, a continuación, escriba el siguiente conjunto de valores. Tenga en cuenta que si desea que un valor de campo funcione como un filtro independientemente de otros valores de campo, debe escribir ese valor en la pestaña Buscar y en cada pestaña O . Cada pestaña O representa un conjunto alternativo de valores de filtro.
Para ver solo los registros que coinciden con su entrada: En la pestaña Inicio , en el grupo Ordenar & filtro , haga clic en Alternar filtro.
Aplicar un filtro rellenando un formulario
-
Abra una tabla o consulta en la vista Hoja de datos o un formulario en la vista Formulario.
-
Asegúrese de que la vista aún no está filtrada. En la barra del selector de registros, compruebe que esté presente el icono Sin filtrar o el icono Atenuado Sin filtro .
-
En la pestaña Inicio , en el grupo Ordenar & filtro , haga clic en Avanzadas y luego en Filtrar por formulario en el menú contextual.
-
En función de si está trabajando en la vista Hoja de datos o en la vista Formulario, siga uno de estos procedimientos:
Vista Hoja de datos: Haga clic en la primera fila de la columna en la que desea filtrar, haga clic en la flecha que aparece y, a continuación, seleccione un valor. Para agregar valores adicionales, haga clic en la pestaña O en la parte inferior de la hoja de datos y seleccione otro valor.
Vista Formulario: Haga clic en la flecha que aparece en el control y seleccione un valor para filtrar. Para agregar valores adicionales, haga clic en la pestaña O en la parte inferior del formulario y seleccione otro valor.
Sugerencias: No se pueden especificar valores de campo para campos multivalor mediante el filtro por formulario, pero se pueden especificar valores para un campo no multivalor en el conjunto de registros.
-
Para especificar una lista de valores posibles para un campo, use el operador or . Por ejemplo, especifique "Portland" o "Oregón" en el campo Ciudad para filtrar los registros que contengan cualquiera de los valores.
-
Para filtrar según el estado de un control, como una casilla o un botón, haga clic en el control para que se encuentre en el estado que desee. Para devolver el control a una posición neutral, de modo que no se use como criterio para filtrar registros, asegúrese de que no está disponible (aparece atenuado).
-
Para filtrar los registros que tienen valores nulos (que faltan), no nulos, en blanco (vacíos o ""), o que no están en blanco, escriba Is Null, Is Not Null, "" o Not "" en el campo.
-
-
Si desea especificar dos conjuntos alternativos de criterios, por ejemplo, para ver solo los nombres de los contactos cuyo valor PaísRegión es Estados Unidos y cuyos cumpleaños cumplen en abril, puede realizar cualquiera de las siguientes acciones:
-
Para recuperar todos los registros que cumplen uno de varios conjuntos de criterios, especifique los criterios especificando el primer conjunto de criterios, haga clic en la pestaña O y, a continuación, escriba el siguiente conjunto de criterios. Tenga en cuenta que si desea que un valor de campo funcione como un filtro independientemente de otros valores de campo, debe escribir ese valor en la pestaña Buscar y en cada pestaña O . En otras palabras, la pestaña Buscar y cada pestaña O representan un conjunto alternativo de valores de filtro.
-
Además, tenga en cuenta que cada vez que agregue un criterio de campo a la pestaña O , Access creará otra pestaña O . Esto le permite especificar varios criterios "o". El filtro devuelve cualquier registro que contenga todos los valores especificados en la pestaña Buscar , todos los valores especificados en la primera pestaña O , o todos los valores especificados en la segunda pestaña O , etc.
-
Para quitar un filtro y mostrar todos los registros, vuelva a hacer clic en Alternar filtro .
Para modificar un filtro por formulario, haga clic en Avanzadas y, a continuación, vuelva a hacer clic en Filtrar por formulario . Se muestra el conjunto de criterios de filtro actual.
Filtro avanzado
En ocasiones, es posible que desee aplicar un filtro que es un tipo de filtro avanzado y es posible que tenga que escribir el criterio de filtro usted mismo. Por ejemplo, para buscar registros que contengan fechas que tienen lugar durante los últimos siete días o los últimos seis meses.
El uso de los filtros avanzados requiere expresiones de escritura. Las expresiones son similares a las fórmulas de Excel y a los criterios que especifique al diseñar una consulta.
Un ejemplo de dónde podría usar un filtro avanzado es buscar los nombres de los contactos cuyos cumpleaños se produjeron durante los últimos siete días. Después de aplicar un filtro avanzado, puede limitar aún más los resultados a aquellos cuyo país o región sea Estados Unidos.
Aplicar un filtro avanzado
-
Abra una tabla, consulta, formulario o informe en cualquiera de las siguientes vistas: Hoja de datos, Formulario, Informe o Presentación.
-
Asegúrese de que la vista aún no está filtrada. En la barra del navegador de registros, compruebe que Ningún filtro aparece atenuado (no está disponible). Si la barra de navegador de registros no está visible, haga clic en Avanzadas en el grupo Ordenar & filtro de la pestaña Inicio y, a continuación, haga clic en Borrar todos los filtros (si Borrar todos los filtros aparece atenuado, no hay ningún filtro en vigor).
-
En la pestaña Inicio , en el grupo Ordenar & filtro , haga clic en Avanzadas y, a continuación, haga clic en Filtro u ordenación avanzado en el menú contextual.
-
Agregue los campos en los que desea filtrar a la cuadrícula.
-
En la fila Criterios de cada campo, especifique un criterio. Los criterios se aplican como un conjunto y solo se muestran los registros que coinciden con todos los criterios de la fila Criterios . Para especificar criterios alternativos para un único campo, escriba el primer criterio en la fila Criterios y el segundo criterio en la fila O , y así sucesivamente.
Sugerencias:
-
Todo el conjunto de criterios de la fila O se aplica como alternativa al conjunto de criterios de la fila Criterios . Cualquier criterio que desee aplicar a ambos conjuntos de criterios debe escribirse tanto en la fila Criterios como en la fila O . Haga clic en Alternar filtro para ver las filas filtradas.
-
Una buena manera de aprender a escribir criterios es aplicar un filtro común o un filtro basado en la selección que produce un resultado que se aproxima a lo que está buscando. Después, con el filtro aplicado a la vista, mostrar la pestaña del objeto Filter
-
Comandos especiales en la pestaña Filtrar documento
Hay dos comandos especiales disponibles en la pestaña Filtrar documento. Al hacer clic con el botón secundario en cualquier lugar encima de la cuadrícula de diseño de la pestaña, los comandos Cargar desde consulta y Guardar como consulta están disponibles en el menú contextual.
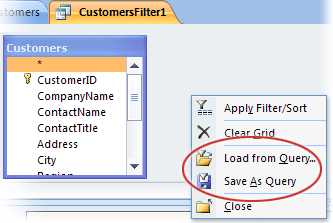
El comando Cargar desde consulta carga el diseño de una consulta seleccionada en la cuadrícula. Esto le permite usar los criterios de consulta como criterios de filtro.
El comando Guardar como consulta le permite guardar la configuración de filtro como una nueva consulta.
Quitar o volver a aplicar un filtro
Para cambiar a la vista de datos sin filtrar, quite los filtros haciendo clic en Filtrado en la barra de navegador de registros para volver a la vista completa.
Al quitar los filtros actuales, los filtros se quitan temporalmente de todos los campos de la vista. Por ejemplo, si aplica primero filtros en los campos PaísRegión y FechaNacimiento y, a continuación, quita los filtros, verá todos los registros de nuevo.
Para volver a aplicar los filtros más recientes, haga clic en Sin filtrar en la barra del navegador de registros.
Borrar un filtro
Borre un filtro cuando ya no lo necesite. Al borrar un filtro, este se elimina de la vista y ya no se puede volver a aplicar haciendo clic en Sin filtrar en la barra de estado. Puede borrar un solo filtro de un solo campo o borrar todos los filtros de todos los campos de la vista.
-
Para borrar un solo filtro de un solo campo: haga clic con el botón secundario en la columna o control filtrado y, a continuación, haga clic en Borrar filtro del nombre de campo.
-
Para borrar todos los filtros de todos los campos: en la pestaña Inicio , en el grupo Ordenar & filtro , haga clic en Avanzadas y, a continuación, haga clic en Borrar todos los filtros en el menú contextual.
Guardar un filtro
Puede ser útil guardar un filtro si lo va a usar de nuevo. La configuración de filtro que está en vigor en el momento de cerrar una tabla, consulta, formulario o informe se guarda automáticamente junto con el objeto y está disponible para volver a aplicarla. Sin embargo, de forma predeterminada, la configuración de filtro no se aplica automáticamente al abrir el objeto.
Para asegurarse de que los filtros actuales se aplican automáticamente cuando abre una tabla, consulta, formulario o informe, desde la hoja de propiedades del objeto, establezca la propiedad FilterOnLoad del objeto en Sí. La propiedad FilterOnLoad se aplicará la próxima vez que abra el objeto. Siempre que cambie esta configuración, debe cerrar el objeto y volver a abrirlo para aplicar la nueva configuración.
Nota: El valor de la propiedad FilterOnLoad solo se aplica cuando se carga el objeto. Establecer esta propiedad para un objeto en la vista Diseño y, después, cambiar a otra vista no hará que se aplique el valor. Debes cerrar y volver a abrir el objeto para que se apliquen los cambios en el valor de la propiedad FilterOnLoad .







