Puede cambiar fácilmente el tamaño de imágenes, cuadros de texto, formas y WordArt en su archivo de Office. También puede quitar las partes que no quiera de una imagen recortándola.
Cambiar el tamaño de una imagen, forma, WordArt u otro objeto
-
Seleccione la imagen, forma, WordArt u otro objeto al que desea cambiar el tamaño.
-
Para aumentar o disminuir el tamaño en una o más direcciones, arrastra un controlador de tamaño hacia el centro o hacia el otro lado, mientras realiza una de las siguientes acciones:
-
Para mantener el centro en el mismo lugar, mantenga presionada la tecla Ctrl mientras arrastra el controlador de tamaño.
-
Para mantener las proporciones, mantenga presionada la tecla Mayús mientras arrastra el controlador de tamaño.
-
Para mantener las proporciones y mantener el centro en el mismo lugar, mantenga presionadas las teclas Ctrl y Mayús mientras arrastra el controlador de tamaño.
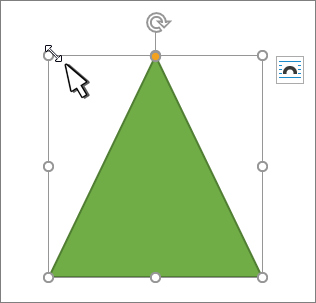
-
Nota: Cambiar el tamaño de un objeto de WordArt no cambia el tamaño del texto, solo el contenedor. Si desea cambiar el tamaño del texto, selecciónelo y cambie el tamaño de la fuente en la pestaña Inicio .
Cambiar el tamaño de un elemento a una altura y anchura específicas
-
Seleccione la imagen, forma, WordArt u otro objeto al que desea cambiar el tamaño.
Para cambiar el tamaño de varios objetos al mismo tiempo, mantenga presionada la tecla Mayús mientras selecciona cada objeto.
-
Seleccione Formato de forma, Formato de herramientas de imagen o Formato de herramientas de dibujo y escriba las nuevas medidas en Alto y Ancho.
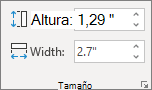
Notas:
-
Si no ve Alto y Ancho, presione la flecha abajo del grupo Tamaño
-

-
Si no puede cambiar el alto y ancho de forma independiente, tendrá que desbloquear la relación de aspecto:
-
Seleccione el selector de cuadro de diálogo

-
Desactive la casilla Bloquear relación de aspecto.
Cambiar el tamaño a una proporción exacta
-
Seleccione la imagen, forma, WordArt u otro objeto al que desea cambiar el tamaño.
Para cambiar el tamaño de varios objetos al mismo tiempo, mantenga presionada la tecla Mayús mientras selecciona cada objeto.
-
Vaya a Formato de forma, Formato de herramientas de imagen o Formato de herramientas de dibujo, en el grupo Tamaño , seleccione el selector de cuadro de diálogo

Notas:
-
Si el tamaño de la pantalla es menor, es posible que deba seleccionar la flecha abajo del grupo Tamaño para ver el selector de cuadro de diálogo.
-

-
-
Para elegir entre la proporción original o una proporción diferente, seleccione o desactive Bloquear relación de aspecto e introduzca un porcentaje de escala para Alto o Ancho.
Cambiar el tamaño a una imagen, forma, cuadro de texto o WordArt
Cambiar el tamaño de forma manual
-
Seleccione la imagen, forma, WordArt u otro objeto al que desea cambiar el tamaño.
-
Para aumentar o disminuir el tamaño en una o más direcciones, arrastra un controlador de tamaño hacia el centro o hacia el otro lado, mientras realiza una de las siguientes acciones:
-
Para mantener el centro de un objeto en el mismo lugar, mantenga presionada la tecla CTRL mientras arrastra el controlador de tamaño.
-
Para mantener las proporciones del objeto, mantenga presionada la tecla MAYÚS mientras arrastra el controlador de tamaño.
-
Para mantener las proporciones del objeto y mantener el centro en el mismo lugar, mantenga presionadas las teclas CTRL y MAYÚS mientras arrastra el controlador de tamaño.
-
Cambiar el tamaño a una altura y anchura específicas
-
Seleccione la imagen, forma, WordArt u otro objeto al que desea cambiar el tamaño.
-
En Herramientas de imagen o Herramientas de dibujo, en la pestaña Formato , en el grupo Tamaño , escriba las medidas que desee en los cuadros Alto y Ancho .
-
En el grupo Tamaño , seleccione el selector de cuadro de diálogo Tamaño y posición

-
En la pestaña Tamaño , en Tamaño y rotación, desactive Bloquear relación de aspecto.
Cambiar el tamaño a una proporción exacta
-
Seleccione la imagen, forma, WordArt u otro objeto al que desea cambiar el tamaño.
-
En Herramientas de imagen o Herramientas de dibujo, en la pestaña Formato , en el grupo Tamaño , seleccione el selector de cuadro de diálogo Tamaño y posición

-
En la pestaña Tamaño, en Escala, escriba los porcentajes del alto y ancho actual a los que quiere cambiar el tamaño, en los cuadros Alto y Ancho.
-
Desactive la casilla Bloquear relación de aspecto.
Sugerencia: Para aplicar el mismo tamaño a diferentes objetos, seleccione todos los objetos para que tengan las mismas dimensiones y, después, establezca Alto y Ancho. Para seleccionar varios objetos, haga clic en el primer objeto y mantenga presionada la tecla MAYÚS mientras hace clic en los demás objetos.
Cambiar rápidamente el tamaño de una imagen, forma, WordArt u otro objeto
-
Seleccione la imagen, forma, WordArt u otro objeto al que desea cambiar el tamaño.
-
Para aumentar o disminuir el tamaño en una o más direcciones, arrastra un controlador de tamaño hacia el centro o hacia el otro lado, mientras realiza una de las siguientes acciones:
-
Para mantener el centro del objeto en el mismo lugar, mantenga presionada la tecla OPCIÓN mientras arrastra el controlador de tamaño.
-
Para mantener las proporciones de un objeto mientras cambia su tamaño, mantenga presionada la tecla MAYÚS mientras arrastra un controlador de tamaño de una esquina.
-
-
Seleccione la imagen, forma, WordArt u otro objeto al que desea cambiar el tamaño.
-
Seleccione Formato de imagen o Formato de forma y, después, asegúrese de que la casilla Bloquear relación de aspecto está desactivada.
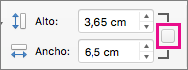
-
Vaya a Formato de imagen o Formato de forma y escriba las medidas en los cuadros Alto y Ancho .

-
Seleccione la imagen, forma, WordArt u otro objeto al que desea cambiar el tamaño.
-
Vaya a Formato de imagen o Formato de forma > Posición > Más opciones de diseño.
-
Ve a Tamaño y, en Escala, asegúrate de que la casilla Bloquear relación de aspecto esté desactivada.
Escriba los porcentajes que desee para Alto y Ancho.
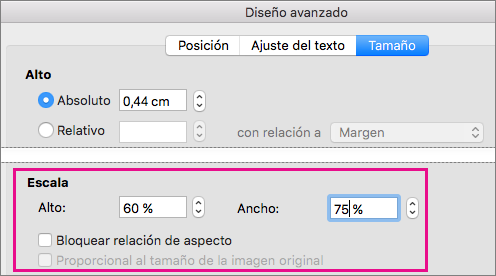
-
Cuando termine, seleccione Aceptar .
Sugerencia: Para aplicar las mismas dimensiones a diferentes objetos, seleccione todos los objetos y, a continuación, escriba las dimensiones en los cuadros Alto y Ancho . Para seleccionar varios objetos, seleccione el primer objeto y, a continuación, mantenga presionada la tecla MAYÚS mientras selecciona los demás objetos.
Cambiar el tamaño de una imagen, forma, WordArt u otro objeto
-
Seleccione la imagen, forma, WordArt u otro objeto al que desea cambiar el tamaño.
-
Para aumentar o disminuir el tamaño en una o más direcciones, arrastra un controlador de tamaño hacia el centro o hacia el otro lado, mientras realiza una de las siguientes acciones:
-
Para mantener el centro en el mismo lugar, mantenga presionada la tecla Ctrl mientras arrastra el controlador de tamaño.
-
Para mantener las proporciones, mantenga presionada la tecla Mayús mientras arrastra el controlador de tamaño.
-
Para mantener las proporciones y mantener el centro en el mismo lugar, mantenga presionadas las teclas Ctrl y Mayús mientras arrastra el controlador de tamaño.
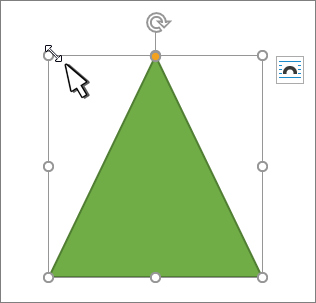
-
Nota: Cambiar el tamaño de un objeto de WordArt no cambia el tamaño del texto, solo el contenedor. Si desea cambiar el tamaño del texto, selecciónelo y cambie el tamaño de la fuente en la pestaña Inicio .
Para un control más preciso, use la versión de escritorio de Word Opciones de tamaño en la pestaña Formato en Herramientas de imagen o en la pestaña Formato en Herramientas de dibujo.







