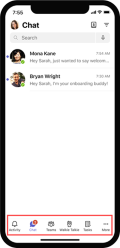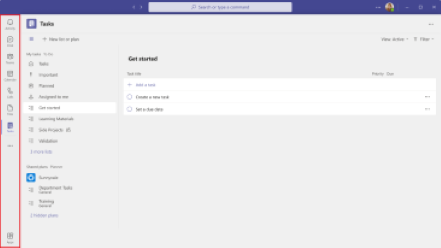Teams para trabajadores de primera línea está optimizado para una fuerza de trabajo móvil que interactúa principalmente con los clientes, pero también necesita mantenerse conectado con el resto de su organización. Descubra cómo Teams para los trabajadores de primera línea ayuda a su primera línea a reunirse para realizar el trabajo.
Información general de Teams
Microsoft Teams es un hub de aplicaciones que le ayuda a usted y a su equipo a mantenerse informados, organizados y conectados, todo en un mismo lugar.
Teams ancla automáticamente las aplicaciones más relevantes para usted a la barra de aplicaciones móviles de Teams. Busca aplicaciones familiares y explora otras nuevas seleccionando Aplicaciones en la barra de aplicaciones de escritorio de Teams o seleccionando Más (●●●) en la barra de aplicaciones móviles de Teams.
La barra de aplicaciones se encuentra en la parte inferior de Teams mobile y en el lado más a la izquierda del escritorio de Teams.
|
Dispositivos móviles de Teams (iOS y Android) |
Escritorio de Teams |
Guía de inicio de sesión por primera vez
Ayude a los miembros del equipo a instalar e iniciar sesión en Teams enviándoles esta guía de inicio de sesión por primera vez. Póngase en contacto con su departamento de TI para obtener más información sobre los procedimientos de inicio de sesión de su organización.
Para instalar Teams en su dispositivo, descargue Microsoft Teams o vaya a teams.microsoft.com (solo para escritorio).
Inicio de sesión en dispositivos móviles
-
Pulse el icono de Teams e inicie sesión con su nombre de usuario y contraseña de Microsoft 365.
Inicio de sesión en el escritorio
-
Inicie Microsoft Teams mediante uno de los siguientes procedimientos:
-
En Windows, haga clic en Iniciar > Microsoft Corporation > Microsoft Teams.
-
En Mac, vaya a la carpeta Aplicaciones y haga clic en Microsoft Teams.
-
En la web, ve a teams.microsoft.com.
-
-
Inicie sesión con su nombre de usuario y contraseña de Microsoft 365.
Publicar un mensaje de bienvenida
Le damos la bienvenida a la primera línea de Teams publicando un mensaje en el canal General. Use la siguiente plantilla o personalice su propio mensaje:
|
Hola a todos y bienvenido a Microsoft Teams. Algunas sugerencias para ayudarte a empezar:
También puede obtener más información sobre cómo usar Teams aquí. ¡Esperamos poder comunicarse y colaborar con todos en un solo lugar! |
Siga estos pasos para publicar el mensaje:
-
Seleccione el icono de Teams en la barra de la aplicación.
-
Busque su equipo y seleccione General en el menú desplegable.
-
Seleccione la pestaña Publicaciones y , después, Nueva conversación en la parte inferior.
-
Escriba y dé formato al mensaje en el cuadro de redacción.
-
Cuando haya terminado de redactar el mensaje, seleccione Enviar . El mensaje está ahora en directo en el canal.
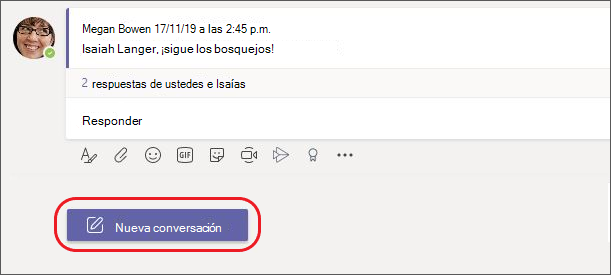
Compartir materiales de aprendizaje en primera línea con su equipo
Envíe información a su equipo para ayudarle a empezar a usar las aplicaciones y los servicios de Teams adaptados a los trabajadores de primera línea.
|
Enviar un mensaje a la primera línea con Chat |
Chatee con sus compañeros de equipo uno a uno o en grupos. |
|
Compartir información de todo el equipo con equipos y canales |
Publique anuncios de equipo, comparta actualizaciones y busque archivos e información. |
|
Realizar un seguimiento del trabajo y asignarlo con Tareas |
Reúna las tareas individuales de To Do y Outlook con las tareas de su equipo de Planner para poder tacharlas más eficazmente de las listas. |
|
Administrar programaciones con Turnos |
Cree, actualice y administre programaciones para su equipo. |
|
Comunicarse al instante con Walkie Talkie |
Convierta su teléfono de trabajo en un dispositivo de comunicación de voz instantánea simple y seguro. |
|
Simplificar las solicitudes con Aprobaciones |
Cree nuevas aprobaciones, revise las que se enviaron a su manera y busque todas las aprobaciones anteriores en un solo lugar. |