En Word, puede crear un formulario que otros usuarios pueden rellenar, guardar o imprimir. Para ello, empezará con contenido de línea base en un documento, potencialmente a través de una plantilla de formulario. Después, puede agregar controles de contenido para elementos como casillas, cuadros de texto, selectores de fecha y listas desplegables. Opcionalmente, estos controles de contenido se pueden vincular a información de la base de datos. A continuación se indican los pasos de acción recomendados en secuencia.
Mostrar la pestaña Programador
En Word, asegúrese de que se muestra la pestaña Programador en la cinta de opciones. (Vea cómo hacerlo aquí: Mostrar la pestaña Desarrollador).
Abrir una plantilla o un documento en blanco sobre el cual basar el formulario
Puede empezar con una plantilla o simplemente empezar desde cero con un documento en blanco.
-
Vaya a Archivo > Nuevo.
-
En el campo Búsqueda para plantillas en línea, escriba Forms o el tipo de formulario que desee. Después, presione Entrar.
-
En los resultados mostrados, haga clic con el botón derecho en cualquier elemento y, a continuación, seleccione Crear.
-
Vaya a Archivo > Nuevo.
-
Seleccione Documento en blanco.
Agregar contenidos al formulario
Vaya a la sección Controles de la pestaña Programador, donde puede elegir los controles que desea agregar al documento o formulario. Desplace el puntero sobre cualquier icono para ver qué tipo de control representa. A continuación se describen los distintos tipos de control. Puede establecer propiedades en un control una vez que se ha insertado.
Para eliminar un control de contenido, haga clic con el botón derecho en él y, después, seleccione Quitar control de contenido en el menú emergente.
Nota: Puede imprimir un formulario creado a través de controles de contenido. Sin embargo, los cuadros alrededor de los controles de contenido no se imprimirán.
El control de contenido de texto enriquecido permite a los usuarios dar formato al texto (por ejemplo, negrita, cursiva) y escribir varios párrafos. Para limitar estas capacidades, use el control de contenido de texto sin formato.
-
Haga clic o toque en el lugar donde quiera insertar el control.
-
Seleccione Developer > control de contenido de texto enriquecido


Para obtener información sobre cómo establecer propiedades específicas en estos controles, vea Establecer o cambiar las propiedades de los controles de contenido.
Un control de imagen se suele usar para plantillas, pero también puede agregar un control de imagen a un formulario.
-
Haga clic o toque en el lugar donde quiera insertar el control.
-
Seleccione Desarrollador > Control de contenido de imagen

Para obtener información sobre cómo establecer propiedades específicas en estos controles, vea Establecer o cambiar las propiedades de los controles de contenido.
Use un control de bloque de creación cuando desee que los usuarios elijan un bloque de texto específico. Estos son útiles cuando necesita agregar diferentes textos reutilizables según el propósito específico del documento. Puede crear controles de contenido de texto enriquecido para cada versión del texto reutilizable y, después, usar un control de bloque de creación como contenedor de los controles de contenido de texto enriquecido.
-
Haga clic o toque en el lugar donde quiera insertar el control.
-
Vaya a Control de contenido de galería de bloques de creación

-
Seleccione Controles de contenido y desarrollador para el bloque de creación.
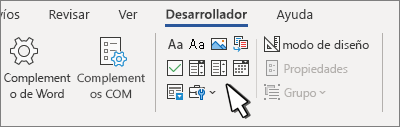
-
Haga clic o toque en el lugar donde quiera insertar el control.
Para obtener información sobre cómo establecer propiedades específicas en estos controles, vea Establecer o cambiar las propiedades de los controles de contenido.
En un cuadro combinado, los usuarios pueden elegir entre una lista de opciones que les proporcione o pueden introducir la información que quieran. En una lista desplegable, los usuarios solo pueden seleccionar una opción de la lista.
-
Vaya a Desarrollador > Control de contenido de cuadro combinado


-
Seleccione el control de contenido y, a continuación, seleccione Propiedades.
-
Para crear una lista de opciones, haga clic en Agregar en Propiedades de la lista desplegable.
-
Escriba una opción en Nombrepara mostrar, como Sí, Noo Quizás.
Repita este paso hasta que todas las opciones estén en la lista desplegable.
-
Rellene el resto de propiedades que quiera.
Nota: Si selecciona la casilla No se pueden editar los contenidos, los usuarios no podrán hacer clic en las opciones.
-
Haga clic o toque en donde quiera insertar el control de selector de fecha.
-
Seleccione Desarrollador > control de contenido del selector de fecha

Para obtener información sobre cómo establecer propiedades específicas en estos controles, vea Establecer o cambiar las propiedades de los controles de contenido.
-
Haga clic en donde quiera insertar el control de casilla.
-
Seleccione Desarrollador > Control de contenido de casilla

Para obtener información sobre cómo establecer propiedades específicas en estos controles, vea Establecer o cambiar las propiedades de los controles de contenido.
Los controles de formulario heredados son compatibles con versiones anteriores de Word y constan de formularios heredados y controles Active X.
-
Toque en el lugar donde quiera insertar un control heredado.
-
Vaya al menú desplegable Desarrollador > Formularios heredados

-
Seleccione el control Formulario heredado o Control ActiveX que quiera incluir.
Establecer o cambiar las propiedades de los controles de contenido
Cada control de contenido tiene propiedades que puede establecer o cambiar. Por ejemplo, el control de selector de fecha proporciona opciones para el formato que quiera usar para mostrar la fecha.
-
Seleccione el control de contenido que quiera cambiar.
-
Vaya a Propiedades de > para desarrolladores.
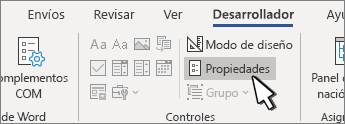
-
Cambie las propiedades que desee.
Agregar protección a un formulario
Si quiere limitar qué tanto otros pueden editar o dar formato a un formulario, use el comando Restringir edición:
-
Abra el formulario que quiera bloquear o proteger.
-
Haga clic en Desarrollador > Restringir edición.
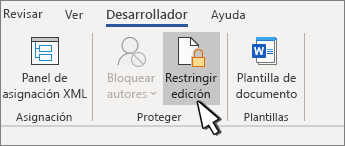
-
Después de seleccionar restricciones, seleccione Sí, Empezar a aplicar la protección.
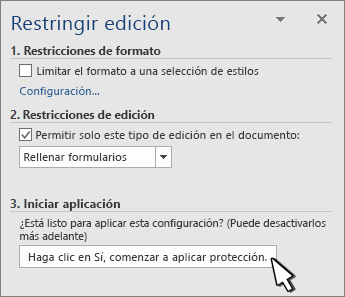
Sugerencia avanzada:
Si desea proteger solo partes del documento, separe el documento en secciones y proteja solo las secciones que desee.
Para ello, elija Seleccionar secciones en el panel Restringir edición Para obtener más información sobre las secciones, vea Insertar un salto de sección.
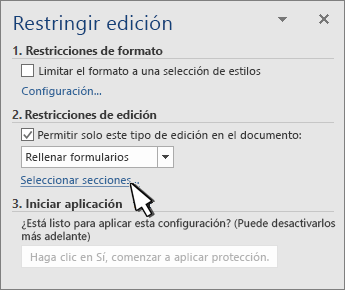
Mostrar la pestaña Programador
Si la pestaña desarrollador no se muestra en la cinta de opciones, vea Mostrar la pestaña Desarrollador.
Abrir una plantilla o usar un documento en blanco
Para crear un formulario en Word que otros puedan rellenar, empiece con una plantilla y agregue controles de contenido. Los controles de contenido incluyen cosas como las casillas de verificación, cuadros de texto y listas desplegables. Si se familiariza con las bases de datos, estos controles de contenido incluso pueden vincularse a los datos.
-
Vaya a Archivo > Nuevo a partir de plantilla.
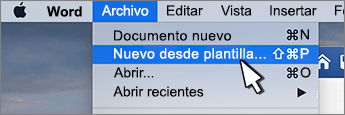
-
En Buscar, escriba formulario.
-
Haga doble clic en la plantilla que quiera usar.
-
Seleccione Archivo > Guardar comoy elija una ubicación para guardar el formulario.
-
Seleccione Guardar como, escriba el nombre del archivo y, después, hago clic en Guardar.
-
Vaya a Archivo > Nuevo documento.

-
Vaya a Archivo > Guardar como.
-
Seleccione Guardar como, escriba el nombre del archivo y, después, hago clic en Guardar.
Agregar contenidos al formulario
Vaya a Desarrolladory, a continuación, elija los controles que desea agregar al documento o formulario. Para quitar un control de contenido, selecciónelo y presione Suprimir. Puede establecer Opciones en los controles una vez insertados. En Opciones, puede agregar macros de entrada y salida para que se ejecuten cuando los usuarios interactúen con los controles, así como elementos de lista para cuadros combinados, .
-
En el documento, haga clic o toque donde desee agregar el control de contenido.
-
En Desarrollador, seleccione Cuadro de texto, Casillao Cuadro combinado.
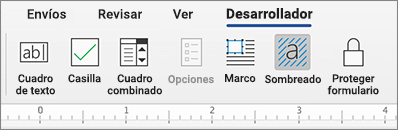
-
Para establecer propiedades específicas para el control, seleccione Opcionesy establezca .
-
Repita los pasos 1 a 3 para cada control que desee agregar.
Las opciones le permiten establecer configuraciones comunes, así como controlar configuraciones específicas. Seleccione un control y, a continuación, seleccione Opciones para configurar o realizar cambios.
-
Propiedades comunes
-
Seleccionar macro para ejecutar le permite elegir una macro grabada o personalizada para ejecutarla en Entrada o Salir del campo.
-
Marcador Establezca un nombre o marcador único para cada control.
-
Calcular al salir Esto obliga a Word a ejecutar o actualizar los cálculos, como el precio total cuando el usuario sale del campo.
-
Agregar texto de ayuda Proporcione sugerencias o instrucciones para cada campo.
-
ACEPTAR Guarda la configuración y sale del panel.
-
Cancelar Olvida los cambios y sale del panel.
-
-
Establecer propiedades específicas para un cuadro de texto
-
Tipo Seleccione el formato Texto normal, Número, Fecha, Fecha actual, Hora actual o Cálculo.
-
El texto predeterminado establece texto informativo opcional que se muestra en el cuadro de texto antes de que el usuario escriba en el campo. Establezca el cuadro de texto habilitado para permitir que el usuario escriba texto en el campo.
-
La longitud máxima establece la longitud del texto que un usuario puede escribir. El valor predeterminado es Ilimitado.
-
El formato de texto puede establecer si el texto se formatea automáticamente en Mayúsculas, Minúsculas, Primera mayúscula o Título.
-
Cuadro de texto habilitado Permite al usuario escribir texto en un campo. Si hay texto predeterminado, el texto del usuario lo reemplaza.
-
-
Establecer propiedades específicas para una casilla.
-
valor predeterminado Elija entre No activado o Activado como predeterminado.
-
Tamaño de casilla Establezca un tamaño Exactamente o Automático para cambiar el tamaño según sea necesario.
-
Casilla habilitada Permite al usuario activar o desactivar el cuadro de texto.
-
-
Establecer propiedades específicas para un cuadro combinado
-
Elemento desplegable Escriba cadenas para los elementos del cuadro de lista. Presione + o Entrar para agregar un elemento a la lista.
-
Elementos de la lista desplegable Muestra la lista actual. Seleccione un elemento y use las flechas arriba o abajo para cambiar el orden, presione - para quitar un elemento seleccionado.
-
Lista desplegable habilitada Permite al usuario abrir el cuadro combinado y realizar selecciones.
-
-
Vaya a Developer > Protect Form(Proteger formulario).
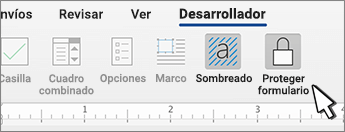
Nota: Para desproteger el formulario y continuar con la edición, vuelva a hacer clic en Proteger formulario.
-
Guarde y cierre el formulario.
Si lo desea, puede probar el formulario antes de distribuirlo.
-
Pruebe el formulario.
-
Abra el formulario, rellénelo como lo haría el usuario y guarde una copia.
La creación de formularios rellenables no está disponible en Word para la Web.
Puede crear el formulario con la versión de escritorio de Word con las instrucciones de Crear un formulario rellenable.
Cuando guarde el documento y vuelva a abrirlo en Word para la Web, verá los cambios que haya hecho.







