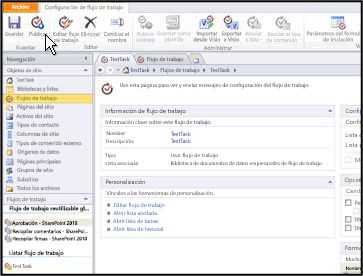Importante: Este artículo se ha traducido con traducción automática; vea la declinación de responsabilidades. Para su referencia, puede encontrar la versión en inglés de este artículo aquí.
Con Duet Enterprise para Microsoft SharePoint y SAP Server 2.0, puede habilitar la visualización de los pasos de aprobación del flujo de trabajo SAP mediante SharePoint Server 2013. Las tareas individuales del flujo de trabajo SAP que se van a ejecutar en SharePoint se deben implementar como flujo de trabajo declarativo de SharePoint Server.
Para el usuario, las tareas del flujo de trabajo de SAP se muestran en el sitio de SharePoint y las notificaciones de los eventos de tareas se muestran en los mensajes de correo electrónico. Cuando los usuarios completen flujos de trabajo de SAP mientras trabajen en sitios de SharePoint o en Outlook 2013, Duet Enterprise actualizará el sistema SAP.
Los flujos de trabajo de SAP de Duet Enterprise en SharePoint ofrecen las siguientes ventajas:
-
Herramientas de Microsoft Office familiares de uso Los usuarios pueden responder a las tareas desde un entorno familiar de Microsoft Office y usar muchas herramientas familiares de Office para trabajar con el contenido de la tarea. Por ejemplo, los usuarios pueden colaborar acerca de las tareas mediante programas como Lync, Word y Excel.
-
Fácil de agregar elementos Web Los propietarios de sitios pueden agregar fácilmente elementos Web en el formulario de tareas para obtener información relacionada, como informes de SAP y documentos de apoyo. En el formulario de tareas, el elemento Web muestra una lista de vínculos que los usuarios pueden hacer clic para ver la información.
-
Configurar con poca ayuda de TI Los propietarios de sitios pueden configurar y activar flujos de trabajo SAP con una mínima asistencia de TI. Además, no es necesario para la compatibilidad con la programación mucho tiempo y dinero.
-
Acceso a herramientas de personalización Los diseñadores de sitios pueden personalizar formularios de tareas, el contenido de los mensajes de notificación de correo electrónico y la apariencia de las páginas que muestran las tareas. Pueden personalizar algunos elementos sin escribir código, simplemente mediante las características de SharePoint Server o SharePoint Designer. Como alternativa, pueden aprovechar las ventajas de interfaces de programación comprobados para personalizaciones más avanzadas.
Para obtener más información acerca de la característica de flujo de trabajo de Duet Enterprise, vea tareas de flujo de trabajo de planear SAP para Duet Enterprise en la biblioteca de TechNet.
Para crear un flujo de trabajo de SAP, lleve a cabo lo siguiente:
-
Crear un sitio de SharePoint para hospedar tipos de tareas de flujo de trabajo de SAP. Este sitio se denomina sitio de flujo de trabajo raíz.
-
Configurar un tipo de tarea de flujo de trabajo de SAP. Esta acción crea un área de trabajo de tarea de flujo de trabajo (sitio de SharePoint que hospeda todas las tareas de un tipo de tarea de flujo de trabajo).
-
Conceder a los usuarios acceso al tipo de tarea del flujo de trabajo.
-
Publicar el flujo de trabajo.
Puede crear un flujo de trabajo de SAP en un entorno de desarrollo para, a continuación, importar el flujo de trabajo a un entorno de producción. Por ejemplo, un diseñador de sitios puede crear, personalizar y crear fases de flujo de trabajo en un entorno de desarrollo. Tras comprobar el flujo de trabajo, el diseñador podrá exportar el sitio de flujo de trabajo como plantilla de sitio. Para obtener más información, vea Importar una plantilla de flujo de trabajo de SAP preconfigurada.
Nota: Para crear un flujo de trabajo de SAP, debe contar con permisos de propietario del sitio.
En este artículo
Paso 1: Crear un sitio para el flujo de trabajo
A veces, resulta útil crear un sitio para hospedar tareas de flujo de trabajo. De este modo, puede estar seguro de que el sitio contiene exactamente las características que desea.
Si ya dispone de un sitio configurado para hospedar flujos de trabajo, vaya al Paso 3: Configurar un nuevo tipo de tarea de flujo de trabajo de SAP que se describe más adelante en este artículo.
Nota: Se recomienda usar solo un sitio de flujo de trabajo raíz en cada colección de sitios. Esto facilita la administración de las tareas de flujo de trabajo.
Para crear un sitio de flujo de trabajo raíz de Duet Enterprise:
-
Desde la colección de sitios habilitada para Duet Enterprise, haga clic en el icono Configuración y, a continuación, haga clic en Contenidos del sitio. En la página Contenidos del sitio, haga clic en Nuevo subsitio.
-
En el cuadro de diálogo Nuevo sitio de SharePoint, en el panel Título y descripción, escriba un nombre para el nuevo sitio y una descripción.
-
En el panel Dirección de sitio web, escriba un nombre para la ruta de acceso URL.
El nombre de la dirección URL que proporciona se convertirá en el segmento final de toda la dirección URL. Por ejemplo, si escribe WorkflowTasks como dirección URL, la dirección URL completa será similar al ejemplo siguiente:
http://MySiteName/SiteColl/WorkflowTasks -
En el panel Selección de plantilla, seleccione la plantilla del sitio (como una plantilla Sitio de grupo) que desea usar.
-
En el panel Permisos, seleccione Utilizar permisos exclusivos.
Importante: Es muy importante utilizar permisos únicos. Si no se utilizan, puede resultar imposible obtener acceso al sitio de flujo de trabajo o ver una tarea.
En el panel Herencia de navegación, decida si desea que el sitio de flujo de trabajo use la misma barra de vínculos superior que el sitio principal.
-
Haga clic en Crear para abrir una página en la que puede especificar el acceso de usuario para el flujo de trabajo.
-
En la página Configurar grupos para este sitio, configure los grupos de visitantes, miembros y propietarios para el sitio y después haga clic en Aceptar.
¿Cómo configurar grupos?
Para configurar grupos para el nuevo sitio de flujo de trabajo:
-
En el panel Visitantes a este sitio, realice una de las siguientes acciones:
-
Seleccione Utilizar un grupo existente y, a continuación, seleccione el nombre del grupo en la lista desplegable.
O bien:
-
Seleccione Crear un nuevo grupo y escriba un nombre para el grupo de visitantes.
Escriba uno o varios nombres para los usuarios que desea que pertenezcan a este grupo y, a continuación, haga clic en el botón Comprobar nombres. -
En la página Configurar grupos para este sitio, en el panel Integrantes de este sitio, realice una de las siguientes acciones:
-
Seleccione Utilizar un grupo existente y, a continuación, seleccione el nombre del grupo en la lista desplegable.
O bien:
-
Seleccione Crear un nuevo grupo y escriba un nombre para el grupo de miembros.
Escriba uno o varios nombres para los usuarios que desea que pertenezcan a este grupo y, a continuación, haga clic en el botón Comprobar nombres. -
En la página Configurar grupos para este sitio, en el panel Propietarios de este sitio, realice una de las siguientes acciones:
-
Seleccione Utilizar un grupo existente y, a continuación, seleccione el nombre del grupo en la lista desplegable.
O bien:
-
Seleccione Crear un nuevo grupo y escriba un nombre para el grupo de propietarios.
Escriba uno o varios nombres para los usuarios que desea que pertenezcan a este grupo y, a continuación, haga clic en el botón Comprobar nombres.SharePoint Server crea el sitio nuevo y luego lo abre.
Paso 2: Activar la característica de flujo de trabajo
Cuando active la característica de flujo de trabajo, SharePoint Server agrega la sección Configuración de flujo de trabajo de SAP a la página Configuración del sitio y registra laplantilla de sitio delSitio de flujo de trabajo de SAP.
Para activar la característica de flujo de trabajo de SAP de Duet Enterprise:
-
Desde la página de nuevo sitio, haga clic en el icono Configuración y, a continuación, haga clic en Configuración del sitio para abrir la página Configuración del sitio.
-
Desde el grupo Acciones del sitio, haga clic en Administrar las características del sitio.
-
Busque la opción Duet Enterprise - Flujo de trabajo de SAP y, a continuación, haga clic en Activar.
Una vez activada la característica, puede volver al sitio raíz del flujo de trabajo.
Paso 3: Configurar un nuevo tipo de tarea de flujo de trabajo de SAP
Cuando configure un nuevo tipo de tarea de flujo de trabajo de SAP, puede especificar el tipo de tarea de SAP y los posibles resultados que puede tener la tarea.
Duet Enterprise incluye una plantilla de sitio que puede usar para configurar nuevos tipos de tarea de flujo de trabajo de SAP. De forma alternativa, los diseñadores de sitios pueden usar SharePoint Designer 2013 para personalizar flujos de trabajo según los requisitos empresariales individuales. Por ejemplo, un diseñador de sitio podría especificar que cada página del sitio de flujo de trabajo incluya un elemento web Informes relacionados.
Nota: No cree espacios de trabajo de tareas de flujos de trabajo para el mismo tipo de tarea de flujo de trabajo de SAP y con el mismo idioma en varios sitios de flujo de trabajo raíz. Duet Enterprise no admite esta posibilidad.
Para configurar un tipo de tarea de flujo de trabajo de SAP:
-
Desde el sitio de flujo de trabajo de raíz, haga clic en el icono configuración y a continuación, haga clic en Configuración del sitio.
-
En la Configuración del sitio página, localice la grupo Configuración de flujo de trabajo de SAP y, a continuación, haga clic en Configurar tipo de tarea de flujo de trabajo de SAP nuevo para abrir la página de propiedades para el sitio de flujo de trabajo.
-
En la Nuevo tipo de tarea de flujo de trabajo de SAP, escriba una descripción para este sitio nuevo.
-
En la grupo de Selección de plantilla, en la panel Seleccionar una plantilla, haga clic en el ficha de Duet Enterprise. A continuación, haga clic en Sitio de flujo de trabajo de SAP, o el nombre de la plantilla personalizada que desea usar.
-
En la Nombre de tarea de grupo, en la texto de nombre de tarea, escriba el nombre del tipo de tarea SAP.
Nota: La opción Nombre de tarea debe coincidir con el nombre que aparece en el sistema SAP. Para obtener más información sobre los nombres del tipo de tarea, póngase en contacto con su administrador de flujos de trabajo de SAP.
-
En el cuadro de texto junto a Nombre para mostrar de la tarea, escriba el nombre que desea que aparezca en el sitio.
-
En la agrupar Resultados de la tarea, en la panel tareas posibles resultados, haga lo siguiente:
-
En la texto cuadro, escriba el nombre de un resultado posible, por ejemplo, aprobar o rechazar. Los resultados que especifique aquí aparecerá como botones en el formulario de tareas.
-
En la clave, escriba la clave numérica de este resultado, como 001 o 002.
-
Haga clic en Agregar resultado.
-
Repita los pasos a y c hasta terminar de escribir los posibles resultados.
Nota: El diseñador del sitio especifica una colección en particular de resultados válidos (valores de texto y de claves) durante el proceso de configuración inicial. El nombre del resultado y la clave que escriba en este paso deben ser uno de estos resultados predefinidos. Para obtener más información sobre los resultados válidos que puede usar, póngase en contacto con su administrador de flujos de trabajo de SAP.
También debe personalizar la página de detalles de la tarea si desea que se muestren propiedades empresariales ampliadas en el formulario de aprobación. Para obtener más información, vea Personalizar una página de detalles de tarea.
-
Para quitar un resultado, resáltelo y haga clic en Quitar seleccionados.
-
En el cuadro de texto Propiedades empresariales ampliadas, escriba los nombres de las propiedades extendidas.
Nota: Un diseñador de sitios o administrador puede especificar más propiedades para un flujo de trabajo de SAP. Para obtener información sobre las propiedades empresariales extendidas necesarias para el sitio, póngase en contacto con su administrador de flujo de trabajo.
-
En el grupo Tipo de contenido externo, en el cuadro de texto Tipo de contenido externo, escriba Tarea de flujo de trabajo para este tipo de tarea. Para comprobar el nombre del tipo de contenido externo, haga clic en el botón de comprobación


-
En el grupo Eliminación de tarea, en el cuadro de texto días, especifique el tiempo que deben conservarse las tareas completadas en la lista de tareas antes de eliminarlas. El valor predeterminado es 500 días.
-
Haga clic en Crear para crear el nuevo sitio de área de trabajo de tarea de flujo de trabajo.
-
Cuando aparezca el cuadro con el mensaje Sitio creado correctamente, haga clic en Aceptar para ir a la nueva página del sitio.
-
-
Una vez creada el área de trabajo de tarea del flujo de trabajo, podrá usar la interfaz de usuario de SharePoint Server o de SharePoint Designer para personalizar el sitio según sus necesidades empresariales.
Paso 4: Conceder acceso a los usuarios
Una vez creados el tipo de tarea de flujo de trabajo de SAP y su sitio, está preparado para agregar los usuarios que recibirán las tareas del sitio. Puede agregar usuarios de forma individual o agregar un grupo de usuarios mediante un rol de SAP adecuado.
Al conceder acceso a los usuarios al tipo de tarea de flujo de trabajo de SAP, Duet Enterprise confirma la autorización del usuario solicitado para que obtenga acceso a los elementos del flujo de trabajo de SAP.
Para conceder a los usuarios acceso al tipo de tarea de flujo de trabajo de SAP:
-
Vaya al sitio de flujo de trabajo raíz.
-
Haga clic en el icono Configuración y, a continuación, haga clic en Configuración del sitio.
-
En la página Configuración del sitio, localice el grupo Configuración de flujo de trabajo de SAP y, a continuación, haga clic en Conceder acceso de usuario a tareas del flujo de trabajo de SAP para abrir la página Suscripción del usuario.
-
En la página Suscripción del usuario, haga clic en nuevo elemento.
-
En la lista desplegable Tipo de tarea de flujo de trabajo, seleccione la tarea a la que desea conceder acceso.
-
En el cuadro de texto Usuario/Rol, escriba la cuenta de usuario a la que desea conceder acceso. Si desea conceder acceso a todos los usuarios que tienen un rol de SAP determinado, escriba el nombre del rol. Puede comprobar la entrada que escribió al hacer clic en el botón Comprobar nombres. Para buscar un nombre o un rol, haga clic en el botón Examinar.
-
Haga clic en Aceptar para volver a la página Suscripción del usuario.
Paso 5: Publicar el flujo de trabajo
Las tareas individuales del flujo de trabajo SAP configuradas para ejecutarse en SharePoint se deben implementar como flujo de trabajo declarativo de SharePoint Server. Es necesario publicar el flujo de trabajo para que esté disponible para los usuarios del área de trabajo de la tarea del flujo de trabajo.
Para realizar los pasos del siguiente procedimiento, debe ser administrador de sitio del área de trabajo de tarea del flujo de trabajo. También debe tener SharePoint Designer 2013 instalado en el equipo desde el que vaya a tener acceso al sitio de flujo de trabajo.
Para publicar un flujo de trabajo:
-
Desde el sitio del área de trabajo de la tarea del flujo de trabajo, haga clic en Página.
Nota: Puede usar la Lista de ubicación del área de trabajo de tarea para ver todas las tareas de flujo de trabajo para un sitio de flujo de trabajo raíz. Desde el sitio de flujo de trabajo de raíz, haga clic en el icono configuración y, a continuación, haga clic en contenido del sitio. En la página Contenido del sitio, haga clic en Lista de tareas área de trabajo localizador.
-
En el grupo Editar, haga clic en la flecha Editar página para ver más opciones y, a continuación, haga clic en Editar en SharePoint Designer. SharePoint Designer se conectará automáticamente al sitio del flujo de trabajo. Además, abrirá el flujo de trabajo en una página que permite administrar la configuración del sitio del flujo de trabajo.
-
En el panel Navegación, haga clic en Flujos de trabajo.
-
En el panel Flujos de trabajo, busque la sección Flujo de trabajo de lista y el nombre del flujo de trabajo que desea publicar.
Por ejemplo, la siguiente ilustración muestra el flujo de trabajo TestTask.
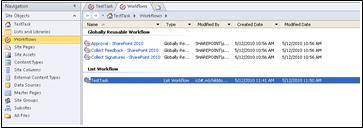
-
Haga doble clic en el nombre del flujo de trabajo para abrir una página en la que puede administrar la configuración del flujo de trabajo.
-
En el grupo Guardar de la cinta, haga clic en Publicar.