Puede crear contenido enriquecido, atractivo y duradero con páginas y noticias de SharePoint. Hay ocasiones en las que es posible que necesite crear una página o una publicación de noticias y colaborar en ella con otras personas antes de compartirla con toda la organización. Es entonces cuando los borradores privados son útiles.
Nota: Esta característica se está implementando. Consulte id. de hoja de ruta 85629.
Al crear un borrador privado, solo usted y las personas con las que lo comparte podrán verlo (incluido en la biblioteca de páginas del sitio), así como el propietario del sitio en el que está creando el borrador. No se muestra en la biblioteca de páginas del sitio para nadie más hasta que la publique. Esto significa que puede colaborar en él con algunas personas (incluso con las que no sean miembros del sitio) antes de publicarlo para su organización.
Por ejemplo, si va a crear contenido promocional para un producto a punto de lanzarse y aún no está listo para que los usuarios de su organización puedan obtener información al respecto, es posible que quiera crear un borrador privado. Puede colaborar en él con las personas que ya tienen conocimiento del inicio para obtener comentarios, editar y agregar contenido.
Una vez publicado el borrador privado, será visible para todos los usuarios que tengan acceso al sitio.
-
Para empezar a crear la página o la publicación de noticias, seleccione Nuevo en la barra de comandos del sitio.
-
En la ventana de plantilla, seleccione la casilla Crear borrador privado .
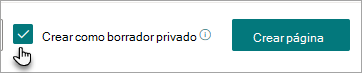
-
La página o publicación de noticias que se abre tendrá un indicador Privado en la parte superior derecha.

-
Para invitar a colaboradores, seleccione Compartir en la barra de comandos de la parte superior. Puede hacerlo en cualquier momento al crear la página.

-
En el cuadro Enviar vínculo , escriba el nombre, el grupo o la dirección de correo electrónico de las personas con las que desea compartir este borrador privado, opcionalmente escriba un mensaje y seleccione Enviar o copiar vínculo.
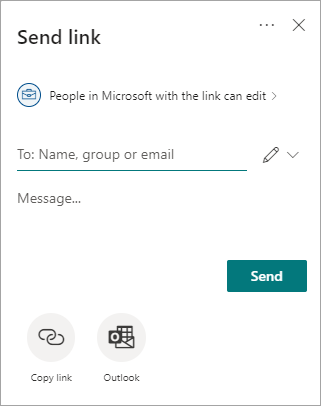
-
Iniciar o continuar agregando contenido. Puede guardar como borrador tantas veces como necesite.
-
Cuando esté listo para todos los usuarios que tengan acceso al sitio, vea la página o la publicación de noticias, seleccione Publicar o Publicar noticias.
Notas:
-
Al igual que las páginas y publicaciones de noticias no privadas, solo una persona a la vez puede editar el borrador.
-
Una vez que se publica una página o una publicación de noticias, no se puede hacer privada.
-
Los autores de páginas pueden conceder acceso de edición a borradores privados, pero no a acceso de solo lectura.
-
Cuando se comparte un borrador privado, también se comparten las imágenes y los archivos que se usan en la página y que se almacenan en la carpeta de activos de la página. Para encontrar la carpeta de activos de página, vaya a Contenido del sitio > Activos del sitio > SitePages. Los activos fuera del sitio no se comparten.
-
Si sus colaboradores no tenían acceso a la página o publicación antes de compartirla con ellos, ya no podrán ver la página cuando se publique, a menos que las agregue como miembros al sitio.
-
La característica de borrador privado no está disponible cuando la biblioteca páginas del sitio tiene habilitadas las aprobaciones y el borrador de seguridad de elemento se establece en Solo los usuarios que pueden aprobar elementos (y el autor del elemento). Las aprobaciones de páginas y la configuración de seguridad de borradores se pueden encontrar en la página Configuración de versiones. Para ello, vaya a la biblioteca Páginas del sitio y, después, vaya a Configuración > Configuración de la biblioteca > Configuración de versiones.
-
La característica de borrador privado requiere versiones secundarias (borradores) y solo estará disponible si el Historial de versiones del documento está configurado para crear versiones de borrador principales y secundarias. Para realizar este cambio, vaya a Configuración > Configuración de biblioteca > Configuración de control de versiones > Crear versiones de borrador principales y secundarias.
-
Si desea traducir su borrador privado a varios idiomas, tenga en cuenta que las copias de las páginas para traducción también serán privadas. Como resultado, los traductores no podrán acceder a la página a menos que los invite como colaboradores. Además, las notificaciones por correo electrónico no se enviarán cuando se cree o actualice un borrador privado.
-







