Para visualizar datos en tiempo real de Excel con el complemento Transmisor de datos, deberá conectar un microcontrolador y escribir código en él.
Escribir código
Antes de que se puedan visualizar los datos activos, deberá escribir código en la placa del microcontrolador. Este código interpretará las señales enviadas por el sensor o el dispositivo con sensor.
Arduino
-
Instale el IDE de Arduino desde Microsoft Store.
-
Descargue los archivos de código de Arduino desde el plan de lección correspondiente de Hacking STEM.
-
Abra el archivo descargado para iniciar la aplicación Arduino.
-
En la aplicación Arduino, seleccione: Herramientas > Puerto > COM 3 (Arduino/Genuino Uno). Su puerto puede ser distinto a COM3.
-
Seleccione Herramientas > Placa: Arduino/Genuino Uno.
-
Haga clic en el botón de flecha derecha circular para cargar el código en la placa del microcontrolador.
micro:bit
-
Descargue los archivos de código .hex del plan de lección correspondiente de Hacking STEM.
-
Conecte el micro:bit a su equipo con un cable USB. Instale el controlador mbed.
-
En el Explorador de archivos, navegue hasta el micro:bit. Aparecerá como dispositivo de almacenamiento externo, como una unidad de disco USB o una unidad de disco duro.
-
Abra una segunda ventana del Explorador de archivos y vaya a la carpeta Descargas. Asegúrese de que puede ver ambas ventanas.
-
Seleccione el archivo .hex en la carpeta Descargas y después arrástrelo a la ventana micro:bit.
-
Cuando la luz LED deje de parpadear, se habrá cargado el código en la placa del microcontrolador micro:bit.
Ahora es el momento de iniciar la transmisión de sus datos a Excel.
Conectar un microcontrolador
Seleccione Conectar un dispositivo para elegir un microcontrolador (Arduino, micro:bit). Aparecerá un submenú que le permite seleccionar un dispositivo que está conectado a su equipo actualmente.
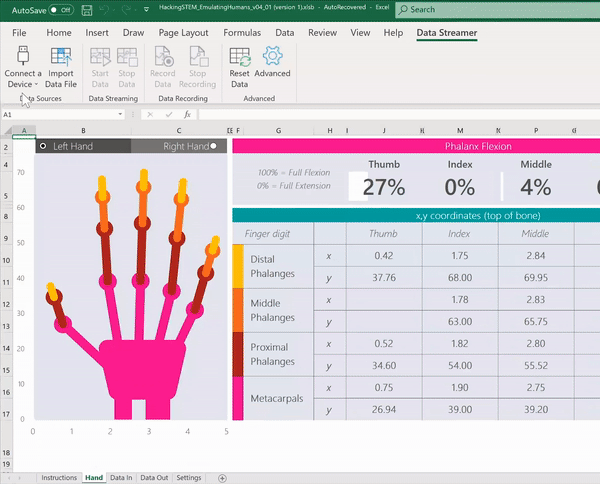
Si no ve ningún dispositivo o el dispositivo no aparece en la lista, asegúrese de que haya un dispositivo conectado a su equipo y que se hayan instalado los controladores necesarios. El dispositivo se mostrará automáticamente después de conectarlo.
¿Necesita más ayuda?
Siempre puede preguntar a un experto en Excel Tech Community u obtener soporte técnico en Comunidades.
Vea también
¿Qué es el Transmisor de datos?
Habilitar el complemento Transmisor de datos
Iniciar la transmisión de datos en tiempo real con el complemento Transmisor de datos
Configuración avanzada del complemento Transmisor de datos
Configuración del libro para el complemento Transmisor de datos







