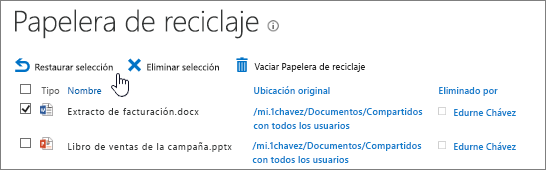Cuando ya no necesite documentos, imágenes, archivos o carpetas en una biblioteca, puede eliminarlos rápidamente. Tenga cuidado de que nadie más los necesite y de que todos los archivos estén protegidos. La eliminación de archivos puede ser permanente y es posible que no pueda recuperarlos. Si cree que es posible que necesite los archivos más adelante, considere la posibilidad de mover los archivos a otra ubicación. Si elimina los archivos por error, consulte restaurar los elementos de las papeleras de reciclaje . Es posible que pueda restaurar los archivos en la biblioteca en función de la configuración del sitio.
Notas:
-
Si un archivo tiene una flecha superpuesta en el icono, se está compartiendo. Si no lo ha hecho, desplace el puntero sobre el icono para ver quién lo ha desprotegido y pídale que se haya desprotegido antes de eliminarlo. Para obtener más información , vea desproteger, proteger o descartar cambios en archivos de una biblioteca .
-
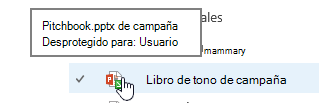
Eliminar archivos y carpetas de una biblioteca de documentos
-
Asegúrese de que los archivos que quiere eliminar no están desprotegidos; para ello, actualice el explorador y observe el icono de la columna Tipo. La persona que los desprotegió deberá volver a protegerlos.
-
Seleccione cada archivo que desee eliminar moviendo el puntero sobre el archivo y, a continuación, haciendo clic en la marca de verificación.
-
En el encabezado, haga clic en archivos > Eliminar documento.
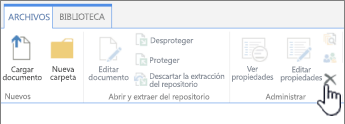
-
En el cuadro de diálogo de confirmación de eliminación, haga clic en Aceptar.
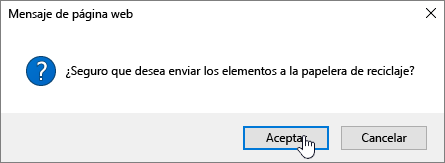
Una forma alternativa para eliminar archivos y carpetas
En función de la versión de SharePoint que use, puede que sea más rápido eliminar uno o varios archivos con el menú contextual.
-
Abra la biblioteca de documentos donde desea eliminar los archivos o carpetas.
-
Seleccione uno o más archivos que desee eliminar moviendo el puntero sobre el archivo y, a continuación, haciendo clic en la casilla. En SharePoint 2016 puede seleccionar archivos y carpetas, pero en SharePoint 2013 debe seleccionarlos por separado. Si está eliminando un solo archivo o carpeta, puede omitir este paso.
-
Haz clic con el botón secundario del ratón en el icono de uno de los archivos. En SharePoint 2016, haga clic en eliminar. Para SharePoint 2013, haga clic en los puntos suspensivos (...) y, a continuación, haga clic en eliminar.
-
En el cuadro de diálogo de confirmación de eliminación, haga clic en Aceptar.
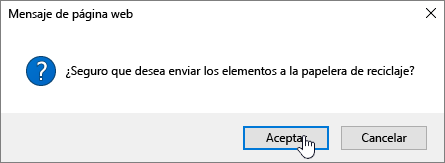
-
En la barra de inicio rápido de la izquierda de la pantalla, haga clic en papelera de reciclaje .
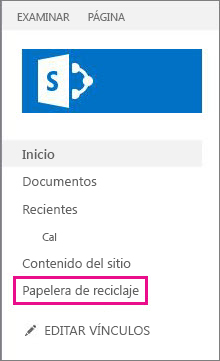
Si no ve la papelera de reciclaje en la barra de inicio rápido, siga estos pasos:
-
Haga clic en configuración

-
La papelera de reciclaje se encuentra en la parte superior derecha de la página contenido del sitio.

-
-
En la página papelera de reciclaje, haga clic en el cuadro a la derecha de los elementos o archivos que desea eliminar o restaurar.
-
Haga clic en restaurar selección para recuperar los archivos seleccionados.
Nota: Si no ve el elemento que está buscando, es posible que haya superado el límite de tiempo de retención y que ya se haya eliminado. Pero no está todo perdido. Puede ponerse en contacto con su administrador para que pueda restaurarlo.
Cuando se restaura un elemento, se restaura en la misma ubicación desde la que se eliminó.