Publicar una conversación de canal en Microsoft Teams
¿Tiene información o un anuncio que debe compartirse en varios equipos y canales? Puede publicar ese mensaje en varios canales a la vez en la versión de escritorio o web de Teams.
Publicación cruzada de una nueva conversación de canal
-
En la pestaña Publicaciones, selecciona Iniciar una nueva publicación o Iniciar una publicación

Nota: Si muestra nuevas publicaciones en la parte superior, verá Iniciar una publicación nueva. Si muestra una publicación nueva en la parte inferior, verá Iniciar una publicación. Para elegir sus preferencias, seleccione Más opciones de canal 
-
En la parte superior derecha del cuadro nueva publicación, seleccione Configuración

-
Seleccione + para agregar más canales a los que publicar.
-
Elija los canales en los que desea realizar una publicación cruzada o use la búsqueda para encontrar un canal. Puede publicar donde sea que sea miembro. Selecciona Actualizar para guardar.
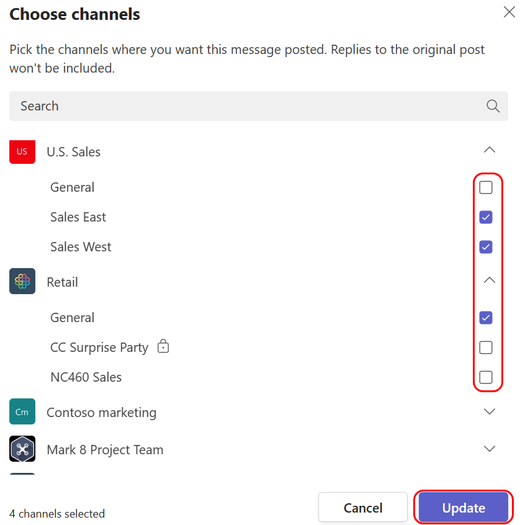
-
Escriba el mensaje y seleccione Publicar. Esto envía el mensaje a todos los canales enumerados encima del campo asunto.
Editar una publicación cruzada
Para editar el mensaje original, vaya a la esquina superior derecha de la publicación para seleccionar Más opciones 

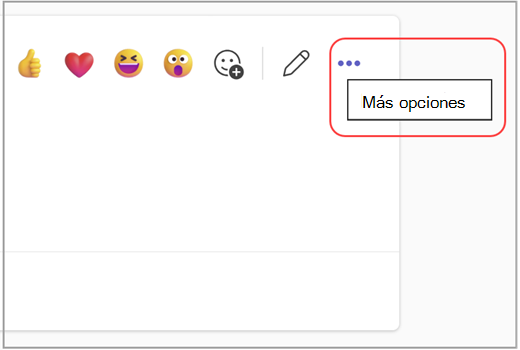
Desde aquí, también puede agregar canales para publicar en o puede quitar canales de la lista. Seleccione + para buscar los canales que quiera agregar. Para quitar un canal, seleccione la X junto a su nombre.
Por último, para cualquier publicación que cree, puede convertirla en una publicación cruzada seleccionando Más opciones 


Nota: Los propietarios de equipos pueden establecer reglas de moderación para controlar quién puede publicar, reaccionar y responder mensajes en un canal. Para obtener más detalles. consulte Cambiar la configuración y los roles del moderador en un canal.
Artículos relacionados
Cambiar las configuraciones y los roles del moderador en un canal







