Enviar un componente loop en un canal
Colabore con componentes loop en conversaciones de canal privadas, públicas y compartidas. Una vez que se envía un componente de Loop, todos los usuarios que tienen acceso al canal podrán ver y contribuir al componente loop.
¿Va a empezar a usar Loop? Consulte Lo primero que debe saber sobre los componentes del bucle en Microsoft Teams.
Enviar un componente de bucle
-
En el cuadro de redacción de la publicación, seleccione Acciones y aplicaciones


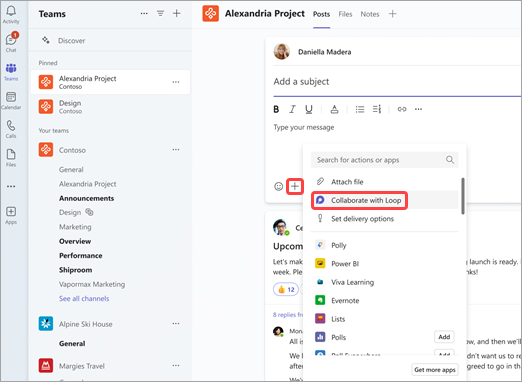
-
Seleccione el tipo de componente que desea insertar en el mensaje.
-
Introduzca contenido en el componente.
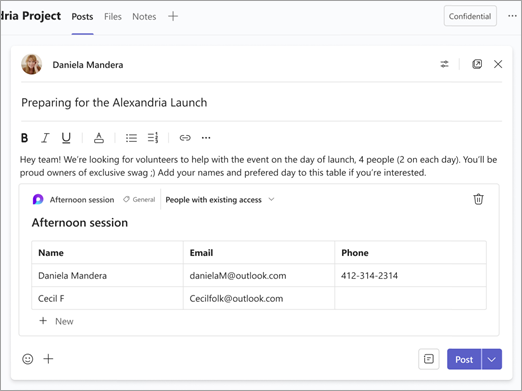
-
Cuando esté listo, seleccione Enviar

Sugerencia: @Mention personas dentro del componente para mostrar dónde quieres que contribuyan. Recibirán una notificación de fuente de actividades que los llevará directamente al componente.
Editar un componente de bucle
Simplemente haga clic donde desee agregar o editar contenido y empiece a escribir.
Al editar, puede escribir / para insertar elementos como un @mention, una fecha o incluso un componente. Si desea comentar el texto existente frente a editarlo, escriba //. Esto le atribuirá el comentario.
Sugerencia: Ancle el mensaje que contiene el componente en directo en el panel de información del canal para facilitar el acceso. Para ello, selecciona Más opciones 
Ver la actividad y el acceso
Si otros usuarios están editando mientras visualiza el componente, verá diferentes cursores de color dentro del texto y es posible que también vea el texto editado.
Avatares aparecer en la esquina superior derecha para que sepa quién está viendo, editando o editando recientemente el componente. Mantén el cursor sobre cualquier avatar para obtener más información.
Seleccione Ver quién tiene acceso 
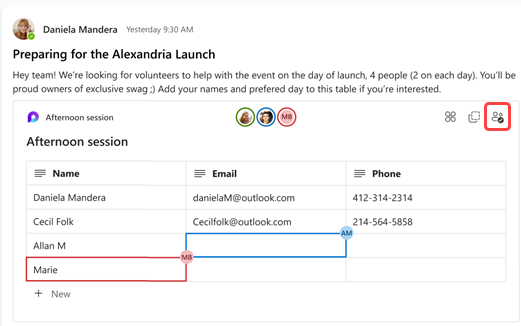
Compartir un componente de bucle en otro canal o chat
-
Vaya a la esquina superior derecha del componente y seleccione Copiar componente

-
Cambie al canal o chat en el que desea compartir el componente.
-
Vaya al cuadro en el que escribe un mensaje y presione Ctrl + V para pegar el componente de bucle en un canal o chat vacío.
Las personas de su canal o chat original y de este canal o chat adicional podrán editar el contenido. Independientemente de dónde editen los usuarios, el componente siempre mostrará las últimas actualizaciones.
Ver y editar el archivo en Office.com
Los componentes de bucle se guardan automáticamente en OneDrive una vez que se envían en un canal o chat. A continuación se indica cómo navegar al archivo en Office.com:
1. Seleccione el nombre de archivo vinculado en la parte superior del componente Loop.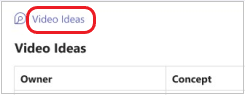
2. El archivo se abrirá en Office.com, donde puede ver y coeditar el contenido.







