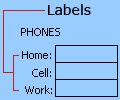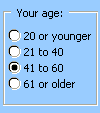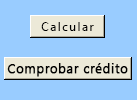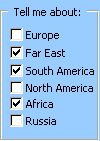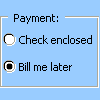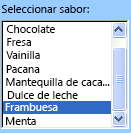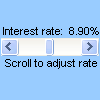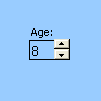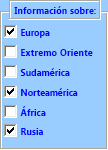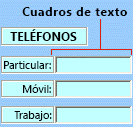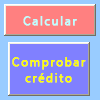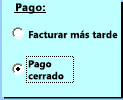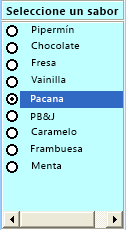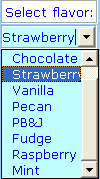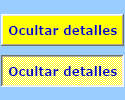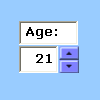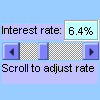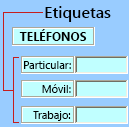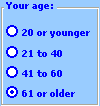Importante: Esta característica no está disponible para Office en un PC con Windows RT. ¿Desea ver qué versión de Office está usando?
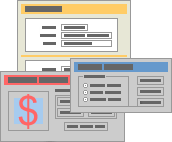
Un formulario de hoja de cálculo no es lo mismo que una plantilla de Excel. Una plantilla es un archivo con formato previo que puede ayudarle a crear una hoja de cálculo con el aspecto que desee. Un formulario contiene controles, como cuadros o listas desplegables, que pueden facilitar a las personas que usan la hoja de cálculo la especificación o edición de datos. Para obtener más información sobre las plantillas que puede descargar, vea Plantillas de Excel.
¿Qué es un formulario?
Un formulario, ya sea impreso o en línea, es un documento diseñado con una estructura estándar y formato que facilita la captura, la organización y la edición de información.
-
Los formularios impresos contienen instrucciones, formato, etiquetas y espacios en blanco para escribir o escribir datos. Puede usar plantillas de Excel y Excel para crear formularios impresos.
-
Los formularios en línea contienen las mismas características que los formularios impresos. Además, los formularios en línea contienen controles. Los controles son objetos que muestran datos o facilitan la introducción o edición de datos por parte de los usuarios, la realización de una acción o la selección. En general, los controles facilitan el uso del formulario. Algunos ejemplos de controles comunes son los cuadros de lista, los botones de opción y los botones de comando. Los controles también pueden ejecutar macros asignadas y responder a eventos (como los clics del mouse, por ejemplo) ejecutando código de Visual Basic para Aplicaciones (VBA).
Puede usar Excel de varias maneras para crear formularios impresos y en línea.
Tipos de formularios de Excel
Existen diversos tipos de formularios que puede crear en Excel: formularios de datos, hojas de cálculo que contienen controles ActiveX y de formulario, y formularios del usuario de VBA. Puede usar cada tipo de formulario por separado o puede combinarlos de diferentes maneras para crear una solución que sea apropiada para su caso particular.
Formulario de datos
Un formulario de datos brinda una forma conveniente de escribir o mostrar una fila completa de información en un intervalo o una tabla sin desplazarse horizontalmente. Verá que la entrada de datos será más sencilla con el uso de un formulario de datos, dado que no tendrá que desplazarse de columna en columna en caso de que tenga más columnas de datos que las que pueden verse en pantalla. Use un formulario de datos cuando sea suficiente un formulario simple de cuadros de texto que enumeren los encabezados de columna como etiquetas y no necesite características de formulario personalizadas ni sofisticadas, como un control de número o cuadro de lista.
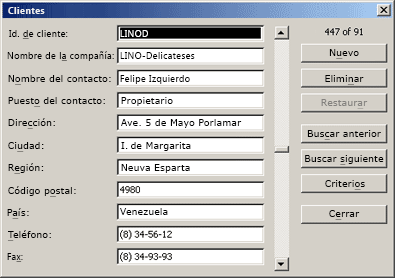
Hoja de cálculo con controles ActiveX y de formulario
Una hoja de cálculo es un tipo de formulario que le permite especificar y ver datos en la cuadrícula y hay varias características tipo control ya integradas en las hojas de cálculo de Excel, como comentarios y validación de datos. Las celdas se parecen a los cuadros de texto en que puede escribir y aplicarles formato de varias maneras. Las celdas se usan a menudo como etiquetas y, al ajustar el alto y el ancho de las celdas y combinar celdas, puede hacer que una hoja de cálculo se comporte como un formulario de entrada de datos sencillo. Otras características similares a los controles, como comentarios de celdas, hipervínculos, imágenes de fondo, validación de datos, formato condicional, gráficos incrustados y filtro automático pueden hacer que una hoja de cálculo se comporte como un formulario avanzado.
Para mayor flexibilidad, puede agregar controles y otros objetos de dibujo a la lienzo de dibujo de una hoja de cálculo, y combinarlos y coordinarlos con celdas de la hoja de cálculo. Por ejemplo, puede usar un control de cuadro de lista para que a un usuario le resulte más fácil seleccionar entre una lista de elementos. O bien, puede usar un control de control de número para facilitar a un usuario la especificación de un número.
Dado que los controles y objetos se almacenan en el lienzo de dibujo, puede mostrarlos o verlos a lo largo de texto asociado que es independiente de los límites de fila y columna sin cambiar el diseño de una cuadrícula o tabla de datos en la hoja de cálculo. La mayor parte del tiempo, muchos de estos controles también pueden vincularse con celdas de la hoja de cálculo y no requieren código de VBA para hacer que funcionen. Puede establecer propiedades que determinan si un control flota libremente o se mueve y cambia de tamaño junto con una celda. Por ejemplo, probablemente tenga una casilla que desee mover junto con su celda subyacente cuando se ordene el intervalo. No obstante, si tiene un cuadro de lista que desee mantener en una ubicación específica en todo momento, probablemente no desee que se mueva junto con dicha celda.
Excel tiene dos tipos de controles: controles de formulario y controles ActiveX. Además de estos conjuntos de controles, también puede agregar objetos desde las Herramientas de dibujo, como un Autoformas, WordArt, elementos gráficos SmartArt o cuadros de texto.
Las siguientes secciones describen estos objetos de dibujo y controles, y además explican en más detalle cómo trabajar con estos controles y objetos.
Controles de formulario
Los controles de formulario son controles originales que son compatibles con versiones anteriores de Excel, a partir de la versión 5.0 de Excel. Los controles de formulario también están diseñados para usarse en hojas de macros XLM.
Los controles de formulario se usan cuando se desea hacer referencia e interactuar fácilmente con datos de celda sin usar código de VBA y cuando se quieren agregar controles a hojas de gráfico. Por ejemplo, después de agregar un control de cuadro de lista a una hoja de cálculo y vincularlo a una celda, puede devolver un valor numérico para la posición actual del elemento seleccionado en el control. Después, puede usar dicho valor numérico junto con la función INDICE para seleccionar elementos diferentes de la lista.
También puede ejecutar macros usando los controles de formulario. Puede adjuntar una macro existente a un control, o bien escribir o grabar una nueva macro. Cuando un usuario del formulario hace clic en el control, este ejecuta la macro.
Sin embargo, estos controles no se pueden agregar a formularios del usuario, usarse para controlar eventos o modificarse para ejecutar scripts web en páginas web.
Resumen de controles de formulario
|
Nombre del botón |
Ejemplo |
Descripción |
|
|---|---|---|---|
|
|
Etiqueta |
|
Identifica el propósito de una celda o un cuadro de texto, o muestra texto descriptivo (como títulos, leyendas, imágenes) o instrucciones breves. |
|
|
Imagen del botón |
|
Agrupa controles relacionados en una unidad visual en un rectángulo con una etiqueta opcional. Generalmente, se agrupan botones de opción, casillas de verificación o contenido estrechamente relacionado. |
|
|
Imagen del botón |
|
Ejecuta una macro que realiza una acción cuando un usuario hace clic en él. Los botones también se conocen como botones de comando. |
|
|
Casilla |
|
Activa o desactiva un valor que representa una selección inequívoca entre opuestos. Puede seleccionar más de una casilla en una hoja de cálculo o en un cuadro de grupo. Una casilla puede tener uno de tres estados: activada, desactivada y mixta, lo que significa una combinación de los estados activada y desactivada (como en una selección múltiple). |
|
|
Botón de opción |
|
Permite una única elección dentro de un conjunto limitado de opciones que se excluyen mutuamente; un botón de opción generalmente está contenido en un cuadro de grupo o un marco. Un botón de opción puede tener uno de tres estados: activado, desactivado y mixto, lo que significa una combinación de los estados activado y desactivado (como en una selección múltiple). Los botones de opción también se conocen como botones de radio. |
|
|
Cuadro de lista |
|
Muestra una lista de uno o más elementos de texto de entre los cuales puede elegir el usuario. Use un cuadro de lista para mostrar grandes cantidades de opciones que varían en número o contenido. Existen tres tipos de cuadros de lista:
|
|
|
Cuadro combinado |
|
Combina un cuadro de texto con un cuadro de lista para crear un cuadro de lista desplegable. Un cuadro combinado es más compacto que un cuadro de lista pero requiere que el usuario haga clic en la flecha abajo para mostrar una lista de elementos. Use un cuadro combinado para permitir que un usuario escriba una entrada o elija solamente un elemento de la lista. El control muestra el valor actual en el cuadro de texto, sin importar el modo en que dicho valor se haya proporcionado. |
|
|
Barra de desplazamiento |
|
Se desplaza por un intervalo de valores cuando el usuario hace clic en las flechas de desplazamiento o arrastra el cuadro de desplazamiento. Además, se puede mover por una página (en un intervalo preestablecido) de valores haciendo clic en el área entre el cuadro de desplazamiento y cualquiera de las flechas de desplazamiento. Generalmente, el usuario también puede escribir un valor de texto directamente en un cuadro de texto o una celda asociados. |
|
|
Control de número |
|
Aumenta o disminuye un valor, como un incremento numérico, una hora o una fecha. Para incrementar el valor, es necesario hacer clic en la flecha arriba; para disminuirlo, se debe hacer clic en la flecha abajo. Generalmente, el usuario también puede escribir un valor de texto directamente en un cuadro de texto o una celda asociados. |
|
Nombre del botón |
|---|
|
|
|
|
|
menú desplegable combinado |
|
cuadro de diálogo Ejecutar
|
Controles ActiveX
Los controles ActiveX pueden usarse en formularios de hoja de cálculo, con o sin el uso de código VBA, y en formularios del usuario de VBA. En general, use controles ActiveX cuando necesite requisitos de diseño más flexibles que los proporcionados por los controles de formulario. Los controles ActiveX tienen amplias propiedades que puede usar para personalizar su apariencia, comportamiento, fuentes y demás características.
También puede controlar los diversos eventos que se producen cuando se interactúa con un control ActiveX. Por ejemplo, puede realizar diferentes acciones, según qué opción seleccione el usuario en un control de cuadro de lista, o puede consultar una base de datos para rellenar un cuadro combinado con elementos cuando el usuario hace clic en un botón. También puede escribir macros que respondan a eventos asociados con controles ActiveX. Cuando un usuario del formulario interactúa con el control, el código de VBA se ejecuta para procesar cualquier evento que se produzca para dicho control.
El equipo también contiene muchos controles ActiveX instalados por Excel y otros programas, como el Control de calendario 12.0 y el Reproductor de Windows Media.
Importante: No todos los controles ActiveX se pueden usar directamente en hojas de cálculo; algunos solo pueden usarse en formularios del usuario de Visual Basic para Aplicaciones (VBA). Si intenta agregar alguno de estos controles ActiveX concretos a una hoja de cálculo, Excel muestra el mensaje "No se puede insertar objeto".
No obstante, los controles ActiveX no se pueden agregar a hojas de gráfico desde la interfaz de usuario ni a hojas de macros XLM. Tampoco puede asignar una macro para ejecutarla directamente desde un control ActiveX del mismo modo que puede hacerlo desde un control de formulario.
Resumen de controles ActiveX
|
Nombre del botón |
Ejemplo |
Descripción |
|
|---|---|---|---|
|
|
Casilla |
|
Activa o desactiva un valor que representa una selección inequívoca entre opuestos. Puede seleccionar más de una casilla a la vez en una hoja de cálculo o en un cuadro de grupo. Una casilla puede tener uno de tres estados: activada, desactivada y mixta, lo que significa una combinación de los estados activada y desactivada (como en una selección múltiple). |
|
|
Cuadro de texto |
|
Le permite ver, escribir o editar texto o datos enlazados a una celda en un cuadro rectangular. Un cuadro de texto también puede ser un campo de texto estático que presenta información de solo lectura. |
|
|
Botón de comando |
|
Ejecuta una macro que realiza una acción cuando un usuario hace clic en él. Los botones de comando también se conocen como botones de inserción. |
|
|
Botón de opción |
|
Permite una única elección dentro de un conjunto limitado de opciones que se excluyen mutuamente; generalmente está contenido en un marco o cuadro de grupo. Un botón de opción puede tener uno de tres estados: activado, desactivado y mixto, lo que significa una combinación de los estados activado y desactivado (como en una selección múltiple). Los botones de opción también se conocen como botones de radio. |
|
|
Cuadro de lista |
|
Muestra una lista de uno o más elementos de texto de entre los cuales puede elegir el usuario. Use un cuadro de lista para mostrar grandes cantidades de opciones que varían en número o contenido. Existen tres tipos de cuadros de lista:
|
|
|
Cuadro combinado |
|
Combina un cuadro de texto con un cuadro de lista para crear un cuadro de lista desplegable. Un cuadro combinado es más compacto que un cuadro de lista pero requiere que el usuario haga clic en la flecha abajo para mostrar una lista de elementos. Úselo para permitir que un usuario escriba una entrada o elija solamente un elemento de la lista. El control muestra el valor actual en el cuadro de texto, sin importar el modo en que dicho valor se haya proporcionado. |
|
|
Botón de alternancia |
|
Indica un estado, como Sí/No, o un modo, como Activado/Desactivado. El botón alterna entre un estado habilitado o deshabilitado cuando se hace clic en él. |
|
|
Control de número |
|
Aumenta o disminuye un valor, como un incremento numérico, una hora o una fecha. Para incrementar el valor, es necesario hacer clic en la flecha arriba; para disminuirlo, se debe hacer clic en la flecha abajo. Generalmente, el usuario también puede escribir un valor de texto en un cuadro de texto o una celda asociados. |
|
|
Barra de desplazamiento |
|
Se desplaza por un intervalo de valores cuando el usuario hace clic en las flechas de desplazamiento o arrastra el cuadro de desplazamiento. Además, se puede mover por una página (en un intervalo preestablecido) de valores haciendo clic en el área entre el cuadro de desplazamiento y cualquiera de las flechas de desplazamiento. Generalmente, el usuario también puede escribir un valor de texto directamente en un cuadro de texto o una celda asociados. |
|
|
Etiqueta |
|
Identifica el propósito de una celda o un cuadro de texto, o muestra texto descriptivo (como títulos, leyendas, imágenes) o breves instrucciones. |
|
|
Imagen |
|
Inserta una imagen, como mapa de bits, JPEG o GIF. |
|
Control de marco |
|
Un objeto rectangular con una etiqueta opcional que agrupa controles relacionados en una única unidad visual. Generalmente, se agrupan en un control de marco los botones de opción, las casillas de verificación o contenido estrechamente relacionado. Nota: El control de marco ActiveX no está disponible en la sección Controles ActiveX del comando Insertar . No obstante, puede agregarlo desde el cuadro de diálogo Más controles seleccionando Microsoft Forms 2.0 Frame. |
|
|
|
Más controles |
Muestra una lista de controles ActiveX adicionales disponibles en el equipo que puede agregar a un formulario personalizado, como el Control de calendario 12.0 y el Reproductor de Windows Media. También puede registrar un control personalizado en este cuadro de diálogo. |
Objetos de herramientas de dibujo
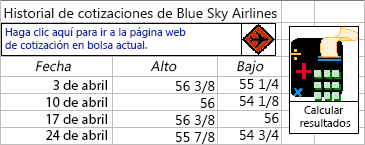
Trabajar con controles y objetos en el formulario de la hoja de cálculo
Después de agregar controles ActiveX y de formulario a un formulario de una hoja de cálculo, generalmente el usuario desea ajustar y reorganizar los controles de diversas maneras para crear un formulario fácil de usar y correctamente diseñado. Las tareas comunes son, entre otras, las siguientes:
-
Controlar la visualización de las líneas de la cuadrícula mientras se trabaja con los controles y decidir si se muestran las líneas de la cuadrícula a los usuarios en el formulario de la hoja de cálculo final.
-
Seleccionar y anular la selección de los controles para que el usuario pueda especificar propiedades o realizar ajustes adicionales.
-
Modificar texto en un control, como la leyenda o la etiqueta.
-
Agrupar, copiar, mover y alinear controles para organizar el diseño del formulario de la hoja de cálculo.
-
Cambiar el tamaño y aplicar formato a los controles para obtener la apariencia que desea.
-
Posicionar o cambiar el tamaño de un control con una celda.
-
Proteger controles y celdas vinculadas de acuerdo con sus necesidades de protección de datos específicas.
-
Habilitar o deshabilitar la impresión de controles cuando se imprime el formulario de la hoja de cálculo.
-
Eliminar controles no usados.
Puede diseñar un formulario de hoja de cálculo con o sin líneas de la cuadrícula de celda en el fondo. Por ejemplo, probablemente desee desactivar las líneas de la cuadrícula de celdas y luego aplicar formato a todas las celdas con el mismo color o trama, o incluso usar una imagen como fondo de una hoja. Para ocultar o mostrar las líneas de división, en la pestaña Vista , en el grupo Mostrar u ocultar , desactive o seleccione la casilla Líneas de la cuadrícula.
Determinar el tipo de control en una hoja de cálculo
Debido a que hay tres tipos diferentes de controles y objetos que puede modificar de forma única, probablemente no tenga certeza de qué tipo de control es con tan solo mirarlo. Para determinar el tipo de control (formulario o ActiveX), seleccione el control, haga clic con el botón secundario en él y luego muestre el menú contextual:
-
Si el menú contextual contiene el comando Propiedades, el control es un control ActiveX y se encuentra en el modo de diseño.
-
Si el menú contextual contiene el comando Asignar macro, el control es un control de formulario.
Sugerencia: Para mostrar el menú contextual correcto para el control de formulario del cuadro de grupo, asegúrese de seleccionar el perímetro en lugar del interior del cuadro de grupo.
-
Si el menú contextual contiene el comando Modificar texto, el objeto es un objeto de dibujo.
Formularios del usuario de VBA
Para obtener la máxima flexibilidad, puede crear formularios del usuario, que son cuadros de diálogo personalizados, que normalmente incluyen uno o más controles ActiveX. La disponibilidad de los formularios del usuario se establece mediante código de VBA creado en el Editor de Visual Basic. A continuación, se ofrece un esquema de los pasos para crear un formulario del usuario:
-
Inserte un formulario del usuario en el proyecto de VBA del libro. Para obtener acceso al proyecto de VBA de un libro, primero muestre el Editor de Visual Basic (presione ALT+F11) y, después, en el menú Insertar , haga clic en Formulario del usuario.
-
Escriba un procedimiento para mostrar el formulario del usuario.
-
Agregue controles ActiveX.
-
Modifique las propiedades para los controles ActiveX.
-
Escriba procedimientos del controlador de eventos para los controles ActiveX.
Mediante los formularios del usuario, también puede usar la funcionalidad de formularios avanzados. Por ejemplo, puede agregar mediante programación un botón de opción diferente para cada letra del alfabeto o puede agregar una casilla para cada elemento en una gran lista de fechas y números.
Antes de crear un formulario del usuario, considere usar cuadros de diálogo integrados disponibles desde Excel que puedan adaptarse a sus necesidades. Estos cuadros de diálogo integrados incluyen las funciones de VBA CuadroEntr y CuadroMsj, el método de Excel InputBox, el método GetOpenFilename, el método GetSaveAsFilename y el objeto Dialogs del objeto Application, que contiene todos los cuadros de diálogo de Excel integrados.
Para más información, explore el Centro para desarrolladores de Microsoft Office Excel.