Si su organización tiene cuentas de Project Web App, puede conectarse a ellas desde dos lugares:
Project Profesional 2013
-
Un explorador web
¿Qué desea hacer?
Iniciar sesión desde Project Profesional
Si ya tienes una cuenta de Project Web App, simplemente inicia Project Profesional 2013 y se te conectará o se te pedirá tu nombre de usuario y contraseña.
Antes de empezar
Con Project Profesional 2013, puedes conectarte a Project Web App para Microsoft Project Server 2013, pero no puedes conectarte a versiones anteriores.
La configuración de administración de proyectos de cada organización es diferente. Si te falta información como el nombre del servidor o si sigues sin poder conectarte después de seguir estos pasos, habla con el administrador del sistema
Crear una cuenta de Project Web App
-
Haga clic en Información de > de archivos y, a continuación, haga clic en Administrar cuentas.

-
En el cuadro de diálogo Cuentas de Project Web App , haga clic en Agregar.
-
En el cuadro de diálogo Propiedades de la cuenta, escriba un nombre para esta cuenta en el cuadro Nombre de cuenta .
-
En el cuadro DIRECCIÓN URL de Project Web App , escriba el nombre completo del servidor (por ejemplo, http://yourserver/servername).
-
Para que esta sea su cuenta predeterminada de Project Web App, active Establecer como cuenta predeterminada.
-
En el cuadro de diálogo Cuentas de Project Web App , siga uno de estos procedimientos:
-
Seleccione Usar mi cuenta predeterminada si desea que Project se conecte automáticamente al servidor predeterminado.
-
Seleccione Elegir una cuenta si desea seleccionar un servidor cada vez que abra Project.
-
-
Para iniciar sesión en el servidor, cierre y reinicie Project.
Editar una cuenta existente
-
Haga clic en Información de > de archivos y, a continuación, haga clic en Administrar cuentas.
-
Haga clic en Configurar cuentas.
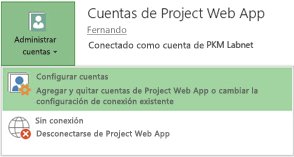
-
En el cuadro de diálogo Cuentas de Project Web App , seleccione una cuenta y, a continuación, haga clic en Propiedades.
-
Realice cambios en el cuadro de diálogo Propiedades de la cuenta.
Quitar una cuenta
-
Haga clic en Información de > de archivos y, a continuación, haga clic en Administrar cuentas.
-
Haga clic en Configurar cuentas.
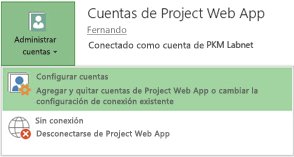
-
En el cuadro de diálogo Cuentas de Project Web App , seleccione una cuenta y, a continuación, haga clic en Quitar.
Iniciar sesión desde un explorador web
Si su equipo usa Project Web App, los miembros del equipo pueden ver y cambiar la información del proyecto desde un explorador web.
-
Inicie el explorador y escriba la dirección del sitio de Project Web App. La dirección es diferente para cada organización.
-
Si ve una página de inicio de sesión, escriba su nombre de usuario y contraseña.
Según el método de autenticación que use su organización, es posible que no tenga que especificar la información de inicio de sesión.







