Nota: Nos gustaría proporcionarle el contenido de ayuda actual lo más rápido posible en su idioma. Esta página se ha traducido mediante un sistema automático y es posible que contenga imprecisiones o errores gramaticales. Nuestro objetivo es que este contenido sea útil para usted. ¿Puede informarnos sobre si la información le ha sido útil al final de la página? Aquí tiene el artículo en inglés para que pueda consultarlo fácilmente.
En una plantilla de formulario de Microsoft Office InfoPath, puede usar un cuadro de texto para recopilar información de los usuarios o para mostrar datos de una base de datos u otro origen de datos externos.
En este artículo
Cuándo usar un cuadro de texto
Use un cuadro de texto cuando desee:
-
Permitir a los usuarios escribir cualquier cantidad de texto sin formato en un formulario.
-
Mostrar información, como el resultado de una fórmula o la fecha actual.
En la siguiente ilustración, los cuadros de texto se usan para recopilar información de contacto de los usuarios.

De forma predeterminada, al insertar un cuadro de texto en la plantilla de formulario, InfoPath agrega un cuadro de texto de una sola línea. Si desea que el cuadro de texto para mostrar varias líneas de texto en su lugar, puede habilitar los saltos de párrafo o el ajuste de texto para el cuadro de texto después de insertarlo. Como alternativa, puede usar un cuadro de texto enriquecido.
Controles relacionados
InfoPath incluye controles que son similares a los cuadros de texto, pero que usan con otros fines. Para decidir cuál de estos controles funciona mejor en la plantilla de formulario, consulte la lista siguiente:
Cuadro de texto enriquecido Al igual que un cuadro de texto normal, un cuadro de texto enriquecido permite a los usuarios escribir, editar o ver texto. A diferencia de un cuadro de texto, un cuadro de texto enriquecido contiene varias líneas de texto de forma predeterminada. Los usuarios también pueden agregar elementos de formato a un cuadro de texto enriquecido, como texto en negrita o cursiva, imágenes y tablas. Los datos con formato en un cuadro de texto enriquecido se almacenan como XHTML, puede que no sean compatibles con los orígenes de datos que esperan secuencias cortas de texto sin formato.
Cuadro de expresión Un cuadro de expresión generalmente se usa para mostrar texto de sólo lectura, para mostrar el valor de otro control del formulario o para crear fórmulas que se basan en expresiones XPath. A diferencia de un cuadro de texto, un cuadro de expresión no almacenar ni guardar los datos. Por lo tanto, debe usar un cuadro de expresión sólo si no desea guardar su valor o referencia a él en otra fórmula.
Puede usar los cuadros de texto por sí mismos o agregarlos a tablas extensibles, secciones o a otros controles relacionados con el diseño. Por ejemplo, los cuadros de texto aparecen a menudo dentro de las celdas en una tabla extensible.
La experiencia de usuario
Es fácil introducir datos en un cuadro de texto. Los usuarios coloque el cursor dentro del cuadro de texto y, a continuación, escriben la información requerida. Los datos aparecen en el formulario como texto sin formato.
Sugerencia: Si desea que los usuarios puedan aplicar formato de caracteres al texto en un cuadro de texto, puede usar un cuadro de texto enriquecido en lugar de un cuadro de texto estándar.
Cuadros de texto incluyen varias características de sistema de Microsoft Office familiares. Por ejemplo, si los usuarios escriben incorrectamente una palabra en un cuadro de texto, vea el familiar subrayado ondulado rojo, que indica un posible error ortográfico.
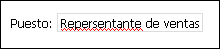
Además del corrector ortográfico, la característica Autocompletar está habilitada para cuadros de texto de forma predeterminada. Autocompletar guarda las entradas anteriores escritas por los usuarios en un formulario. Cuando un usuario escribe los primeros caracteres en un cuadro de texto, InfoPath muestra las posibles coincidencias de entradas que el usuario ha escrito antes. Esto facilita a los usuarios escribir datos repetitivos o comunes, como su nombre o dirección, en los formularios que rellenan.
Nota: Al diseñar una plantilla de formulario en InfoPath, puede diseñar un plantilla de formulario compatible con el explorador. Al diseñar una plantilla de formulario compatible con el explorador, algunas características, como el corrector ortográfico no están disponibles para su uso en InfoPath porque no funcionan en un explorador Web.
Insertar un cuadro de texto
El procedimiento para insertar un cuadro de texto varía ligeramente dependiendo de si está diseñando una plantilla de formulario en blanco nueva o basando el diseño de la plantilla de formulario en una base de datos u otro origen de datos externos.
La ilustración siguiente muestra el aspecto de un cuadro de texto cuando está seleccionado en el modo de diseño.
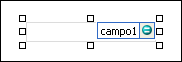
Los controles pueden estar enlazados o no enlazados. Cuando un control está enlazado, está conectado a un campo o grupo en el origen de datos para que los datos introducidos en el control se guarden en el archivo de formulario subyacente (.xml). Cuando un control no está enlazado, no está conectado a un campo o grupo y los datos introducidos en el control no se guardan. Cuando seleccione o mueva el puntero sobre un control, aparecerán en la esquina superior derecha del control un texto y un icono de enlace. El texto indica el grupo o campo al que está enlazado el control en el origen de datos. El icono indica si el control está correctamente enlazado a ese grupo o campo. Cuando el enlace es correcto, aparece un icono verde. Si hay algún error con el enlace, verá un icono azul o rojo en su lugar.
El origen de datos para la plantilla de formulario se compone de campos y grupos que aparecen en una vista jerárquica en el panel de tareas Origen de datos. Cuadros de texto siempre están enlazados a campos. En el ejemplo siguiente, el cuadro de texto Apellidos en el formulario enlazado al campo Apellidos en el panel de tareas Origen de datos.
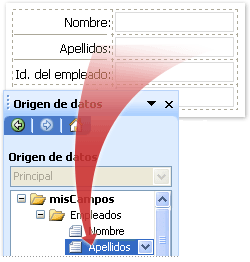
Insertar un cuadro de texto en una plantilla de formulario en blanco
Cuando se diseña una plantilla de formulario nueva, se selecciona automáticamente la caja de verificación de Crear automáticamente origen de datos en el panel de Controles. Esto permite que InfoPath cree automáticamente los campos y grupos en el origen de datos a medida que agregue controles a la plantilla de formulario. Estos campos y grupos están representados por iconos de archivo y carpeta en el panel de Origen de datos.
-
En la plantilla de formulario, coloque el cursor en el lugar donde desea insertar el control.
-
Si el panel Controles no es visible, haga clic en Más controles en el menú Insertar, o bien, presione ALT+I, C.
-
En Insertar controles, haga clic en Cuadro de texto.
-
Para agregar una etiqueta al control, escriba el texto por encima o a la izquierda del control, seguido de dos puntos (:). Por ejemplo, si el cuadro de texto se usa para recopilar el apellido de un usuario, puede escribir Apellido:.
Insertar un cuadro de texto en una plantilla de formulario que se basa en un origen de datos existente
Si basa el diseño de la plantilla de formulario en un archivo existente de lenguaje de marcado Extensible (XML), base de datos o servicio Web, InfoPath deriva los campos y grupos en el panel de tareas Origen de datos de ese origen de datos existente. En este escenario, puede insertar un cuadro de texto arrastrando un campo desde el panel de tareas Origen de datos en la plantilla de formulario o insertando un cuadro de texto desde el panel de tareas controles, tal como se describe en el procedimiento siguiente:
-
En la plantilla de formulario, coloque el cursor en el lugar donde desea insertar el control.
-
Si el panel Controles no es visible, haga clic en Más controles en el menú Insertar, o bien, presione ALT+I, C.
-
En Insertar controles, haga clic en Cuadro de texto.
-
En el cuadro de diálogo Enlace de cuadro de texto, seleccione el campo en el que desea almacenar datos del cuadro de texto y, a continuación, haga clic en Aceptar.
-
InfoPath utiliza el nombre del campo o grupo como la etiqueta del control. Si es necesario, cambie el texto de etiqueta.
Sugerencia: También puede usar el panel de tareas Origen de datos para insertar controles. En el panel de tareas Origen de datos, haga clic en el campo que desea enlazar el cuadro de texto y, a continuación, haga clic en Cuadro de texto en el menú contextual.
Sugerencias de diseño
Antes de insertar cuadros de texto en la plantilla de formulario, piense cómo desea organizarlos. Puede agregar cuadros de texto arrastrándolos al lugar que desee incluir en la plantilla de formulario, pero que puede dar lugar a un diseño desordenado. Si desea más de organización de la plantilla de formulario, puede agregar un diseño de tabla y, a continuación, insertar etiquetas y controles dentro de las celdas individuales para que aparezcan correctamente alineadas. En la siguiente ilustración, se utiliza una tabla de diseño de cuatro filas y dos columnas para organizar controles y etiquetas.
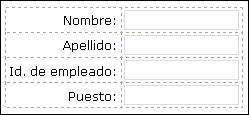
Además de usar las tablas de diseño para organizar los cuadros de texto, puede realizar uno o varios de estos procedimientos:
-
Para cambiar el tamaño de varios cuadros de texto a la vez, seleccione los cuadros de texto cuyo tamaño desea cambiar y, en el menú formato, haga clic en Propiedades, haga clic en la ficha tamaño y, a continuación, realice los ajustes necesarios.
-
Cambiar el tamaño de los cuadros de texto en la plantilla de formulario para adaptarlo a la longitud del texto que esperan los usuarios escriban en los cuadros.
-
Para cambiar el borde o el color de varios cuadros de texto a la vez, seleccione los cuadros de texto que desea cambiar y, en el menú formato, haga clic en Bordes y sombreado, haga clic en la ficha bordes y, a continuación, realice los ajustes necesarios.
-
Para personalizar el texto que aparece en un cuadro de texto, utilice los cuadros fuente y Tamaño de fuente en la barra de herramientas de formato. Para cambiar la fuente y el tamaño de fuente para todos los cuadros de texto en la plantilla de formulario a la vez, seleccione el cuadro de texto que contiene el formato que desee y, a continuación, haga clic en Aplicar fuente a todos los controles de cuadro de texto en el menú formato.
-
Para ver el aspecto de los cuadros de texto con texto real, haga clic en Datos de ejemplo en el menú Ver. Esto le dará una idea del aspecto que tendrá el formulario cuando los usuarios lo rellenen.
-
Utilice márgenes para ajustar el espaciado alrededor del exterior de un cuadro de texto. Utilice relleno para ajustar el espaciado alrededor del texto dentro del cuadro de texto. Ambos parámetros se encuentran en la pestaña de tamaño en el cuadro de diálogo Propiedades de cuadro de texto.
-
En ocasiones, el texto dentro de un cuadro de texto y la etiqueta a la izquierda del cuadro de texto parece ser ligeramente fuera de alineación. Para alinearlos rápidamente, haga doble clic en el cuadro de texto, haga clic en Alinear en la ficha tamaño y, a continuación, haga clic en Aplicar. Si la etiqueta y cuadro de texto está en celdas diferentes de una tabla de diseño, haga clic en la celda que contiene la etiqueta, haga clic en Propiedades de tabla en el menú contextual y, a continuación, haga clic en Centro en Alineación Vertical en la pestaña de la celda.







