Instalar Office 2010
Importante: Office 2010 ya no es compatible . Descubre cuáles son tus opciones aquí. Si aún necesita instalar esta versión, necesitará un disco de instalación de Office 2010 y una clave de producto para la versión que está intentando instalar.
Debido a los posibles problemas de compatibilidad con versiones anteriores, la versión instalada de forma predeterminada es de 32 bits. Sin embargo, si la versión de 64 bits es una opción mejor, siga el procedimiento de instalación de 64 bits en este artículo.
Nota: Para obtener más información sobre la versión de 64 bits, vea Elegir la versión de 64 o 32 bits de Office.
Para realizar una instalación o desinstalación personalizada para aplicaciones específicas, vea la sección siguiente Instalar o quitar programas o componentes Office individuales.
Instalar Office 2010 de 32 bits (predeterminado)
-
Inserte el disco de Office 2010 en la unidad. Si el asistente para la instalación no se inicia automáticamente, vaya a la unidad de disco y haga clic en SETUP.EXE.
-
Cuando se le pida, escriba la clave de producto.

Si necesita ayuda, consulte Buscar la clave del producto de Office 2010.
-
Lea y acepte los Términos de licencia del software de Microsoft y, a continuación, haga clic en Continuar.
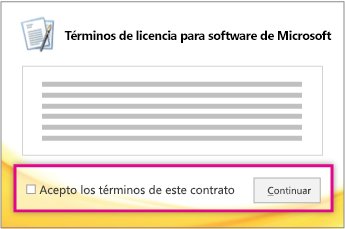
-
Siga las indicaciones y después de que se instale Office, haga clic en Cerrar.
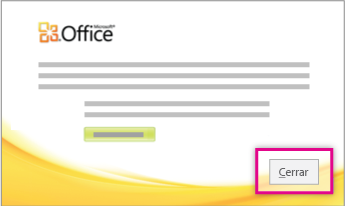
-
En el asistente para la activación, haga clic en Deseo activar el software a través de Internet y, a continuación, siga las indicaciones.
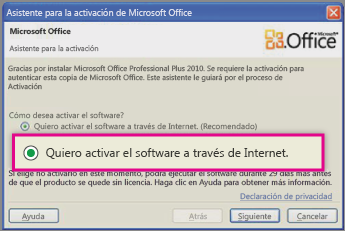
Deberá activar Office para que los programas de Office sigan funcionando a pleno rendimiento. Si no lo activa al instalarlo, puede activarlo más tarde desde una aplicación de Office haciendo clic en Archivo > Ayuda > Activar clave de producto.
Para obtener más información, consulte Activar los programas de Office 2010.
Instalar Office 2010 de 64 bits
Lo que debe saber antes de instalar Office de 64 bits:
-
Debe estar ejecutando Windows de 64 bits. Para comprobar, vea ¿Qué sistema operativo Windows estoy ejecutando?.
-
Desinstale las versiones de 32 bits de Office. Vea Desinstalar o quitar Office 2010.
-
Asegúrese de que se indica que los complementos de Office de terceros en los que confía son compatibles con 64 bits y Office 2010. La posible incompatibilidad con versiones anteriores es por qué, en caso de duda, permanecen con la versión de 32 bits.
-
Inserte el disco de instalación de Office 2010.
-
Haga clic en Iniciar, > quipo y haga clic con el botón derecho en la unidad de disco donde se insertó el disco de instalación de Office 2010 y seleccione Abrir.
-
Abra la carpeta x64 en la raíz de la instalación y haga doble clic en setup.exe.
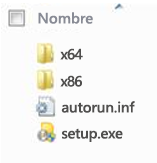
-
Cuando finalice la instalación, continúe siguiendo las instrucciones de instalación de forma predeterminada, especificando la clave de producto (paso 2).
Instalar o quitar programas o componentes individuales de Office
Con Office 2010, puede instalar aplicaciones o componentes (características) de Office específicos.
Instalar o quitar programas individuales de Office
Si únicamente quiere instalar determinados programas del conjunto de programas de Office (imagine que tiene Office Hogar y Empresas y quiere instalar Word, Excel, PowerPoint y Outlook, pero no OneNote), puede elegir realizar una instalación personalizada durante el proceso.
-
Empiece a instalar el conjunto de programas de Office.
-
En el cuadro de diálogo Elija la instalación que desea, haga clic en Personalizar.
-
En la pestaña Opciones de instalación, haga clic con el botón derecho en los programas que no desea instalar y, a continuación, haga clic

-
Haga clic en Instalar ahora para finalizar la instalación personalizada.
Importante: Después de instalar el conjunto de aplicaciones, los programas de Office no se podrán quitar uno a uno. Deberá desinstalar Office por completo y reinstalarlo de forma personalizada siguiendo los pasos arriba descritos.
Instalar o quitar componentes de programa individuales de Office
Cuando trate de usar una característica que aún no está instalada, Office suele instalarla automáticamente.
Si la característica que desea no se instala automáticamente, siga este procedimiento:
-
Cierre todos los programas.
-
En Microsoft Windows, haga clic en el botón Inicio y, a continuación, haga clic en Panel de control.
-
Realice uno de los siguientes procedimientos:
-
Windows 7 y Windows Vista Haga clic en Programas y en Programas y características. Haga clic en el nombre del programa o conjunto de programas de Microsoft Office que quiera cambiar y, después, haga clic en Cambiar.
Nota: En la Vista clásica, haga doble clic en Programas y características. Haga clic en el nombre del programa o conjunto de programas de Microsoft Office que quiera cambiar y, después, haga clic en Cambiar.
-
Microsoft Windows XP Haga clic en Agregar o quitar programas y, después, en Cambiar o quitar programas. Haga clic en el nombre del programa o conjunto de programas de Microsoft Office que quiera cambiar y, después, haga clic en Cambiar.
Nota: En la Vista clásica, haga doble clic en Agregar o quitar programas, haga clic en el nombre del programa o conjunto de programas de Microsoft Office que quiera cambiar y, después, haga clic en Cambiar.
-
-
En el cuadro de diálogo Configuración de Office, haga clic en Agregar o quitar funciones y, después, en Siguiente.
-
Haga clic en las opciones de instalación personalizada que desee:
-
Haga clic en un signo más (+) para expandir una carpeta y ver más funciones.
-
El símbolo situado junto a cada función indica cómo se instalará de forma predeterminada. Puede cambiar el modo en que se instala si hace clic en el símbolo y selecciona otro símbolo de la lista. A continuación se muestran los símbolos y su significado:




-
Si una característica tiene subcaracterísticas, un símbolo con fondo blanco indica que la característica y todas sus subcaracterísticas tienen el mismo método de instalación. Un símbolo con fondo gris indica que la característica y sus subcaracterísticas tienen una combinación de métodos de instalación.
-
También puede usar el teclado para examinar las características y cambiar las opciones de características. Use las teclas DE FLECHA ARRIBA y FLECHA ABAJO para seleccionar características. Use la tecla FLECHA DERECHA para expandir una característica que contiene una o varias sub-características. Use la tecla FLECHA IZQUIERDA para contraer una característica expandida. Cuando haya seleccionado la característica que desea cambiar, presione la BARRA ESPACIADORA para mostrar el menú de opciones de configuración. Use las teclas DE FLECHA ARRIBA y FLECHA ABAJO para seleccionar la opción de configuración que desee y, después, presione ENTRAR.
-
-
Cuando haya terminado de elegir las opciones de instalación personalizadas que desea, proceda como se indica a continuación:
-
Haga clic en Actualizar. Este botón aparece si la instalación detecta una versión anterior del mismo programa de Office en su equipo.
-
Haga clic en Instalar ahora. Este botón aparece si la instalación no detecta una versión anterior del mismo programa de Office en su equipo.
-







