Si los usuarios de su empresa comparten áreas de trabajo, a menudo denominadas "escritorio caliente", tendrá que buscar un espacio para trabajar en la oficina. Reserve un área de trabajo flexible con una pantalla asociada de Teams de antemano a través de Teams, Outlook o directamente desde la pantalla de Teams si ya está en la oficina.
Reservar una sesión
-
Seleccione Reservar.
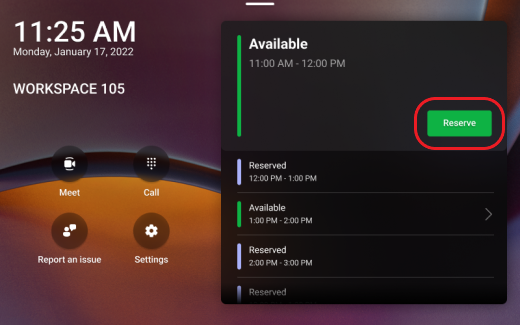
-
Seleccione Invitado, busque y elija su nombre.
-
Elija una Hora de inicio y una Hora de finalización, o seleccione Personalizado para elegir una duración específica para la sesión.
-
Seleccione Reservar.
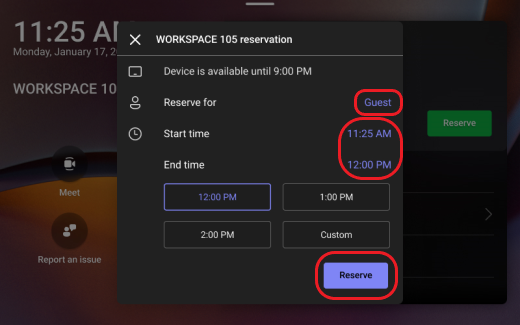
Después de completar estos pasos, recibirá una invitación en Outlook.
Nota: También puede reservar un área de trabajo de antemano creando un nuevo evento desde el calendario de Outlook o la aplicación de calendario de Teams. Puede reservar una pantalla de Teams y el área de trabajo asociada durante un máximo de 24 horas.
Iniciar sesión
Inicie sesión en la pantalla de Teams en el momento reservado.
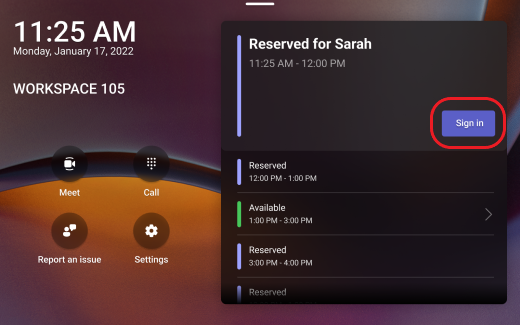
Puede acceder a sus llamadas, chats, reuniones y mucho más.
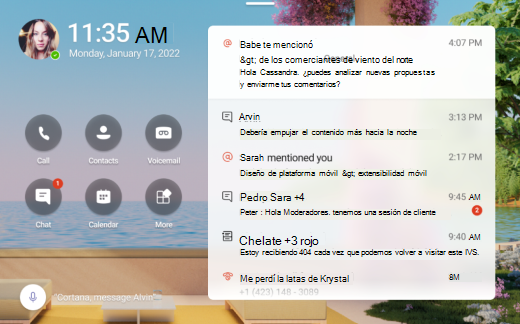
Iniciar reuniones instantáneas
-
Seleccione Reunirse en la pantalla principal de la pantalla de Teams.
-
Escriba los nombres de las personas a las que va a invitar.
-
Seleccione Unirse ahora.
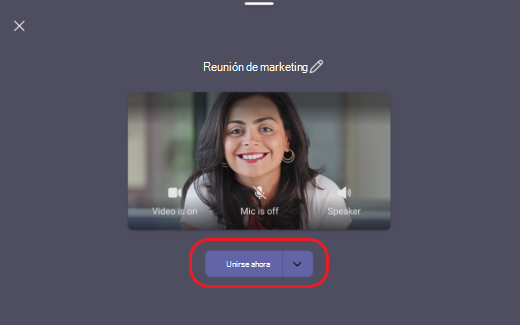
Para obtener más información sobre cómo unirse a una reunión instantánea, consulte Iniciar una reunión instantánea en Teams.
Hacer llamadas
Seleccione Llamar en la pantalla principal de la pantalla de Teams y, después, use el teclado de marcado para realizar una llamada telefónica.
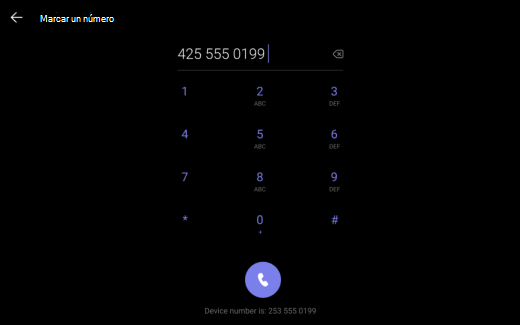
Para obtener más información sobre cómo realizar llamadas en Teams, consulte Usar el teclado de marcado para realizar una llamada.
Finalizar o ampliar la sesión
Recibirás una notificación cuando la sesión quede 15 minutos antes de que finalice. Puede optar por finalizar la sesión temprano seleccionando Finalizar, o puede ampliar la reserva seleccionando Extender.
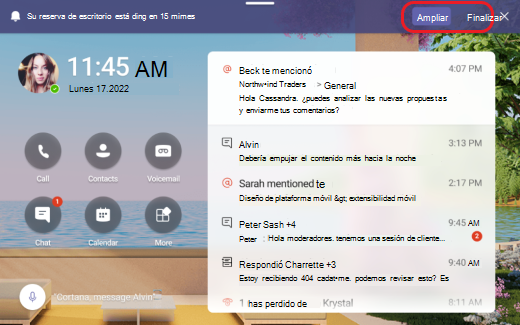
Si elige extender, seleccione una duración de tiempo para ampliar la sesión.
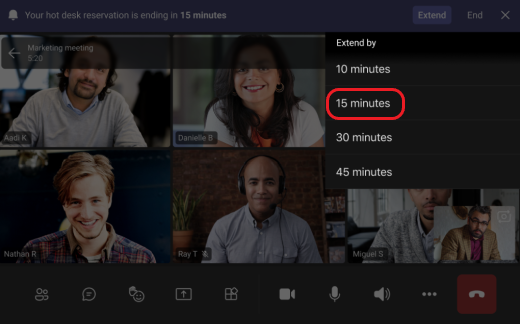
Enviar comentarios
Puede enviar comentarios o informar de un problema desde la pantalla principal de la pantalla de Teams seleccionando Informar de un problema. Después de rellenar la información necesaria, seleccione Enviar en la esquina superior derecha de la pantalla.
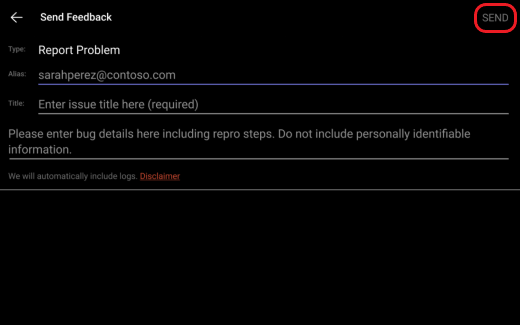
¿Quiere obtener más información? Introducción a las pantallas de Teams.
Temas relacionados
Lo primero que debe saber sobre las llamadas







