Al abrir un documento existente en Word para Windows o Mac hay tres modos que puede que estén disponibles: ver, revisar y editar. El modo de visualización siempre está disponible para cualquier persona que acceda a un documento. Se necesitan permisos para los otros modos. El menú mode-switcher te permite cambiar los modos en consecuencia.
Acerca de los modos
|
Ver |
En este modo de solo lectura no se permiten revisiones. Esto garantiza que no escribas sin darse cuenta en el lienzo durante la lectura. |
|
Revisar |
Este modo le permite agregar comentarios y sugerir revisiones. Activa automáticamente Control de cambios solo mío. |
|
Edición |
Disponible si se le han concedido permisos, este modo proporciona acceso editorial completo para realizar y guardar cambios en el documento. |
Cambiar entre modos
Una vez en un documento, puede ver el modo seleccionado actualmente y cambiar el modo a través del menú selector de modo de documento. Seleccione un modo como se indica a continuación:
-
En el documento Word abierto, busque el botón de selección de modo en la cinta, situado en la parte superior derecha, junto al botón Compartir. El nombre del botón de selección de modo reflejará el modo actual (incluido cualquier cambio de modo que puedas realizar posteriormente).
-
Ten en cuenta los modos disponibles. Si tienes permisos de edición para este documento, todos los modos estarán disponibles para ti.
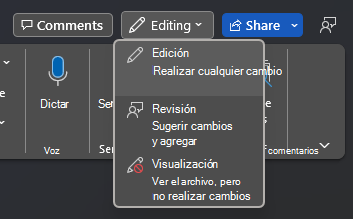
-
Según lo permitido, seleccione Edición, Revisión o Visualización para cambiar el modo de trabajo.
-
Confirme la selección en el nombre revisado del botón de menú de la cinta de opciones.
Vea también
Más información aquí: Modo de revisión en Word







