Excel proporciona dos formatos de número especiales para códigos postales, denominados Código postal y Código postal + 4. Si estos no satisfacen sus necesidades, puede crear su propio formato de código postal personalizado.
Aplicar un formato predefinido de código postal a números
-
Seleccione la celda o intervalo de celdas a las que desea dar formato.
Para cancelar una selección de celdas, haga clic en cualquier celda de la hoja.
-
En la pestaña Inicio , haga clic en el selector de cuadro de diálogo

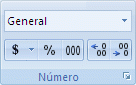
-
En el cuadro Categoría , haga clic en Especial.
-
En la lista Tipo , haga clic en Código postal o Código postal + 4.
Notas:
-
Estos códigos están disponibles en la lista Tipo solo si la configuración regional (ubicación) está establecida en inglés (Estados Unidos). Las configuraciones regionales diferentes proporcionan códigos diferentes o ningún código especial en la lista Tipo .
-
Si va a importar direcciones desde un archivo externo, es posible que observe que desaparecen los ceros a la izquierda de los códigos postales. Esto se debe a que Excel interpreta la columna de valores de código postal como números, cuando lo que realmente necesita es almacenarlos y darles formato de texto. Para solucionar este problema, en el paso 3 del Asistente para importar texto, haga clic en la columna que contiene códigos postales y, a continuación, en Formato de datos de columna, haga clic en Texto. Haga clic en Finalizar para terminar de importar los datos.
Crear un formato de código postal personalizado
-
Seleccione la celda o intervalo de celdas a las que desea dar formato.
Para cancelar una selección de celdas, haga clic en cualquier celda de la hoja.
-
En la pestaña Inicio , haga clic en el selector de cuadro de diálogo

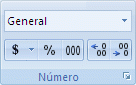
-
En el cuadro Categoría , haga clic en Personalizado.
-
En la lista Tipo , seleccione el formato de número que desea personalizar.
El formato de número que seleccione aparecerá en el cuadro Tipo encima de la lista Tipo .
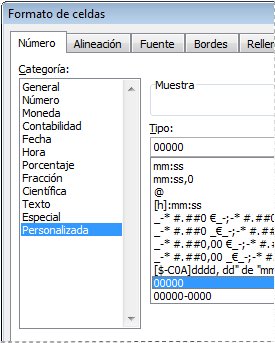
Por ejemplo, para personalizar el formato predefinido código postal + 4, seleccione 00000-0000 en la lista Tipo. Cuando selecciona un formato de número integrado en la lista Tipo, Excel crea una copia de ese formato de número que puede personalizar. El formato de número original en la lista Tipo no se puede cambiar ni eliminar, por lo que no debe preocuparse por sobrescribir el formato de número original.
-
En el cuadro Tipo , realice los cambios necesarios en el formato de número seleccionado. Por ejemplo, si un rango de celdas contiene códigos postales de cinco y nueve dígitos (códigos postales), puede aplicar un formato personalizado que muestre correctamente ambos tipos de códigos postales. En el cuadro Tipo , escriba [<=99999]00000; 00000-0000
Para obtener más información sobre cómo crear formatos de número personalizados, vea Crear o eliminar un formato de número personalizado.
Incluir caracteres iniciales en códigos postales
Puede aplicar formato a una celda o rango de celdas para mostrar caracteres iniciales de forma que el código postal esté precedido de caracteres suficientes para rellenar el ancho de la celda. Por ejemplo, puede usar ceros o guiones para mostrar un código postal de la siguiente manera: 0000000 98052 o ------- 98052.
-
Seleccione la celda o intervalo de celdas a las que desea dar formato.
Para cancelar una selección de celdas, haga clic en cualquier celda de la hoja.
-
En la pestaña Inicio , haga clic en el selector de cuadro de diálogo

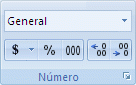
-
En el cuadro Categoría , haga clic en Personalizado.
-
En la lista Tipo , escriba *0 seguido del formato de código postal que quiera usar.
Por ejemplo, para un código postal de 5 dígitos, escriba *0#####







