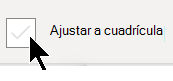Las líneas de la cuadrícula entrecruzan cada página de dibujo como las líneas del papel gráfico tradicional. La cuadrícula le ayuda a colocar formas en la página de dibujo. Tiene la opción de activar "ajustar a la cuadrícula" para que, al mover o crear formas, se alineen automáticamente con las líneas de cuadrícula.
Mostrar u ocultar la cuadrícula
-
En la pestaña Vista , en el grupo Mostrar , active o desactive la casilla Cuadrícula .
Sugerencia: La cuadrícula no suele imprimirse, pero puede especificar que desea imprimirla: haga clic con el botón derecho en la pestaña de la página, haga clic en Configurar página y, en la pestaña Configurar impresión , seleccione la casilla Líneas de cuadrícula.
Cambiar el tamaño y el espaciado de la cuadrícula
La mayoría de las plantillas de Microsoft Visio usan una cuadrícula variable de forma predeterminada. Las líneas de cuadrícula variables cambian a medida que acerca o aleja el dibujo y son útiles para alinear las formas con precisión.
Por ejemplo, estas líneas de cuadrícula se establecen en Normal y, cuando se alejan, aparecen con una distancia de 5 pies.
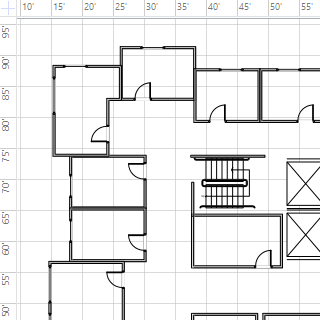
Sin embargo, cuando se acerca la vista, aparecen con un pie de distancia.
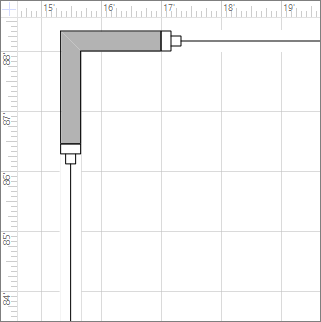
Para algunos dibujos, puede resultarle útil tener una cuadrícula fija, lo que significa que la cuadrícula muestra el mismo espaciado independientemente de la ampliación. Por ejemplo, con una cuadrícula fija y espaciado mínimo de 1 pie, las líneas de cuadrícula muestran cuadrados de 1 pie, independientemente de lo lejos que se acerque o se aleja la vista de dibujo.
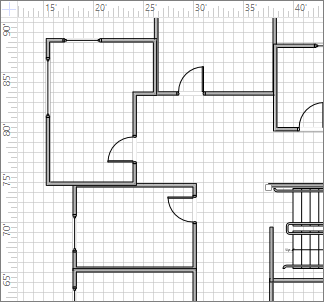
-
En la pestaña Vista, haga clic en el selector de cuadro de diálogo Mostrar .
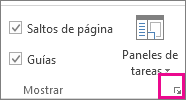
-
En el cuadro Regla & cuadrícula , en Cuadrícula, en las listas de espaciado de la cuadrícula, haga clic en Fijo. Escriba la distancia de espaciado que desee en los cuadros Espaciado mínimo : la cuadrícula fija no funcionará sin un número especificado para Espaciado mínimo.
Para una cuadrícula variable, en Espaciado de cuadrícula, en las listas Horizontal y Vertical , haga clic en Fino, Normal o Grueso.
Fino es el espaciado de cuadrícula más pequeño.
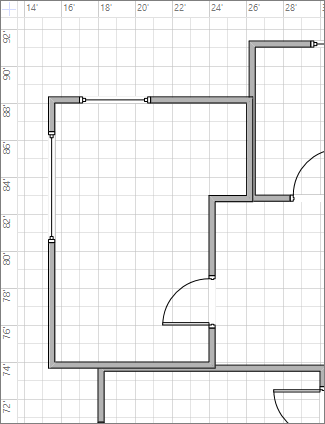
Grueso es el más grande.
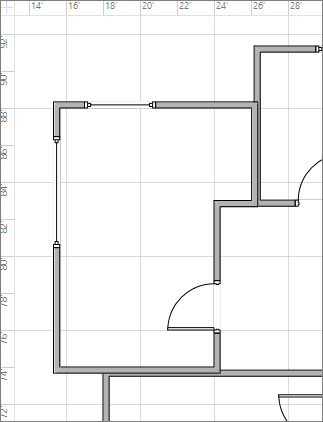
Cambiar el origen de la cuadrícula
El origen de la cuadrícula se establece en la misma posición que el punto cero de la regla. Si mueve el punto cero de la regla, también se mueve el origen de la cuadrícula. Sin embargo, puede establecer el origen de la cuadrícula independientemente del punto cero de la regla.
-
En la pestaña Vista , en el grupo Mostrar , haga clic en el selector de cuadro de diálogo Regla & cuadrícula .
-
En Origen de la cuadrícula, escriba las coordenadas x (horizontal) e y (vertical) del punto desde el que desea que se origine la cuadrícula y, a continuación, haga clic en Aceptar.
Hacer que el color de la cuadrícula sea más fácil de ver
Aunque no es posible cambiar el color de las líneas de cuadrícula en Visio, puede hacer que sean más fáciles de ver activando el modo de contraste alto en Windows.
Vea también
Nota: Tanto las líneas de cuadrícula como la posibilidad de "ajustarse a la cuadrícula" no están disponibles en Visio en Microsoft 365, la versión gratuita de la aplicación de Visio basada en web.
Mostrar u ocultar la cuadrícula
-
En la pestaña Vista de la cinta de opciones, active o desactive la casilla Cuadrícula .
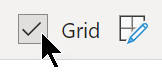
Como alternativa, puede hacer clic con el botón derecho en el lienzo y seleccionar

Cambiar el tamaño y el espaciado de la cuadrícula
-
En la pestaña Vista de la cinta de opciones, en el cuadro Tamaño de cuadrícula, use la flecha arriba o abajo para ajustar el tamaño de la cuadrícula o escriba un valor en el cuadro y presione Entrar.
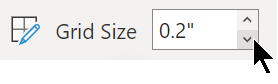
Este cuadro le permite cambiar el tamaño en pasos de 0,1 pulgadas o 0,25 cm según la configuración regional y las unidades de medida usadas en el archivo.
Activar o desactivar ajustar a la cuadrícula
-
En la pestaña Vista de la cinta de opciones, active o desactive la casilla Ajustar a la cuadrícula .