La barra de herramientas de acceso rápido personalizable contiene un conjunto de comandos que son independientes de la pestaña que se muestra actualmente en la cinta de opciones. Esta barra se puede mover desde una de las dos ubicaciones posibles y se le pueden agregar botones que representan comandos.

Notas:
-
No se puede aumentar el tamaño de los botones que representan los comandos a través de una opción de Microsoft Office. La única forma de aumentar el tamaño de los botones es bajar la resolución de pantalla que se usa.
-
La barra de herramientas de acceso rápido no se puede mostrar en varias líneas.
-
Solo se pueden agregar comandos a la barra de herramientas de acceso rápido. El contenido de la mayoría de las listas, como los valores de sangría y espaciado, así como los estilos individuales que aparecen también en la cinta de opciones, no se pueden agregar a esta barra de herramientas. Sin embargo, puede Personalizar la cinta de opciones en Office para personalizar la cinta de opciones de la manera que desee. Por ejemplo, puede crear fichas personalizadas y grupos personalizados para que contengan los comandos que usa con más frecuencia.
¿Qué desea hacer?
-
Mostrar u ocultar etiquetas de comandos en la barra de herramientas de acceso rápido
-
Agregar un comando a la barra de herramientas de acceso rápido
-
Agregar un comando a la barra de herramientas de acceso rápido que no está en la cinta
-
Quitar un comando de la barra de herramientas de acceso rápido
-
Cambiar el orden de los comandos en la barra de herramientas de acceso rápido
-
Personalizar la barra de herramientas de acceso rápido mediante el comando Opciones
-
Restablecer la configuración predeterminada de la barra de herramientas de acceso rápido
-
Exportar una barra de herramientas de acceso rápido personalizada
-
Importar una barra de herramientas de acceso rápido personalizada
Mostrar u ocultar la barra de herramientas de acceso rápido
Haga clic con el botón derecho en la cinta de opciones y siga uno de estos procedimientos:
-
Si se muestra la barra de herramientas de acceso rápido, seleccione Ocultar barra de herramientas de acceso rápido.
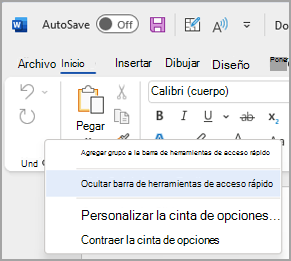
-
Si la barra de herramientas de acceso rápido está oculta, seleccione Mostrar barra de herramientas de acceso rápido.
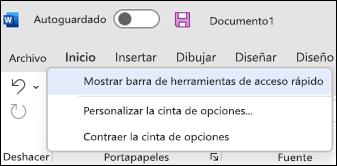
Nota: También puede ocultar la barra de herramientas de acceso rápido en el menú Personalizar barra de herramientas de acceso rápido seleccionando Ocultar barra de herramientas de acceso rápido.
Mover la Barra de herramientas de acceso rápido
Ubicación
La barra de herramientas de acceso rápido puede colocarse en una de estas dos ubicaciones:
-
Encima de la cinta, en la barra de título (ubicación predeterminada)
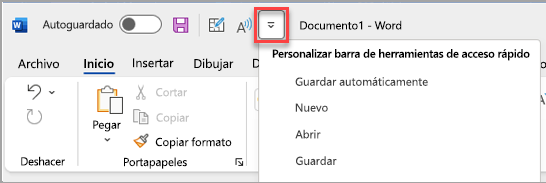
-
Debajo de la cinta de opciones
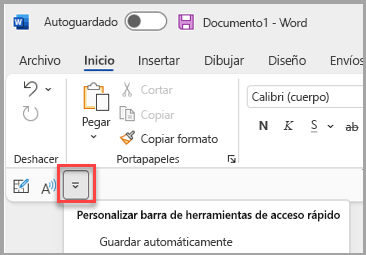
Cambiar la ubicación
Puede mover la ubicación de la barra de herramientas de acceso rápido de una ubicación a otra.
-
SeleccionePersonalizar barra de herramientas de acceso rápido.
-
En la lista, seleccione Mostrar debajo de la cinta de opciones.
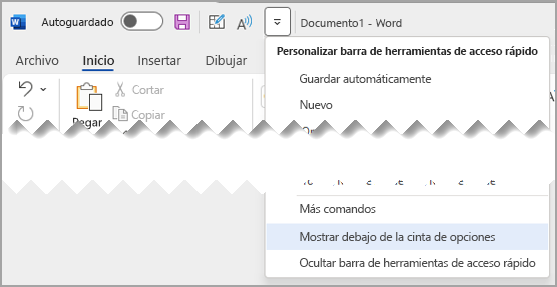
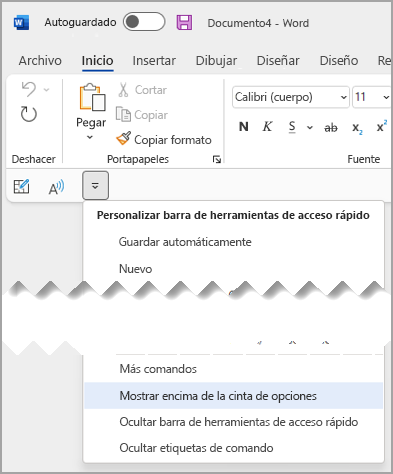
Notas:
-
Puede establecer los comandos de ubicación en Opciones.
-
Seleccione Opciones de> de archivo > barra de herramientas de acceso rápido>posición de la barra de herramientas.
-
Mostrar u ocultar etiquetas de comandos en la barra de herramientas de acceso rápido
Si la barra de herramientas de acceso rápido se establece debajo de la cinta de opciones, puede mostrar u ocultar las etiquetas de comandos.
Importante: La barra de herramientas de acceso rápido DEBE establecerse debajo de la cinta para mostrar u ocultar las etiquetas de comando.
-
SeleccionePersonalizar barra de herramientas de acceso rápido.
-
En la lista, seleccione Mostrar etiquetas de comando
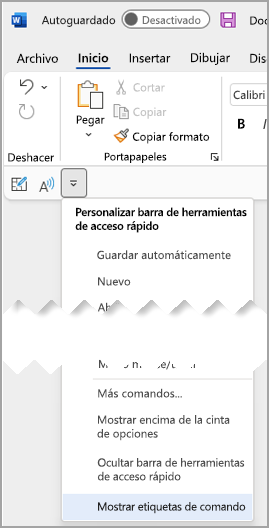
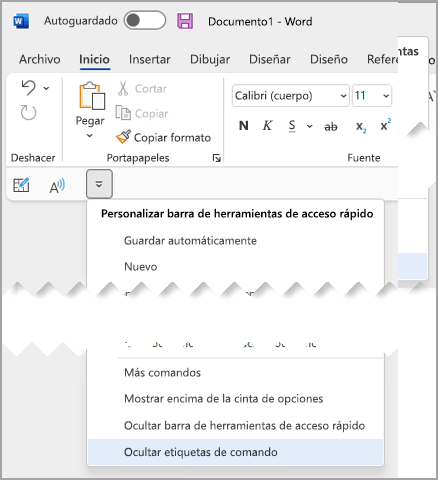
Agregar un comando a la barra de herramientas de acceso rápido
-
En la cinta de opciones, seleccione la pestaña o el grupo correspondiente para mostrar el comando que desea agregar a la barra de herramientas de acceso rápido.
-
Haga clic con el botón derecho en el comando y, después, seleccione Agregar a la barra de herramientas de acceso rápido en el menú contextual.
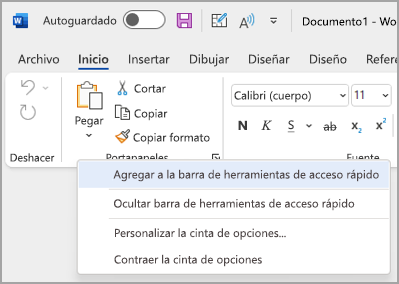
Agregar un comando a la barra de herramientas de acceso rápido que no está en la cinta
-
Seleccione Personalizar barra de herramientas de acceso rápido > Más comandos.
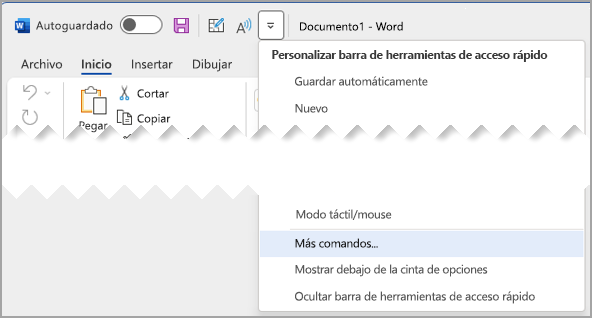
-
En la lista Comandos disponibles en, seleccione Comandos que no están en la cinta de opciones.
-
Busque el comando en la lista y, a continuación, seleccione Agregar.
Sugerencia: Si no encuentra el comando que quiere en la lista Comandos que no están en la cinta de opciones , pruebe a establecer Comandos disponibles enTodos.
Quitar un comando de la barra de herramientas de acceso rápido
-
Haga clic con el botón derecho en el comando que desea quitar de la barra de herramientas de acceso rápido.
-
Seleccione Quitar de la barra de herramientas de acceso rápido en el menú contextual.
Cambiar el orden de los comandos en la barra de herramientas de acceso rápido
-
Haga clic con el botón derecho en la barra de herramientas de acceso rápido y, después, seleccione Personalizar barra de herramientas de acceso rápido en el menú contextual.
-
En Personalizar barra de herramientas de acceso rápido, seleccione el comando que desea mover.
-
Seleccione la flecha Subir o Bajar .
Personalizar la barra de herramientas de acceso rápido mediante el comando Opciones
Puede agregar, quitar y cambiar el orden de los comandos de la barra de herramientas de acceso rápido mediante el comando Opciones.
-
Seleccione Opciones de > de archivo > barra de herramientas de acceso rápido.
-
Use los botones Agregar y Quitar para mover elementos entre la lista Personalizar la barra de herramientas de acceso de657 y el comando Elegir de la lista.
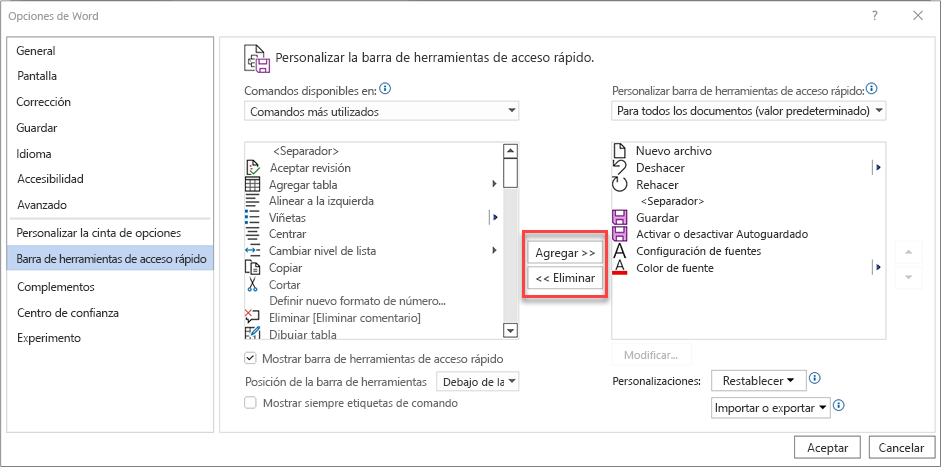
Notas: Para buscar un elemento en la lista Comandos disponibles en , puede ser útil confirmar primero su ubicación y su nombre en la aplicación. Los comandos que ya no están visibles en la aplicación podrían seguir apareciendo aquí en Todos los comandos. Para ayudar a identificar este tipo de comando, puede aparecer un nombre de información sobre herramientas más descriptivo entre paréntesis junto al nombre del comando heredado en este formulario:
-
Dirección [Ubicación del documento]
-
Formato [Pegar formato]
-
Fórmulas [Pegar fórmulas]
-
Valores [Pegar valores]
Restablecer la configuración predeterminada de la barra de herramientas de acceso rápido
-
-
Abra el menú de corte corto de la barra de herramientas de acceso rápido y, después, seleccione Personalizar barra de herramientas de acceso rápido.
-
En la ventana Personalizar la barra de herramientas de acceso rápido , seleccione Restablecer > Restablecer solo la barra de herramientas de acceso rápido.
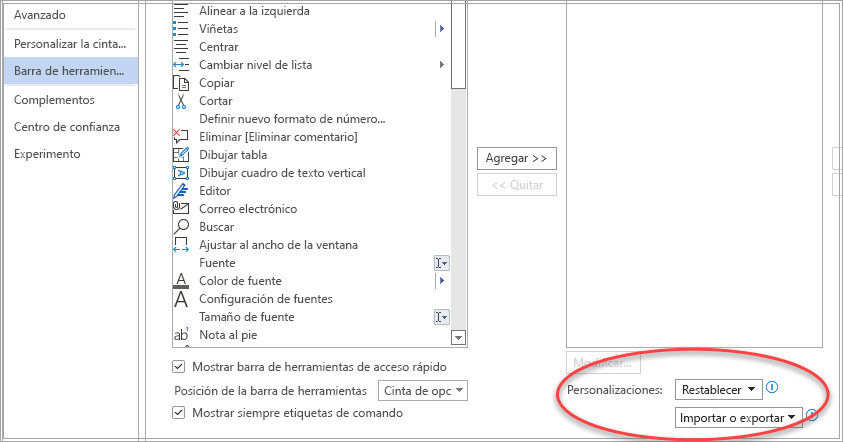
Exportar una barra de herramientas de acceso rápido personalizada
Puede exportar las personalizaciones de la cinta de opciones y la barra de herramientas de acceso rápido a un archivo que puede ser importado y usado por un compañero de trabajo o en otro equipo.
-
Seleccione Archivo > Opciones > Barra de herramientas de acceso rápido.
-
Seleccione Importar o exportar > Exportar todas las personalizaciones.
Para obtener más información sobre cómo personalizar la cinta de opciones, vea Personalizar la cinta de opciones en Office.
Importar una barra de herramientas de acceso rápido personalizada
Puede importar archivos de personalización para reemplazar el diseño actual de la cinta de opciones y de la barra de herramientas acceso rápido. Al importar la personalización, puede hacer que los programas de Microsoft Office presenten la misma apariencia que usan sus compañeros de trabajo o en diferentes equipos.
Importante: Al importar un archivo de personalización de la cinta de opciones, perderá todas las personalizaciones anteriores de la cinta y de la barra de herramientas de acceso rápido. Si cree que tal vez desee revertir a la personalización que tiene actualmente, debe exportarla antes de importar cualquier personalización nueva.
-
Seleccione Opciones de> de archivo > barra de herramientas de acceso rápido.
-
Seleccione Importar o exportar > Importar archivo de personalización.
Para obtener más información sobre cómo personalizar la cinta de opciones, vea Personalizar la cinta de opciones en Office.
Cuando los grupos personalizados muestran una bola verde o azul en la barra de herramientas de acceso rápido
Los iconos representan grupos personalizados de comandos en la barra de herramientas de acceso rápido cuando se selecciona un icono. Si un grupo personalizado de la barra de herramientas de acceso rápido muestra una bola verde o azul para un icono, significa que no se ha seleccionado un icono para ese grupo personalizado. Puede agregar un icono para un grupo personalizado después de que el grupo ya se haya creado y se muestre en la barra de herramientas de acceso rápido.
-
En la lista desplegable barra de herramientas de acceso rápido, seleccione Más comandos.
-
En la barra de navegación izquierda, seleccione Personalizar cinta de opciones.
-
En la columna Personalizar la cinta de opciones de la derecha, seleccione el grupo personalizado.
-
Seleccione Cambiar nombre.
-
Seleccione un icono.
-
Seleccione Aceptar > Aceptar.
Nota: Para crear un grupo personalizado de comandos, consulte Personalizar la cinta de opciones en Office.







